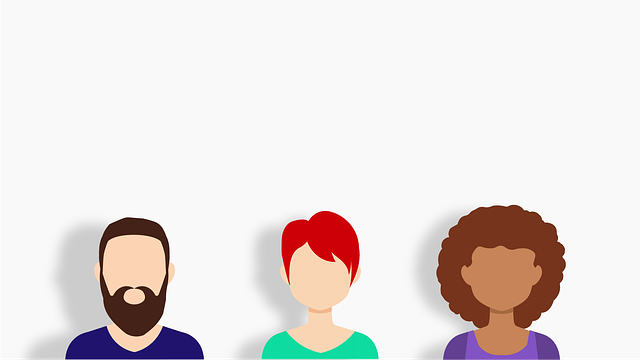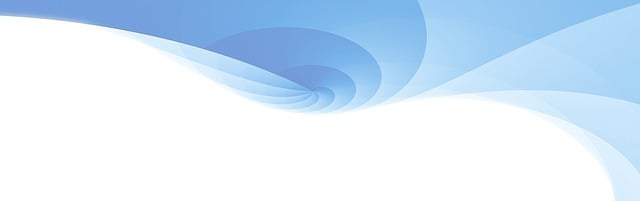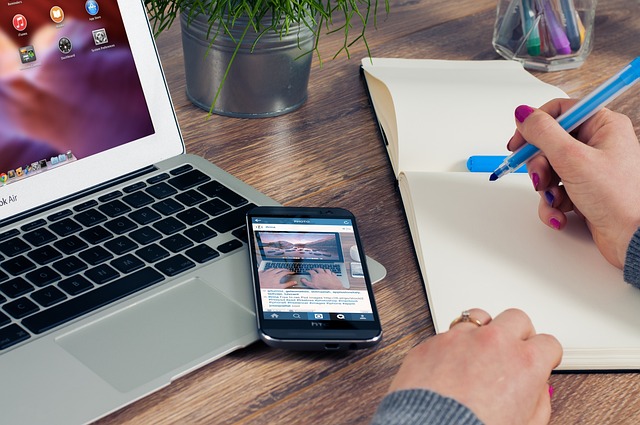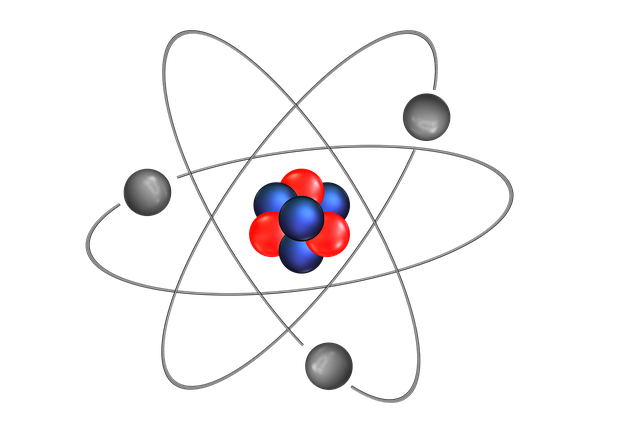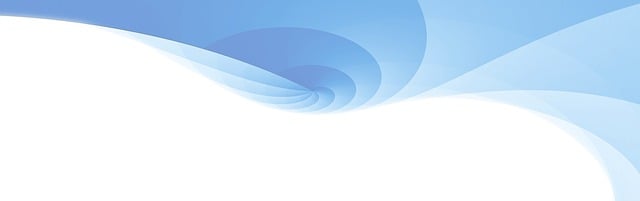Jak vložit obrázek do pozadí PowerPointu: Snadný postup
Vytvoření kvalitní prezentace neznamená pouze připravit správné obsahové informace. Grafika a design hrají zásadní roli v předání poselství a uchvácení publika. A co lepšího, než vložit atraktivní obrázek do pozadí celé prezentace? Pokud se právě vy chystáte oživit vaši prezentaci pomocí vizuálních prvků, máme pro vás jednoduchý návod, jak toho dosáhnout v PowerPointu. Bez ohledu na to, zda jste začátečníkem nebo pokročilým uživatelem, následující kroky vám pomohou vytvořit profesionálně vypadající prezentaci s jedinečným vizuálním dojmem. Připravte se překvapit své publikum a zajistit si absolutní pozornost během každé prezentace!
Obsah
- Příprava dokumentu v PowerPointu pro vložení obrázku do pozadí
- Výběr vhodného obrázku pro pozadí prezentace
- Jak správně vložit obrázek do pozadí v PowerPointu
- Pokročilé možnosti úpravy obrázku na pozadí prezentace
- Postup pro zarovnání a úpravu velikosti obrázku na pozadí
- Zachování kvality obrázku při vkládání do pozadí PowerPointu
- Důležité tipy pro vkládání a správu obrázků na pozadí v PowerPointu
Příprava dokumentu v PowerPointu pro vložení obrázku do pozadí
je snadný proces, který přidává vizuální atraktivitu a originalitu prezentacím. Začneme tím, že otevřeme PowerPoint a vybereme tu prezentaci, do které chceme obrázek vložit.
- Vyberte slajd, na který chcete vložit obrázek do pozadí.
- Klikněte na kartu "Návrh" nahoře v menu PowerPointu.
- Vpravo dole na této kartě je tlačítko "Pozadí", na které klikněte.
- Otevře se nové okno, kde můžete vybrat, jaký typ pozadí chcete. Klikněte na "Obrázek nebo textově navržené pozadí".
- Klikněte na tlačítko "Obrázek" a vyberte obrázek z vašeho počítače.
- Klikněte na "Vložit" a poté na "OK".
Pokud chcete upravit velikost nebo umístění obrázku v pozadí, jednoduše vyberte obrázek, klikněte pravým tlačítkem myši na něj a vyberte "Upravit pozadí obrázku". Zde můžete upravit vlastnosti obrázku podle svých představ.
Vložení obrázku do pozadí ve PowerPointu je skvělý způsob, jak prezentacím dodat osobnost a zajímavost. Sledováním těchto jednoduchých kroků můžete okamžitě začít vytvářet prezentace, které budou zaujímat a bavit vaše publikum.
Výběr vhodného obrázku pro pozadí prezentace
může být klíčovým krokem při vytváření vizuálně atraktivního PowerPointu. Správně zvolený obrázek může přispět k lepšímu vnímání obsahu a přitáhnout pozornost publiku. Při výběru obrázku je důležité brát v úvahu několik faktorů, které budou mít vliv na celkový dojem prezentace.
-
Tematika: Zvažte, jaká tematika prezentace bude. Je-li to profesionální téma, vyberte obrázek, který s ním souvisí, jako například ikony, grafy nebo abstraktní motivy. Pro netradičnější prezentace pak můžete sáhnout po kreativnějších fotografiích či ilustracích.
-
Kontrast: Zajistěte, aby obrázek byl dostatečně kontrastní vůči textu a dalším prvky na slajdech. Pokud text nebo grafy na pozadí nejsou dobře čitelné, zvolte obrázek s kontrastními barvami nebo jednoduše upravte podkladové barvy.
- Kvalita: Vyberte fotografie s dostatečnou kvalitou, aby zůstaly při zvětšování či zmenšování ostré. Příliš rozmazaný nebo pixelový obrázek může působit neprofesionálně a snížit hodnotu celé prezentace.
Pamějte, že výběr vhodného obrázku je důležitým aspektem prezentace, který může ovlivnit reakci a vnímání vašeho publika. Buďte kreativní, ale zároveň se zaměřte na estetiku a uspořádání, aby byla prezentace atraktivní a efektivní.
Jak správně vložit obrázek do pozadí v PowerPointu
Vložení atraktivního obrázku do pozadí PowerPointu může být efektivním způsobem, jak zvýraznit vaši prezentaci. V tomto článku vám ukážeme jednoduchý postup, jak toho dosáhnout.
-
Začněte tím, že otevřete svou prezentaci v programu PowerPoint a přejděte na stránku, na kterou chcete vložit obrázek do pozadí.
-
Klikněte na kartu "Návrhy" v horním menu a vyberte možnost "Pozadí" v levém menu. Otevře se vám panel s možnostmi nastavení pozadí.
-
V panelu nastavení pozadí klikněte na tlačítko "Pozadí obrázku" a poté vyberte "Vložit obrázek ze souboru". Můžete také zvolit možnost vložení obrázku z online databáze nebo zkládky obrázků.
-
Po výběru obrázku se automaticky vloží jako pozadí na vybranou stránku. Můžete si jej přizpůsobit podle svých preferencí pomocí funkcí ořezání, změny velikosti nebo změny polohy.
- Pokud chcete obrázek zobrazit na více stránkách, můžete zvolit opci "Aplikovat na všechny". Tímto způsobem se obrázek vloží do pozadí všech dalších stránek prezentace.
Máte-li vlastního oblíbeného obrázku, který by dokonale ladil s vaší prezentací, neváhejte ho vložit do pozadí PowerPointu a zanechte tak na divácích nezapomenutelný dojem.
Pokročilé možnosti úpravy obrázku na pozadí prezentace
Vkládání obrázku do pozadí prezentace v PowerPointu je efektivním způsobem, jak přizpůsobit vzhled vaší prezentace a udělat ji více vizuálně atraktivní. Pokročilé možnosti úpravy obrázku na pozadí vám umožňují transformovat obyčejný snímek do něčeho jedinečného a originálního. Zde je snadný postup, jak vložit obrázek do pozadí vaší prezentace:
- Otevřete PowerPoint a vyberte slajd, na kterém chcete vložit obrázek do pozadí.
- Klikněte na kartě „Vzhled“ a vyberte možnost „Obrázek na pozadí“.
- V okně, které se objeví, vyberte „Obrázek na pozadí“ a poté klikněte na tlačítko „Vložit obrázek“.
- Vyberte obrázek, který chcete použít a klikněte na tlačítko „Vložit“.
- Přizpůsobte si obrázek na pozadí pomocí nástrojů na úpravu, jako je rozměry, otočení nebo překrytí.
- Klikněte na tlačítko „Uložit“ a váš obrázek bude vložen do pozadí vaší prezentace.
S použitím těchto pokročilých funkcí můžete přizpůsobit obrázek na pozadí tak, aby přesně odpovídal vašemu tématu nebo náladě prezentace. Buďte kreativní a experimentujte s různými obrázky a úpravami, abyste dosáhli dokonalého výsledku. Nezapomeňte však zachovat jasnost a čitelnost textu na slajdu, aby vaše prezentace byla profesionální a poutavá pro vaše publikum.
Postup pro zarovnání a úpravu velikosti obrázku na pozadí
Pokud chcete vložit obrázek do pozadí prezentace v PowerPointu, následujte tento snadný postup pro zarovnání a úpravu velikosti. Nejprve otevřete prezentaci, ve které chcete provést změny. Poté klikněte na záložku „Vložit“ v horním navigačním panelu. Zde najdete možnost „Obrázek“, kterou vyberte.
Nyní vyberte požadovaný obrázek z vašeho počítače a klikněte na tlačítko „Otevřít“. Obrázek se automaticky vloží do vaší prezentace a objeví se na středu snímku. Chcete-li přesunout obrázek na pozadí, klikněte na něj pravým tlačítkem myši a vyberte „Zasunout obrázek“. Poté vyberte možnost „Na pozadí“.
Pokud chcete upravit velikost obrázku, klikněte znovu pravým tlačítkem myši na obrázek a vyberte možnost „Zarovnat a skloubit“. Zde můžete jednoduše přetáhnout okraj obrázku, abyste jej zvětšili nebo zmenšili podle vašich potřeb.
S tímto snadným postupem můžete snadno vložit obrázek do pozadí vaší PowerPointové prezentace a přizpůsobit mu velikost. Buďte kreativní a přizpůsobte svou prezentaci tak, aby byla atraktivní a profesionální.
Zachování kvality obrázku při vkládání do pozadí PowerPointu
Při vkládání obrázku do pozadí PowerPointu je důležité zachovat vysokou kvalitu a zajištění, že se bude promítat přesně tak, jak si přejete. Existuje několik jednoduchých kroků, které vám pomohou dosáhnout tohoto cíle a zajistit, že váš prezentace bude vypadat profesionálně a atraktivně.
1. Správný formát obrázku:
– Než začnete vkládat obrázek do pozadí prezentace, ujistěte se, že máte správný formát. Doporučuje se používat formáty, jako je JPEG nebo PNG, které poskytují vynikající kvalitu a kompatibilitu s PowerPointem.
2. Velikost a rozlišení:
– Pamatujte, že příliš malý nebo nízké rozlišení obrázek může způsobit ztrátu ostrých detailů při zvětšení. I když se obrázek přizpůsobuje rozměrům snímku, stále by měl mít dostatečně vysoké rozlišení pro zachování kvality.
3. Transparentní pozadí:
– Pokud chcete vložený obrázek smíchat s pozadím snímku, je nezbytné mít obrázek s transparentním pozadím. Můžete tento efekt dosáhnout například pomocí formátu PNG nebo odstraněním pozadí pomocí grafického editoru.
Pamatujte, že kvalita obrázku je klíčová pro prezentace, které mají vizuálně poutavý dojem. Dodržováním těchto jednoduchých kroků si můžete být jisti, že váš obrázek bude vypadat skvěle a zachová si vysokou kvalitu i při vkládání do pozadí PowerPointu.
Důležité tipy pro vkládání a správu obrázků na pozadí v PowerPointu
Vkládání a správa obrázků na pozadí ve vaší prezentaci může přidat zajímavost a vizuální atraktivitu. V tomto článku vám přinášíme důležité tipy, které vám pomohou při vkládání a správě obrázků na pozadí v PowerPointu, aby vaše prezentace vypadala profesionálně a efektně.
1. Vyberte si vhodný obrázek: Před vložením obrázku do pozadí je důležité zvolit si vhodný a kvalitní obrázek. Mějte na paměti téma prezentace a zvolte obrázek, který s ním souvisí. Pokud nemáte vhodný vlastní obrázek, můžete využít také online databázi s volnými obrázky, jako je například Unsplash nebo Pixabay.
2. Vložte obrázek do pozadí: Po vybrání vhodného obrázku můžete jej snadno vložit do pozadí vaší snímky. Klikněte na kartu ‚Návrh‘ a poté na tlačítko ‚Pozadí‘ v horní části obrazovky. Zde můžete vybrat mezi různými možnostmi, včetně vložení obrázku z vašeho počítače či online zdroje. Po vložení obrázku ho můžete upravit, posunout či změnit velikost pomocí funkcí PowerPointu.
3. Spravujte obrázky na pozadí: Při správě obrázků na pozadí je důležité dbát na přehlednost a konzistenci celé prezentace. Pokud máte více snímků s podobným tématem, je vhodné použít jeden obrázek na pozadí pro všechny tyto snímky. Můžete také využít různé efekty, jako je změna průhlednosti, aby obrázky na pozadí nebyly rušivé nebo nepřehledné. Nezapomeňte i na čitelnost textu – zvolte vhodnou barvu textu, která bude dobře kontrastovat s obrázkem na pozadí.
S těmito důležitými tipy pro vkládání a správu obrázků na pozadí ve PowerPointu bude vaše prezentace působit profesionálně a atraktivně. Buďte kreativní a využijte tyto možnosti k vytvoření originální a efektní prezentace, která zaujme vaše publikum. Doufáme, že náš návod vám pomohl naučit se, jak snadno vložit obrázek do pozadí PowerPointu. S touto znalostí můžete vaše prezentace oživit a udělat dojem na své publikum. Buďte kreativní a nebojte se využít všech možností, které vám PowerPoint nabízí.