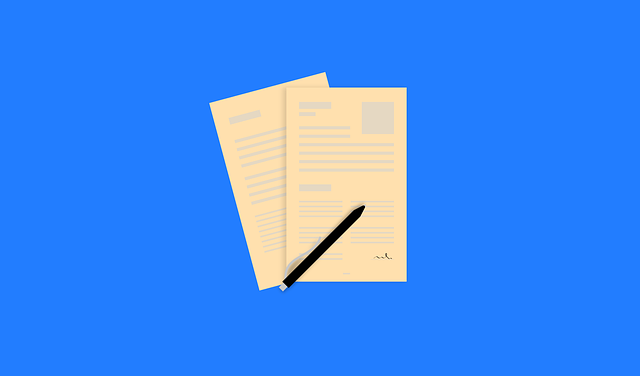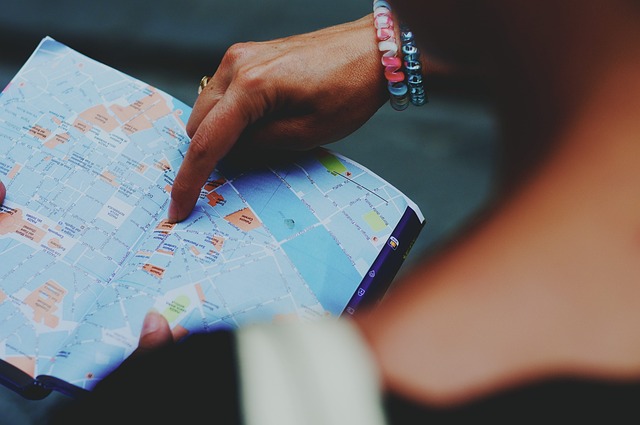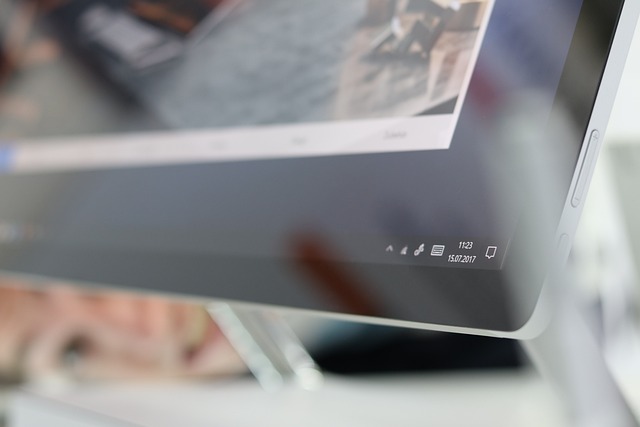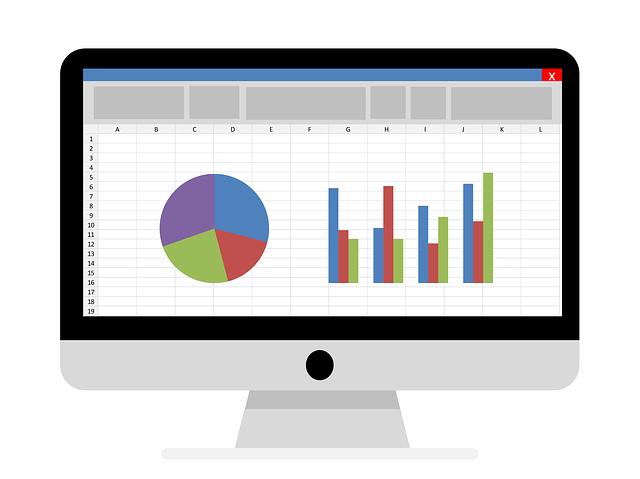Co dělat když dokument ve Wordu spadne: Záchrana Vaší Práce
Stalo se vám, že jste pilně pracovali na důležitém dokumentu ve Wordu, a najednou se program zkolaboval? Co dělat, když dokument ve Wordu spadne: záchrana vaší práce, je otázka, kterou si klade snad každý uživatel. Nebojte se, nejste v tom sami! V našem článku vám přinášíme osvědčené tipy a triky, jak předejít ztrátě dat a jak efektivně obnovit vaši práci, abyste se mohli soustředit na to, co je opravdu důležité – na váš obsah. Pojďme se podívat na to, jak se stát mistrem v ochraně svých dokumentů!
Obsah
- Jak poznat, že Word selhal
- Okamžité kroky k obnovení dokumentu
- Nastavení automatického ukládání ve Wordu
- Záchrana nahraných verzí souboru
- Jak použít funkci Obnovení dokumentu
- Tipy pro prevenci budoucích ztrát dat
- Kdy se obrátit na technickou podporu
- Alternativní nástroje pro záchranu souborů
- Často Kladené Otázky
- Závěrečné poznámky
Jak poznat, že Word selhal
Když se vaše práce ve Wordu najednou zastaví, je to jako by se na váš oblíbený film ve zlatém okamžiku překlopil bílý pruh. Přesně v tom momentu si uvědomíte, že něco není v pořádku. Příznaky selhání Wordu se mohou projevovat různě, ať už jde o zamrznutí aplikace, nebo o nečekané zavření okna. Mějte se na pozoru! Zde je pár praktických náznaků, že byste měli začít panikařit (nebo spíš nepanikařit, ale jednat):
- Word se neodpovídá a neprovádí příkazy, které mu dáváte.
- Funkce automatického ukládání nefunguje, takže se obáváte, že o vše přijdete.
- Na obrazovce se objevují neznámé chybové hlášky nebo se nic jednoduše nenačítá.
Pokud se některý z uvedených indikátorů projeví, je dobré mít v záloze plán. Představte si, že byste byli na výletě a najednou zjistíte, že vaše mapa je roztržená. Co uděláte? V první řadě se pokusíte zansouzdit zpět k základům a zjistit, co se stalo. Je důležité si uvědomit, že Word může občas spadnout bez varování — buďte na to připraveni a mít po ruce několik kroků, jak se situací naložit.
Mnoho uživatelů se snaží svůj dokument zachránit hned, jakmile vidí, že něco není v pořádku. A na to je tady několik triků! Například, jestliže máte pocit, že Word pomalu umírá, zkuste tisknout nebo exportovat dokument do jiného formátu. Tímto způsobem můžete získat část práce zpět, než aplikaci zapnete znovu. Ukládejte pravidelně a nebojte se využít funkce „Obnovit“ v případech, kdy se vám podaří aplikaci restartovat a dokument se nejspíš automaticky ukládal. Uložení každých pár minut může být zázračným trikem, který vás ochrání před nechtěnými dramaty.
Okamžité kroky k obnovení dokumentu
Pokud dojde k nečekanému pádu dokumentu ve Wordu, nejprve se nedejte na paniku! Většinou existují jednoduché kroky, jak se k obsahu vrátit. V první řadě zkontrolujte, zda je automatické ukládání aktivní. Program Microsoft Word standardně ukládá vaše dokumenty každých 10 minut, ale to můžete změnit dle vlastního uvážení. Pro ověření této funkce postupujte podle následujících kroků:
- Otevřete Word a klikněte na “Soubor”.
- V levém menu vyberte “Možnosti”.
- Přejděte na “Uložit” a zkontrolujte interval automatického ukládání.
Pokud jste ve Wordu přišli o svůj dokument, zkuste otevřít obnovovací panel. Otevřete Word a na úvodní stránce byste měli vidět možnost “Obnovit dokumenty”. Občas se tam objeví seznam souborů, které by měly být běžně neuložené. Můžete být překvapeni, kolik cenného obsahu tam najdete!
Je dobré mít na paměti, že nejen Word, ale i jiný software občas trpí pády. Někdy se zkrátka stane, že vaše práce zmizí, jako by jí pohltila černá díra. Ale nic není ztraceno! Dalším chytrým krokem je zkontrolovat složku “Dokumenty” nebo “Dočasné soubory” na svém počítači, kde mohou být uloženy kopie vašich dokumentů. Pokud vše ostatní selže, nezapomeňte, že jste vždy vítáni vyzkoušet specializovanou software pro zotavení dat!
Nastavení automatického ukládání ve Wordu
Je dobré mít na paměti, že Word nabízí funkci automatického ukládání, která může být opravdovým spasitelem v případě, že se váš dokument rozhodne zmizet nebo se program zhroutí. Když je automatické ukládání aktivní, Word pravidelně ukládá vaši práci, což znamená, že mnohem méně ztrácíte, i když zapomenete na to, abyste se po každém větším úseku textu uložili.
Jak si můžete tuto funkci přizpůsobit? Postupujte podle těchto jednoduchých kroků:
- Otevřete Word a klikněte na Soubor (File).
- Vyberte Možnosti (Options) a poté se přesuňte na Uložit (Save).
- Zde opravíte hodnotu pro Uložit informace automaticky každých (Save AutoRecover information every) na preferovanou frekvenci – doporučuji každé 5 nebo 10 minut, zvlášť pokud pracujete na dlouhých textech.
Možná si říkáte, že víte, jak na to, ale věřte, že mít automatické ukládání na dostatečně krátký interval může v krizové situaci opravdu zachránit vaši práci. Například já sám jsem zažil, že jsem ztratil tři stránky textu, kdykoli jsem si myslel, že jsem uložil. Od té doby jsem přepnul své nastavení a živě si pamatuji, kolik stressu mi ušetřilo vědomí, že se nemusím bát zapnout počítač, aniž bych dostal infarkt.
Záchrana nahraných verzí souboru
Často se stane, že při práci na důležitém dokumentu ve Wordu dojde k nečekanému pádu programu. To je situace, kterou nikdo z nás nepřeje, ale… co teď? Vývojáři Wordu sice udělali všechno pro to, aby minimalizovali riziko ztráty dat, ale opravdu efektivní záchrana nahraných verzí může být klíčem k obnovení Vaší práce.
Jednou z nejjednodušších metod, jak se dostat k uloženým verzím, je podívat se na funkci Historie verzí. Když se rozhodnete otevřít svůj soubor, klikněte na záložku Soubor v horním menu. Zde vyberte Informace a poté Verze. Měli byste vidět různé uložené verze svého dokumentu. Stačí si vybrat, kterou z nich chcete obnovit, a kliknout na Obnovit. Je to jako procházet staré rodinné fotky – někdy vás dostanou zpět na místa, na která jste zapomněli!
Další možnost, jak svou práci zachránit, je využití funkce Automatické ukládání. Pokud máte nastaveno automatické ukládání dokumentu každých pár minut, máte velkou šanci získat zpět většinu své nedávné práce. Můžete to zkontrolovat v nastavení Wordu, kde můžete také upravit interval automatického ukládání na dobu, která Vám více vyhovuje. Klidně si nastavte ukládání každou minutu, pokud je potřeba, ať máte mentální klid!
| Funkce | Popis |
|---|---|
| Historie verzí | Možnost vrátit se k předchozím verzím dokumentu. |
| Automatické ukládání | Pravidelně uloží Vaši práci, aby se předešlo ztrátě dat. |
| Obnovení nedávné práce | Otevření nedávno uzavřeného dokumentu po pádu aplikace. |
Pokud se náhodou nedostanete k těmto funkcím nebo možnostem, nezoufejte. Vždy můžete vyzkoušet obnovovací programy třetích stran, které jsou speciálně navrženy pro obnovu ztracených dat. Ale pamatujte, že s každým takovým programem je dobré být opatrný; měli byste si přečíst recenze a vybrat ten s dobrou pověstí. Mít zálohu na cloudu nebo externím disku může také eliminovat stres z těchto krizových situací. A kdo ví, možná se nakonec naučíte věci, které zpřístupní nový rozměr vaší práce!
Jak použít funkci Obnovení dokumentu
Funkce Obnovení dokumentu ve Wordu je jako záchranný výtah v situacích, kdy se nám práce nečekaně zhroutí jako domeček z karet. Je to jednoduchý nástroj, který vám může pomoci vrátit zpět ztracené změny a zachránit důležité pasáže vašeho textu. Jak na to? Nejprve se ujistěte, že máte otevřený Word a že na panelu nabídek najdete sekci „Soubor“. Odtud pokračujte do „Informace“, kde uvidíte sekci „Spravovat dokument“. Tam se nachází vaše naděje na obnovení.
Pokud program spadl, nemusíte zoufat. Word obvykle automaticky ukládá kopie vašeho dokumentu v pravidelných intervalech. Když otevřete Word znovu, měl by se objevit panel s návrhem obnovení. Pokud to neprobíhá tak hladce, můžete se podívat na následující možnosti:
- Prohlédnout si poslední uloženou verzi: Zde si můžete vybrat, zda chcete obnovit poslední auto-uloženou verzi.
- Ruční obnovení: Pokud nevidíte automatickou nabídku, můžete se podívat na složku, kam Word ukládá auto-uložené soubory. Obvykle najdete tyto soubory v: C:UsersVašeUživatelskéJménoAppDataRoamingMicrosoftWord.
- Obnovení z historie verzí: V systému Windows můžete vyhledat, zda existují starší verze souboru, které byly uloženy automaticky.
A co když ani jedna z těchto metod nezafunguje? Nebojte, existuje ještě jedna možnost! Příště si můžete nastavit vlastní časté ukládání dokumentu. V „Možnostech“ programu Word můžete upravit, jak často se dokumenty ukládají – ať už každých 5 minut nebo i častěji podle potřeby. Tímto způsobem se už nebudete bát, že byste ztratili hodiny práce. A kdo ví, možná objevujete novou vlastnost Wordu, která vám lépe vyhovuje než některé jeho starší verze!
Tipy pro prevenci budoucích ztrát dat
Jedním z nejčastějších způsobů, jak předejít ztrátě dat, je pravidelné zálohování vašich dokumentů. Mnoho lidí si myslí, že stačí uložit práci na počítač, ale to je jako dávat všechny své cennosti do jedné zásuvky. Zvažte využití cloudových služeb, jako jsou Google Drive nebo OneDrive, které nejenže ukládají vaše dokumenty online, ale také umožňují spolupráci s ostatními. Zálohování by mělo být součástí vaší rutiny, aby se stalo automatickým a bezstarostným procesem.
Dalším důležitým krokem je pravidelná kontrola aktualizací softwaru. Staré verze aplikací mohou mít chyby nebo bezpečnostní díry, které zvyšují pravděpodobnost pádu programu. Před každým velkým projektem se ujistěte, že máte nejnovější verzi Wordu. Můžete tak předejít nevítaným překvapením. A když už mluvíme o překvapeních, nezapomeňte si zkontrolovat automatické ukládání – ta funkce může zachránit vaši práci, i když právě probíhá bouřka a elektrický proud si dává repete.
V neposlední řadě myslete na organizaci svých souborů. Udržování pořádku v počítači je jako mít uklizenou kuchyň – když víte, kde je co, snížíte šanci na ztrátu. Vytvořte si logickou strukturu složek a pravidelně ji procházejte. Můžete použít jednoduchou tabulku pro sledování postupů zálohování:
| Frekvence | Metoda | Popis |
|---|---|---|
| Den | Cloud | Automatické ukládání dokumentů na cloudové služby. |
| Týden | Externí disk | Ruční záloha klíčových souborů na externí úložné zařízení. |
| Poprvé měsíčně | Odstranění duplicit | Spuštění nástroje pro odstranění duplicitních souborů a archivace starších. |
Každá malá změna může mít velký dopad na to, jak budete chránit své cenné dokumenty. A když se budete myšlenkou na ztrátu dat a jejich prevenci zabývat s lehkostí a humorem, budete připraveni za každou situaci. Vždyť koneckonců, jak říká klasik, to, co nás nezabije, nás posílí – ale i tak si raději zálohujte práci!
Kdy se obrátit na technickou podporu
Kdy se dostanete do situace, kdy vaši práci v dokumentu převrátí naruby, může být frustrující. Při sledování uklidňujícího kurzoru, který ne a ne reagovat, může být okamžik naplněn panikou. Pokud se pokusy o obnovu dokumentu nebo restart počítače ukáží jako neúspěšné, je čas zvážit pomoc technické podpory. Někdy je lepší zavolat odborníka, než se zbytečně trápit potenciálně ztracenými hodinami práce.
Existuje několik jasných signálů, kdy je užitečné obrátit se na technickou podporu:
- Žádná obnovovací možnost: Pokud se vaše Word nedokáže zotavit z pádu a vy nevidíte žádnou nabídku pro obnovu posledního ukládání, je čas zavolat na pomoc.
- Četné pády: Je-li aplikace Word náchylná k opakovaným pádům, nemusí být problém pouze v dokumentu, ale v samotném softwaru.
- Neznámá chyba: Úvodní obrazovka s chybovými hláškami, které vám nic neříkají, je jasným signálem, že něco není v pořádku. Nenechte se odradit, technická podpora ví, co se děje.
Při kontaktování podpory se ujistěte, že máte po ruce všechny relevantní údaje, jako například verzi Wordu, operační systém, a pokud je to možné, i konkrétní kroky, vedoucí k problému. Vzhledem k tomu, že každá situace je jedinečná, mohou vám zkušení technici pomoci najít řešení na míru vašim potížím a navrhnout další kroky, jak ochránit vaše dokumenty v budoucnu.
Alternativní nástroje pro záchranu souborů
Pokud došlo k havárii Wordu a vaše práce byla na pokraji úspěšného dokončení, může být situace frustrující. Naštěstí existují alternativní nástroje, které mohou pomoci zachránit vaše soubory a dát vám řešení, o kterém jste možná ani nevěděli. Mezi ně patří nejen zaběhlé programy, ale i některé šikovné vychytávky, které změní váš přístup k ochraně dat.
1. Obnovení souborů pomocí software pro zotavení dat: Existuje několik programů, které se specializují na obnovu ztracených dat. Někteří uživatelé doporučují:
- Recuva: Snadno použitelný nástroj, který rychle skenuje vaše úložiště a dokáže najít ztracené soubory.
- EaseUS Data Recovery Wizard: Robustní nástroj, který dokáže obnovit data z různých typů disků, včetně USB a paměťových karet.
- Disk Drill: Tento program nabízí uživatelsky přívětivé rozhraní a podporuje širokou škálu formátů souborů.
2. Využití automatických záloh: Mnoho uživatelů neví, že Microsoft Word má funkci automatického ukládání, která může být záchranou. V případě pádu programu zkontrolujte, zda v složce pro dočasné soubory nebyly uloženy automatické zálohy. Také můžete zvážit:
- Cloudové služby: Služby jako Google Drive či OneDrive umožňují automatické ukládání a synchronizaci, takže vaše dokumenty jsou neustále v bezpečí.
- Externí zálohování: Pomocí externího disku nebo flashky si můžete pravidelně zálohovat důležité soubory.
3. Časové strojové zálohy (Version History): Pokud používáte platformy jako G Suite, můžete využít funkce verzování, která vám umožní vrátit se k předchozí verzi dokumentu. Je to jako mít stroj času pro vaše soubory – bez potřeby nosit pletenou šálu!
| Software | Hlavní funkce | Použitelnost |
|---|---|---|
| Recuva | Obnova ztracených souborů | Jednoduché a rychlé |
| EaseUS Data Recovery Wizard | Komplexní obnova | Více typů disků |
| Disk Drill | Intuitivní rozhraní | Vhodné pro amatéry i profesionály |
S těmito nástroji a praktikami máte dobré šance na úspěch při záchraně své práce. A kdo ví? Možná i nějaké ztracené dokumenty se nakonec objeví na světlo světa jako zlato na dně řeky!
Často Kladené Otázky
Q: Co mám dělat, když se mi ve Wordu dokument náhle zavře?
A: Prvním krokem je zklidnit se. Ve většině případů Word automaticky ukládá dočasné verze vašeho dokumentu. Otevřete aplikaci Word znovu a podívejte se na pomocný panel, který by měl nabídnout obnovení posledního neuloženého dokumentu. Pokud možnost neuvidíte, zkuste otevřít kartu „Soubor“ a vyberte „Otevřít“ > „Nedávné“. Pokud byl dokument uložen před pádem, měli byste ho tam najít.
Q: Jak mohu nastavit automatické ukládání v Wordu?
A: Automatické ukládání můžete nastavit takto: Otevřete Word a vyberte „Soubor“, poté „Možnosti“. V sekci „Uložit“ najdete možnost „Uložit informace automaticky každých“ a zvolte časový interval dle vaší preference. Doporučujeme nastavit interval na 5 nebo 10 minut, abyste minimalizovali riziko ztráty práce.
Q: Existuje možnost obnovení starších verzí dokumentu?
A: Ano, pokud máte zapnutou funkci Historie verzí, můžete snadno obnovit dřívější verzi vašeho dokumentu. Vyberte „Soubor“ > „Informace“ a poté zvolte „Verze dokumentu“. Zde byste měli vidět seznam předchozích verzí a možnost je obnovit.
Q: Co mohu udělat, když je můj dokument zcela ztracen a nemohu ho nalézt?
A: Pokud dokument nelze obnovit pomocí výše uvedených metod, zkuste prozkoumat složku dočasných souborů. Otevřete Průzkumníka souborů a zadejte do adresního řádku: %temp%. Zde hledáte soubory s koncovkou .asd nebo .tmp. Můžete také zkusit použít funkci vyhledávání v systému Windows pro hledání souboru podle jeho názvu.
Q: Jak mohu zabránit pádu Wordu v budoucnu?
A: Pro minimalizaci rizika pádu Wordu doporučujeme aktualizovat software na nejnovější verzi, aktivovat automatické ukládání, mít dostatek paměti v počítači a pravidelně tvořit zálohy důležitých dokumentů. Také se vyhýbejte příliš velkým nebo složitým formátům, které mohou zpomalit výkon programu.
Q: Jaký je nejlepší postup při práci na důležitých dokumentech?
A: Při práci na důležitých dokumentech je dobré je pravidelně ukládat. Kromě nastavení automatického ukládání můžete také použít klávesovou zkratku Ctrl + S pro ruční ukládání. Zároveň se doporučuje uchovávat kopie dokumentu na externím úložišti, jako je cloudové úložiště nebo externí pevný disk, abyste zajistili další úroveň ochrany.
—
Toto Q&A by mělo poskytnout našim čtenářům jasné a užitečné informace o tom, jak se vypořádat s pády dokumentů ve Wordu a jak chránit svou práci.
Závěrečné poznámky
Co dělat když dokument ve Wordu spadne: Záchrana Vaší Práce je téma, které nás může potkat v nejméně vhodný okamžik. Na závěr si připomeňme, že i když se zdá, že naše práce vyprchala do digitálních záhrobí, existuje celá řada cest, jak ji oživit. Nezapomeňte být prozíraví a pravidelně ukládat svou práci. A až se zase ocitnete tváří v tvář novému pádu, pamatujte, že s klidem a správnými nástroji můžete být hrdiny svého vlastního příběhu. S trochou štěstí a našimi radami se vaše dokumenty vrátí zpět na scénu, a vy se můžete vrhnout zpět do kreativního víru bez obav. Takže spíše než panika, přidejte se k nám a naučte se, jak se s těmito situacemi vypořádat s úsměvem!