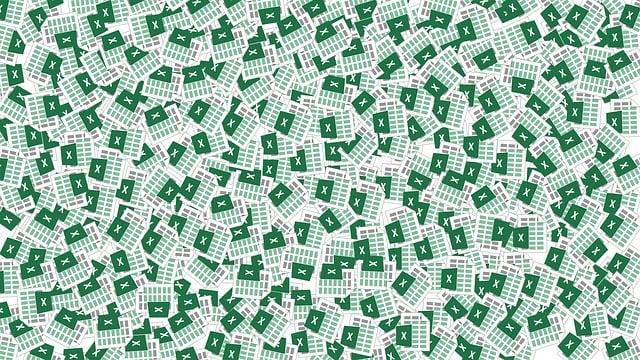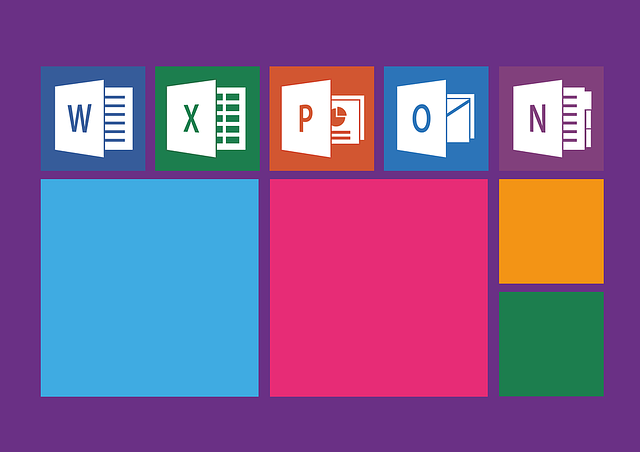Co dělat když se mi zasekl Word: Oprava Zaseknutého Wordu
Zasekl se vám Word a vy nevíte, co s tím? “Co dělat když se mi zasekl Word: Oprava Zaseknutého Wordu” je přesně to, co potřebujete! V dnešní době je pád nebo zamrznutí programu, ve kterém píšeme, frustrující situací, která může přerušit náš pracovní flow. V našem článku vám ukážeme jednoduché a efektivní kroky, jak problémy s Wordem rychle vyřešit, abyste se co nejdříve mohli vrátit k psaní bez obav.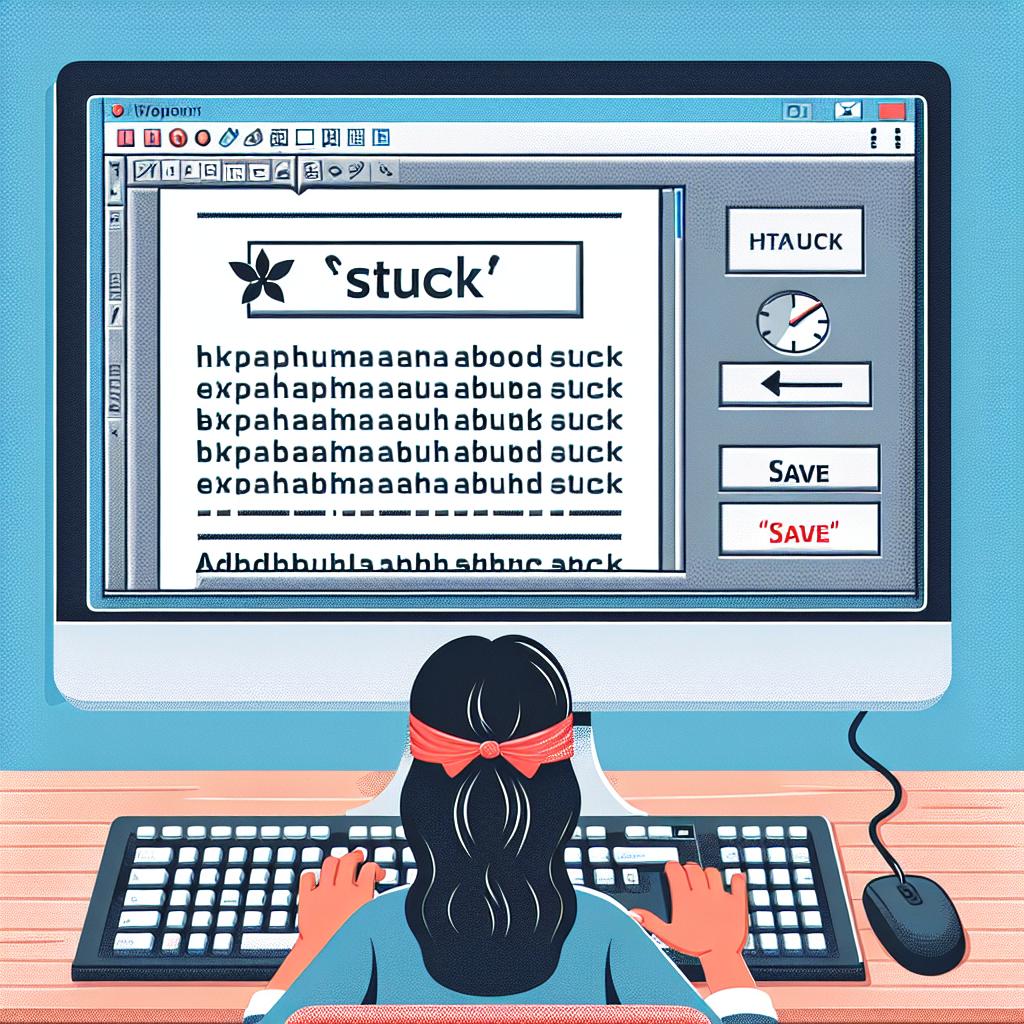
Obsah
Jak poznat, že se Word zasekl
Každý z nás se určitě někdy potýkal se situací, kdy Word zamrzl přesně v tu nejméně vhodnou chvíli. Možná jste v polovině psaní důležitého dokumentu, a náhle aplikace přestane reagovat. Jak poznat, že se Word skutečně zasekl? Zde jsou některé znaky, které vám pomohou v této situaci:
- Žádná reakce: Pokud kliknete na tlačítka nebo značky v menu a nic se neděje, můžete být v problémech.
- Chybové hlášení: Někdy se na obrazovce objeví hlášení, které říká, že program přestal pracovat.
- Neobvyklé chování: Zastavení při pokusu o uložení souboru nebo při pokynu k tisku může také naznačovat problém.
- Prázdná obrazovka: Když se program otevře a nezobrazí žádný jiný obsah, než je šedá plocha, je to signál, že něco není v pořádku.
Nezapomeňte, že v některých případech lze dodatečná okna aplikace nebo zpoždění systému přičíst i jiným faktorům, jako jsou velké soubory nebo nedostatek systémových prostředků. Pokud však vidíte několik z výše uvedených znaků najednou, je velice pravděpodobné, že Word se rozhodl vzít si “přestávku”.
Jedním z tipů, jak minimalizovat riziko zamrznutí, je pravidelné ukládání práce během psaní. Můžete také nastavit automatické ukládání, které vám v těchto krizových situacích může zachránit kůži. A pokud se vám Word bezradně zasekne, nezapomeňte na možnost ukončení úlohy pomocí Správce úloh. Pamatujte, že někdy se čekání vyplácí, ale v případě zaseknutého Wordu se může vyplatit být proaktivní.

První kroky k odblokování Wordu
“`html
Odblokování Wordu, který se zasekl, obvykle přináší více otázek než odpovědí. Naštěstí existují jednoduché a efektivní postupy, které mohou pomoci. Začněte tím, že zkontrolujete, zda váš počítač není přetížený. Můžete zkusit zavřít jiné programy, které běží na pozadí, aby se uvolnily zdroje. Je to jako kdybyste se snažili vařit ve velké kuchyni, ale všude kolem vás se válí nepořádek. Udržování čistého pracovního prostoru je klíčové.
Pokud to nepomůže, zkuste některé z následujících tipů:
- Restartujte Word: Někdy je všechno, co potřebujete, jednoduchý restart. Zavřete program a znovu ho otevřete.
- Otevřete Windows Task Manager: Pokud se Word stále neodpovídá, otevřete Správce úloh a ukončete proces Wordu. Jen pozor, ať nezavřete něco důležitého!
- Použijte klávesovou zkratku: Stiskněte klávesy Ctrl + Alt + Delete a vyberte možnost zadat úkoly, abyste se dostali k Správci úloh.
Pokud i po těchto krocích Word stále nefunguje, vyzkoušejte opravit software pomocí funkce „Opravit“ v aplikaci Ovládací panely. Může to znít složitě, ale je to jako návštěva lékaře – občas je potřeba se podívat na to, co je uvnitř, než se vydáte na další úkoly.
Pokud vaše problémy přetrvávají, může to být známka, že je čas na aktualizaci Wordu nebo dokonce operačního systému. Ačkoli to může znít jako oprava rozbitých hodinek, pravidelné aktualizace jsou klíčem k tomu, aby vše běželo hladce.
“`
Otestujte nástroje pro opravu Wordu
Pokud se Word rozhodl vzpurně zavřít právě uprostřed vaší práce, nezoufejte! Existují efektivní nástroje, které vám mohou pomoci s opravou tohoto oblíbeného textového editoru. Například nástroj pro opravu Wordu, který je součástí instalace Office, má schopnost diagnostikovat a opravit problémy, které by mohly být příčinou vaší frustrace. Stačí jen pár kliknutí a můžete se vrátit k psaní jako za starých časů. A nebojte se, tento nástroj je uživatelsky přívětivý – i vaše babička by to zvládla!
Mezi další výborné možnosti patří:
- Režim bezpečného spuštění: Tento režim vám umožní spustit Word s minimem doplňků a funkcí, což může vyřešit problémy způsobené konfliktem s jinými programy.
- Oprava instalace Wordu: Možná si říkáte, že to zní jako náročný úkol, ale nebojte se! Oprava instalace je víc než snadné – stačí se podívat do ovládacího panelu, vybrat “Programy a funkce” a kliknout na “Opravit.”
- Aktualizace softwaru: Vždy se ujistěte, že používáte nejnovější verzi Wordu. Microsoft pravidelně vydává aktualizace, které opravují chyby a přidávají nové funkce.
Výzkumy ukazují, že mnoho běžných potíží s Wordem může být vyřešeno právě těmito jednoduchými kroky. Nezapomeňte také na to, že pravidelná záloha dokumentů vás může uchránit před ztrátou cenných dat. Nic není lepší, než mít vlastní verzi „zázraků“, které se mohou kdykoliv obrátit proti nám – jako třeba Word, který se najednou rozhodne zamrznout!
Jak obnovit neuložené dokumenty
html
Když se vám náhle zasekne Word a vy máte pocit, že vám s ním odchází i vaše kreativita, nezoufejte! Možná se vám podaří obnovit neuložené dokumenty. Staré dobré pravidlo zní: „Nikdy neříkej nikdy,“ a za správných okolností se to může vztahovat i na vaše ztracené příběhy a myšlenky.
Pokud se Word nezdaří uložit vaši práci a program zkolabuje, není vše ztraceno. Zde je několik užitečných tipů, které byste měli vyzkoušet:
- Automatické obnovení: Word má vestavěnou funkci pro automatické obnovení. Po restartu by se měla objevit nabídka s dokumenty, které by mohl obnovit. Stačí si vybrat, který z nich chcete zachránit.
- Kontrola složky pro obnovení: Pokud se okno pro obnovení neobjeví, zkuste otevřít Word a podívat se do nabídky Soubor > Informace > Spravovat dokumenty, kde by mohli být dostupné soubory pro obnovení.
- Poslední otevřené dokumenty: Můžete také zkusit podívat se na seznam posledních otevřených dokumentů v menu. Někdy to může zahrnovat i ty, které jste uložili jen zásadně před pádem programu.
Kdo by neměl obavy o své myšlenky, které zůstaly uvízlé v myšlenkových osidlech? Než se ale do celého procesu pustíte, doporučuji důkladné prozkoumání nastavení ukládání v aplikaci Word. Můžete si nastavit, jak často má program ukládat vaši práci v intervalech. Nastavení každých pět minut výrazně zvyšuje šanci na záchranu dat.
Pokud nenajdete nic užitečného a zdá se, že žádná z poboček opravdu nefunguje, pak nezoufejte. Existují i další specializované nástroje třetích stran, které vám může pomoci najít a obnovit ztracené dokumenty. Mějte však na paměti, že každá situace je jiná, a někdy se může obrátit celá situace, jako když si zapomenete klíče venku. Pokud potřebujete pomoc, obraťte se na IT specialistu, který vám může poskytnout další strategie, jak se dostat zpět k vaší práci.
Prevence budoucích problémů s Wordem
Prevence problémů s Wordem je jako mít v záloze plnou nádrž paliva, než se vydáte na dlouhou cestu. Čím více se staráte o svůj program, tím méně se budete potýkat s nečekanými zádrhely. Zde je několik praktických tipů, které vám mohou pomoci ochránit se před potížemi, které by mohly způsobit, že vaše kreativita uvízne v nezáživném cyklu.
- Pravidelně aktualizujte Word: Microsoft často vydává aktualizace, které opravují chyby a zlepšují výkon. Takhle se vyhnete frustraci ze zastaralého software.
- Ukládejte často: Vytvoření zvyku ukládat svou práci každých pár minut může ušetřit spoustu času a nervů. I superhrdinové, jako já, občas zapomínají, takže buďte prozíraví!
- Vyhněte se příliš mnoha doplňkům: Některé doplňky mohou způsobit konflikty, které brání řádnému fungování. Udržujte si čistý a jednoduchý pracovní prostor.
- Monitorujte velké soubory: Pokud vaše dokumenty dosahují obrovských velikostí, zkuste je rozdělit do menších částí, což může napomoci rychlostem a stabilitě.
Dalším důležitým aspektem je pravidelná údržba hardwaru. Zkontrolujte, zda máte dostatek volného místa na disku a aktualizované ovladače, což může mít obrovský vliv na výkon všech aplikací, včetně Wordu. Pomyslete na to jako na čištění svého auta – občas je dobré, aby to zkrátka jelo hladce.
Nakonec nezapomeňte na pravidelné zálohy. Cloudové služby nebo externí disky mohou být vašimi nejlepšími přáteli. Můžete mít pocit, že je to nadbytečné, ale když vám Word zamrzne v nejnepříhodnější chvíli, budete rádi, že máte kopii svého díla.
Alternativní řešení, pokud Word nefunguje
Pokud se vám Word zasekl a běžné postupy na jeho restartování selhaly, mohou existovat alternativní řešení, která by mohla pomoci. Jedním z nich je využití online nástrojů, které umožňují editaci dokumentů přímo ve webovém prohlížeči. Například Google Docs je skvělou volbou, která nejenže pracuje na všech zařízeních, ale také automaticky ukládá vaše změny, takže už se nikdy nebudete muset obávat ztráty dat.
Dále zvažte možnost přeinstalace Wordu. Může se to zdát jako drastický krok, ale někdy je to nezbytné, pokud program nefunguje správně. Ujistěte se, že máte všechny potřebné licence a zálohy svých dokumentů. Před reinstalací doporučuji také zkontrolovat, zda jsou všechny aktualizace Windows a samotného Wordu nainstalovány, protože tyto aktualizace často obsahují opravy chyb, které by mohly váš problém vyřešit.
Další metodou, kterou můžete vyzkoušet, je otevřít Word v režimu bezpečného režimu. K tomu stačí držet klávesu Ctrl při spouštění aplikace. Tento režim může vaše problémy vyřešit tím, že se zavřou všechny doplňky a přizpůsobení, což některým lidem pomohlo vyřešit opakující se problémy se zasekáváním.
Pokud se problémy neustále opakují, doporučuji také prověřit systémové zdroje. Může se stát, že vaše zařízení nedokáže zvládat zátěž, zejména když pracujete s velkými soubory nebo současně běží více aplikací. V takovém případě byste měli zvážit:
- Uvolnění paměti – zavřete nepotřebné aplikace.
- Přidání RAM – pokud je to možné, více paměti může výrazně zlepšit výkon.
- Pravidelnou údržbu systému – čištění disku od nepotřebných souborů a defragmentace disku.
Kdy vyhledat odbornou pomoc
Když se váš Word rozhodne udělat “nepohnutelný” obličej a odmítne se pohnout, je dobré vědět, . Pokud se situace opakuje, i když jste vyzkoušeli všechny triky, které vám ve škole říkali, může být čas na efektivnější řešení.
- Časté zamrzání a pády. Jestli se váš Word zasekává s každým pátým dokumentem, může to být známka většího problému. Kolega z práce říkal, že se mu to stávalo, a nakonec zjistil, že jeho databáze byla přetížená. To chcete rozhodně vyřešit, než začnete ztrácet cenné dokumenty.
- Trvalé problémy s aktualizacemi. Pokud se vám po každé aktualizaci zjeví víc chyb než klasikům v televizi, je na čase oslovit odborníka. Někdy aktualizace mohou narušit funkčnost programu.
- Funkce, které nefungují. Zjistíte, že položky jako “Uložit” nebo “Otevřít” prostě nefungují? Může to být znakem rozbitých instalačních souborů. Nenechávejte to na náhodě, hoďte to do rukou profesionálům.
Při hledání pomoci zvažte i lokalizaci. Existují specializované servisy, které se zaměřují přímo na program jako je Word. Někdy mohou nabídnout intuitivní a rychlé řešení, které vám uspoří čas a nervy. A nezapomeňte, i odborníci jsou jen lidé a čas od času potřebují pomoc – zkuste se tedy nevzdávat na prvním neúspěchu.
Otázky a Odpovědi
Q&A: Co dělat, když se mi zasekl Word: Oprava Zaseknutého Wordu
Otázka 1: Jak poznám, že se mi Word opravdu zasekl?
Odpověď: Pokud se Word neodpovídá na vaše příkazy, okno aplikace je nehybné, ať se snažíte cokoliv, nebo se na obrazovce zobrazuje „Program neodpovídá“, pravděpodobně došlo k zaseknutí Wordu.
Otázka 2: Co bych měl jako první udělat, když se Word zasekne?
Odpověď: Nejprve zkuste počkat několik minut; někdy se aplikace sama zotaví. Pokud ne, můžete zkusit stisknout klávesy Ctrl + Shift + Esc, což otevře Správce úloh. Odtud můžete vybrat Word a pokusit se ho zavřít.
Otázka 3: Mám ztratit neuložené dokumenty, pokud Word zavřu?
Odpověď: Pokud se Word začne znovu otevírat, může se zobrazit automatické obnovení dokumentu, což vám umožní obnovit většinu neuložených změn. Vždy se doporučuje často ukládat svou práci a používat funkci automatického ukládání.
Otázka 4: Jak mohu Word opravit, pokud se stále zasekává?
Odpověď: Můžete zkusit několik kroků:
- Zkontrolujte, zda máte nejnovější aktualizace pro Word a Windows.
- Vypněte doplňky. Někdy mohou doplňky způsobit problémy.
- Spusťte Word v nouzovém režimu (stiskněte Ctrl při otevírání aplikace), což vám umožní zjistit, zda problém způsobují doplňky nebo nastavení.
- Zvažte obnovu instalace nebo opravu Wordu prostřednictvím Ovládacího panelu.
Otázka 5: Jak se mohu vyhnout tomu, aby se Word v budoucnu zasekával?
Odpověď: Udržujte Word a systém aktualizované, pravidelně ukládejte svou práci, nezapomeňte pravidelně restartovat počítač a limitujte počet otevřených aplikací a souborů najednou, což může pomoci zabránit zaseknutí.
Otázka 6: Existují alternativní programy, které mohu použít místo Wordu?
Odpověď: Ano, existují alternativy jako Google Docs, LibreOffice nebo WPS Office, které mohou být užitečné, ačkoliv každá z nich má své vlastní funkce a rozhraní.
Otázka 7: Kde mohu najít více informací o opravě Wordu?
Odpověď: Doporučujeme navštívit oficiální webové stránky podpory Microsoftu nebo hledat fóra zaměřená na technickou pomoc, kde můžete nalézt podrobnější návody a tipy od dalších uživatelů.
Závěrečné myšlenky
Ať už se vám váš Word zasekl během psaní důležitého dokumentu, nebo když jste se jen chtěli podívat na poslední úpravy, víte, že to může být frustrující. V našem článku “Co dělat když se mi zasekl Word: Oprava Zaseknutého Wordu” jsme vám nabídli praktické tipy a triky, jak tento problém řešit s lehkostí a úsměvem.
Pamatujte, že i ti nejlepší spisovatelé se občas potýkají s technickými problémami! Nyní, když jste vybaveni znalostmi, nemusíte mít strach z krysího výrazu při pohledu na kroucí kolečko. Pokud se vám článek líbil, nezapomeňte ho sdílet s kolegy – kdo ví, možná někomu zachráníte den! A pokud narazíte na další technické potíže, víte, kde nás najít. Přejeme vám hladký a produktivní den bez záseků!