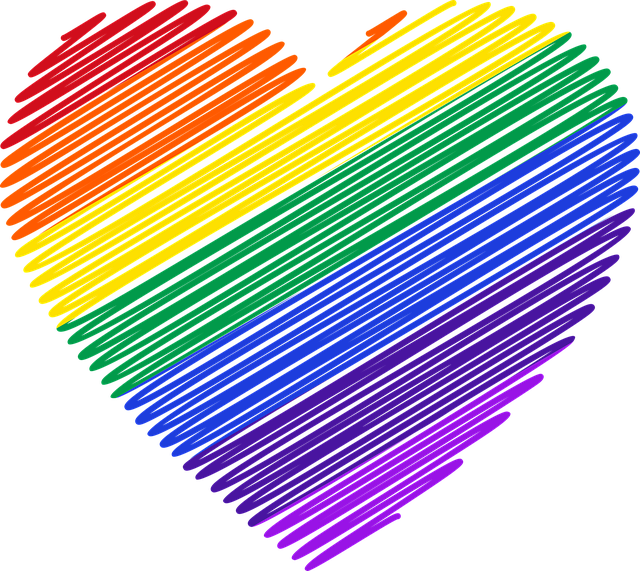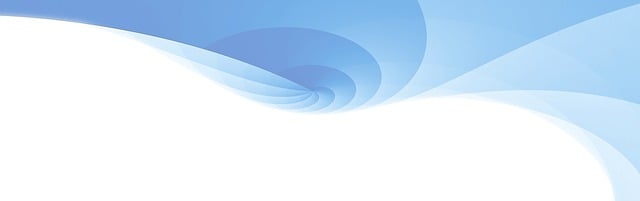Jak vložit textové pole do Wordu: Praktické rady pro úpravy
Přemýšlíte, jak vložit textové pole do Wordu a zároveň vylepšit prezentaci svých dokumentů? V dnešním článku vám přinášíme praktické rady pro úpravy, které vám pomohou efektivně a rychle ovládnout tuto užitečnou funkci. Ať už potřebujete zvýraznit důležité informace, usnadnit čtení nebo strukturovat obsah, textové pole je skvělým nástrojem, který může výrazně zlepšit vzhled vašich dokumentů. Pojďme se tedy podívat na jednoduché kroky, jak na to, a otevřít si tak nové možnosti pro kreativní vyjadřování!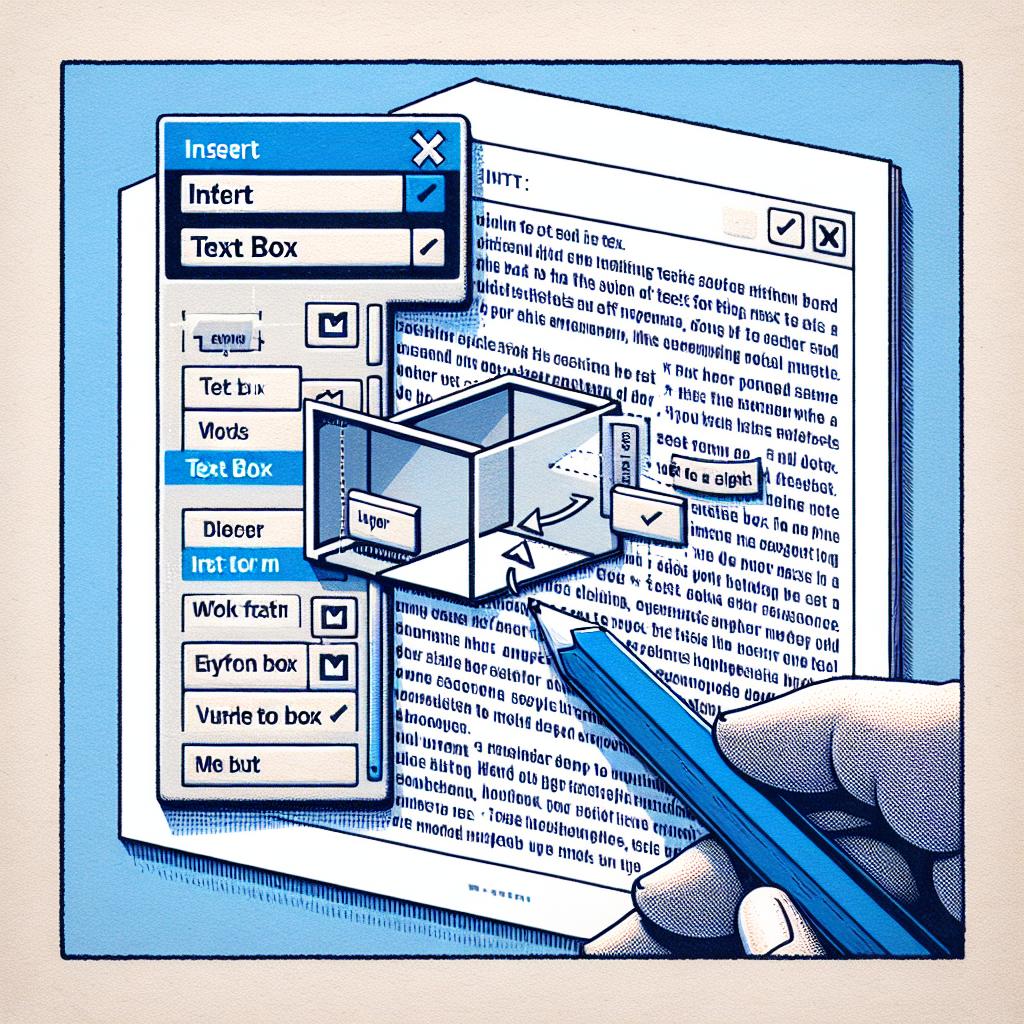
Obsah
- Jak začít s textovým polem ve Wordu
- Vložení textového pole do Wordu: Krok za krokem
- Kde najít možnost vložení textového pole
- Tipy na přizpůsobení textového pole
- Vytváření atraktivního designu textového pole
- Opravy a úpravy textového pole
- Jak efektivně využít textová pole
- Základy práce s textovými poli v dokumentu
- Časté chyby při používání textových polí
- Často Kladené Otázky
- Závěrem
Jak začít s textovým polem ve Wordu
„`html
Vložení textového pole do Wordu: Krok za krokem
Vytvoření textového pole v aplikaci Word je snadné, jakoby to bylo pečení palačinek — stačí pár základních ingrediencí a máte hotovo! Prvním krokem je otevření Wordu a výběr dokumentu, do kterého chcete textové pole vložit. Poté přejděte na záložku Vložení a klikněte na Textové pole. Můžete si vybrat z předdefinovaných stylů, nebo si vytvořit vlastní — doporučuji začít s jednoduchým, abyste se s tímto nástrojem seznámili.
Při práci s textovými poli je dobré mít na paměti, že můžete snadno měnit jejich velikost a umístění na stránce. Stačí na pole kliknout a přetáhnout ho na požadované místo. Pokud se vám nelíbí okraje nebo vyplnění, klikněte pravým tlačítkem myši a vyberte Formát textového pole. Tam máte zcela volné ruce — můžete si hrát s barvami, stínováním a dokonce i s efekty 3D.
A tady je pár tipů, jak textová pole efektivně využít:
- Rozdělení textu: Pomocí textových polí můžete rozdělit text na stránce, což je ideální pro vytváření různých sekcí nebo zvýraznění důležitých informací.
- Tvorba designu: Textová pole můžete využít jako součást designu vašich dokumentů — skvělá volba třeba pro pozvánky nebo firemní brožury.
- Přizpůsobení stylu: Nebojte se experimentovat s různými styly textových polí. Můžete tak dále personalizovat vzhled dokumentu podle svých potřeb.
| Předdefinovaný styl | Popis |
|---|---|
| Standardní | Jednoduché, ale efektivní pro základní úpravy. |
| Obrázkové pozadí | Ideální pro kreativní projekty, kde chcete upoutat pozornost. |
| Průhledné | Skvělé pro přidání textu přes obrázek bez rušení celkového vzhledu. |
„`
Kde najít možnost vložení textového pole
Když se rozhodnete vložit textové pole do dokumentu ve Wordu, musíte nejprve mít jasno, kde tuto možnost najít. Stiskněte tlačítko „Vložení“ v horní navigační liště. Odtud se vám otevře řada možností, které vám umožní obohatit váš dokument o různé prvky. Mezi nimi hledejte „Textové pole“, které vás přenese do světa nekonečné kreativity.
Při výběru textového pole můžete narazit na různé stylové šablony. Ukažme si několik z nich:
- Jednoduchý rámeček: Ideální pro stručné poznámky nebo citace.
- Zakulacený tvar: Přidává příjemný vizuální dojem, když chcete něco odlišit od ostatního textu.
- Barevné pozadí: Oživte dokument pomocí živých barev, ale pozor na opatrnost – méně je někdy více!
Jakmile si vyberete, můžete pole upravit podle svých potřeb. Na formátovacím panelu, který se objeví, když vyberete textové pole, máte možnost měnit nejen text, ale i velikost, barvu, a dokonce i stínování. Tímto způsobem vytvoříte profesionálně vypadající dokument, který bude působit elegantně a moderně – dostatečně lákavě, aby si ho lidé rádi prohlédli, namísto pouhého přelétání pohledem.
Tipy na přizpůsobení textového pole
Přizpůsobení textového pole může zásadně ovlivnit vzhled vašeho dokumentu a v konečném důsledku i jeho srozumitelnost. Zde je několik tipů, jak na to:
- Velikost a rozložení: Upravte velikost textového pole tak, aby odpovídalo vašemu obsahu. Doporučuje se zajistit, aby text byl čitelný a textové pole mělo dostatečný prostor.“Méně je někdy více,“ říká známé české přísloví, a to platí i pro textová pole.
- Okraje a pozadí: Vyberte si barvu pozadí a okraje, které ladí s vaší prezentací. Můžete zvolit například jemné pastelové barvy, které nepůsobí rušivě. Pozor, ať neuděláte z dokumentu vánoční stromeček!
- Písmo a styl: Experimentujte s různými typy písma. Vyberte písmo, které je pohodlné na čtení. Fonty jako Arial nebo Calibri jsou skvělou volbou pro oficiální dokumenty, zatímco pro kreativní projekty lze zvážit něco odvážnějšího, jako je Comic Sans (i když víme, že ne každý to má rád).
Pokud potřebujete prezentovat data, může být užitečné použít tabulky. Příklad přehledné tabulky ve Wordu by mohl vypadat takto:
| Typ písma | Vhodnost |
|---|---|
| Arial | Oficiální dokumenty |
| Comic Sans | Kreativní projekty (s rezervou!) |
| Times New Roman | Academické práce |
Nezapomeňte, že každé textové pole může vyprávět příběh, a to, jak ho přizpůsobíte, může rozhodnout o jeho úspěšnosti. Takže si hrajte, experimentujte a přizpůsobujte, dokud nebudete spokojeni s výsledkem!
Vytváření atraktivního designu textového pole
Vytvoření atraktivního designu textového pole je klíčové pro to, aby vaše dokumenty vypadaly profesionálně a přitažlivě. Když přidáte textové pole, nezapomeňte myslet na jeho vzhled! Ujistěte se, že volíte barvy, které ladí se zbytkem dokumentu, a použijte decentní stínování pro zvýraznění. Dobré je také mít na paměti, že méně je někdy více, takže se vyhněte příliš velkému množství dekorativních prvků – k tomu, aby textové pole vyniklo, stačí elegantní design.
Dalším důležitým faktorem je typografie. Dbejte na to, aby byl text v textovém poli snadno čitelný. Zde je pár tipů, které můžete zvážit:
- Velikost písma: Zvolte velikost, která je čitelná, ale zároveň nepřeplňuje prostor.
- Fonty: Otevřete fonty, které vám padnou do oka, ale vyhněte se těm, které bychom použili na plakáty. Doporučuji kombinovat bezpatkové a patkové písmo pro lepší kontrast.
- Odsazení: Věnujte pozornost odsazení textu od okrajů textového pole – malý prostor vytvoří vzdušnost.
Pokud chcete jít ještě dál, můžete zkusit přidat ikony nebo obrázky do textového pole. To přidá do vašeho dokumentu osobitý nádech a zaujme konečné čtenáře, jako když na stole umístíte květinu v květináči – malé, ale účinné. Můžete si také pochutnat na myšlence v záhlaví zakomponovat logo firmy, pokud dokument slouží k obchodním účelům. Pamatujte, že vizuální prvky by měly doplňovat text a ne ho zastiňovat!
Opravy a úpravy textového pole
Když už máte textové pole vložené do dokumentu ve Wordu, může to být skvělý způsob, jak zvýraznit důležité informace nebo strukturovat obsah. Ale co když potřebujete provést nějaké úpravy? Nebojte, je to snadnější než se na první pohled zdá! Zde je pár tipů, jak efektivně manipulovat s textovým polem.
Úprava velikosti a pozice: Můžete snadno změnit velikost textového pole jednoduše tažením za rohy. Pro preciznější umístění na stránce, klikněte pravým tlačítkem na textové pole a vyberte „Formát textového pole“. Tímto způsobem se vám otevře panel s mnoha možnostmi, které vás naučí, jak těmito prvky naložit.
Změna formátování: Fashion naší texty hraje důležitou roli! Vyberte text uvnitř pole a změňte jeho písmo, barvu nebo styl. Například pro zvýrazněná čísla nebo termíny můžete zvolit jinou barvu písma a učinit je tak lépe zapamatovatelnými.
Možnosti stínování a okrajů: Nezapomínejte na efekty stínování, které vašim textovým polím dodají šmrnc. Můžete zvolit jemné odstíny, které se hodí k celkovému stylu dokumentu. V sekci „Formát“ najdete také možnost přidání okrajů, což vašemu textu dodá strukturovanější vzhled.
| Tip | Popis |
|---|---|
| Změna velikosti | Tahání za rohy textového pole pro úpravu velikosti. |
| Formátování textu | Úpravy písem, barev a stylů pro lepší vizuální dojem. |
| Stínování | Přidání stínu a okrajů pro atraktivnější vzhled. |
Jak efektivně využít textová pole
Textová pole jsou skvělým nástrojem pro dodání dynamiky a struktury vašim dokumentům ve Wordu. Můžete je snadno přesouvat, měnit jejich velikost a dokonce je stylizovat podle svých preferencí. Když efektivně využijete textová pole, můžete dosáhnout profesionálního vzhledu a usnadnit si úpravy. Například, místo aby zůstala textová pole na svém místě, zkuste je umístit tak, aby lépe ladila s celkovým vzhledem dokumentu. Přemýšlejte o svých textech jako o garderobě – některé kousky potřebují chvíli, aby se „prošly“ na pohodlnějším místě!
Když umisťujete textová pole, jsou tu některé tipy, které vám mohou pomoci zvýšit jejich efektivitu:
- Flexibilita: Ujistěte se, že textová pole nejsou příliš velká nebo malé. Ideální je nechat dostatek místa na text, aby se dobře četl.
- Přizpůsobení: Hrajte si s barvami a efekty. Můžete nastavit pozadí textového pole, aby ladilo s vaším celkovým designem.
- Kombinace stylů: Neomezujte se pouze na jedno stylizované textové pole – experimentujte s různými styly v jednom dokumentu pro lebeditější vzhled.
Pokud jde o umístění, můžete také zvážit použití tabulek pro lepší organizaci textu:
| Typ textového pole | Tip na použití |
|---|---|
| Odstavcové pole | Vhodné pro delší texty nebo citace. |
| Popisné pole | Použijte pro zvýraznění klíčových informací nebo úkolů. |
| Kreativní pole | Ideální pro nápady, které chtějí vizuálně vystoupit. |
Využíváním textových polí v kombinaci s těmito tipy budete schopni nejen zlepšit organizaci vašeho dokumentu, ale také zanechat silný dojem na čtenáře. Vytváření profesionálně vypadajících dokumentů by nemělo být stresující – s trochou praxe se z vás stane mistr v úpravách!
Základy práce s textovými poli v dokumentu
Při práci s textovými poli je užitečné mít na paměti několik základních principů, které vám pomohou dosáhnout požadovaného výsledku. Prvním krokem je vždy vložit textové pole, což se provádí jednoduše prostřednictvím karty „Vložit“ v horním menu. Po výběru „Textové pole“ si můžete zvolit z předpřipravených stylů nebo vytvořit vlastní, což může vypadat jako skvělý způsob, jak dodat vašemu dokumentu šmrnc a osobitost.
Jakmile je textové pole vytvořeno, je dobré se zaměřit na jeho úpravy. Zde je pár tipů, jak s textovými poli efektivně manipulovat:
- Změna velikosti a umístění: Chytře je uchopit rohy textového pole a táhnout je, abyste docílili požadované velikosti. Ujistěte se, že se textové pole nachází na správném místě – může to vyžadovat chvíli pokusu a omylu.
- Styling: Vyzkoušejte různé barvy a rámečky, že to může změnit celkový vzhled vašeho dokumentu. Nebojte se experimentovat se stíny a efekty pro dosažení atraktivního vzhledu.
- Textové vlastnosti: Pamatujte, že text uvnitř pole můžete formátovat jako v běžném textu – tím dosáhnete lepší čitelnosti a atraktivity.
Pokud plánujete do dokumentu vložit více textových polí, je dobré vytvořit systém, který vám usnadní orientaci. Například můžete mít jedno pole pro nadpisy, druhé pro citace a další pro obrázky. Abychom to shrnuli, zde je jednoduchá tabulka, která shrnuje tipy na efektivní používání více textových polí:
| Typ textového pole | Účel | Doporučení |
|---|---|---|
| Nadpisy | Označení sekcí | Vybírejte výrazné písmo a velikost |
| Citace | Vyzdvihnutí důležitých myšlenek | Používejte kurzívu a odlišný styl pozadí |
| Obrázky | Vizuální doplnění textu | Zajistěte správné umístění a okraje |
Na závěr, textová pole v dokumentech nabízejí široké možnosti přizpůsobení a kreativního vyjádření. Čím více je využíváte, tím lépe budete schopní je ovládat. Nezapomeňte se bavit při vytváření svých dokumentů – přece jen, konečným cílem je sdělení vašich myšlenek a nápadů s lehkostí a stylem!
Časté chyby při používání textových polí
Při práci s textovými poli v aplikaci Word se mnoho uživatelů dopouští opakovaných chyb, které mohou zkomplikovat jejich celkový zážitek s editací dokumentu. Jednou z běžných omylů je nesprávné umístění textového pole. Když umístíte textové pole mimo zamýšlenou oblast dokumentu, může to vést ke zmatek při formátování nebo při tisku. Je dobré se ujistit, že textové pole je přesně tam, kde ho potřebujete, aby se nezamíchalo s ostatními prvky dokumentu. Možná se vám to jednou stalo – pracovali jste na důležitém projektu a najednou se vám textové pole vydalo vlastním směrem. Šílenství, že?
Další častou chybou je přeplňování textových polí informacemi. Rychlá rada: „Méně je někdy více.“ Pokud do textového pole vměstnáte příliš mnoho textu a obrázků, můžete skončit s nepřehlednou a chaotickou podobou dokumentu. Zkuste se zamyslet nad tím, co je opravdu důležité, a zaměřte se na klíčové body. Čistota a jednoduchost přitahují pozornost lépe než přeplněné a pestrobarevné pole, které připomíná duhového jednorožce na koberci.
Další skvělou tipem je využití stylů a formátování. Nezapomínejte, že Word má spoustu vestavěných možností, jak textová pole vylepšit. Nechcete, aby všechna textová pole vypadala jako součást jediné dlouhé tirády. Místo toho zvažte použití různých barev a velikostí písma – tak, aby vaši čtenáři měli zážitek, na který nezapomenou. Pomocí tabulky můžete snadno porovnat různé styly a zvolit ten, který nejlépe sedí vašim potřebám.
| Styl | Použití | Tipy |
|---|---|---|
| Jednoduchý | Stručné informace | Minimum grafiky |
| Barevný | Nápady a koncepty | Vhodné kontrasty |
| Tvůrčí | Představení projektů | Experimentujte s fonty |
Každý z nás občas udělá chybu, takže se nezapomeňte bavit a experimentovat. Učení se z vlastních zkušeností je nejlepší cesta, jak se zlepšit. Pamatujte si, že Word by měl být vaším pomocníkem, a ne zdrojem frustrace. A když něco selže, vzpomeňte si, že i ti nejlepší grafici se občas dostanou do úzkých – není to žádná tragedie!
Často Kladené Otázky
Q&A: Jak vložit textové pole do Wordu: Praktické rady pro úpravy
Otázka 1: Co je textové pole v aplikaci Word?
Odpověď: Textové pole je speciální objekt v aplikaci Microsoft Word, který umožňuje psát text a umisťovat jej na konkrétní místo v dokumentu. Textová pole jsou užitečná pro umístění textu vedle obrázků, vytváření popisků, nebo nezávislé formátování textu. Díky nim máte větší kontrolu nad rozložením obsahu na stránce.
Otázka 2: Jak mohu vložit textové pole do dokumentu Word?
Odpověď: Vložení textového pole do Wordu je jednoduché. Stačí kliknout na kartu „Vložení“ v horním menu, poté vybrat možnost „Textové pole“. Z nabídky si můžete vybrat předpřipravený styl textového pole nebo zvolit „Kreslit textové pole“, abyste si vytvořili vlastní rozměry.
Otázka 3: Můžu textové pole upravovat?
Odpověď: Ano, textová pole jsou plně editovatelná. Můžete měnit velikost, formátování textu, barvu pozadí a okrajů, stejně jako umístění textového pole na stránce. Stačí kliknout na okraj textového pole a pomocí úchytů změnit jeho velikost, nebo jej jednoduše přetáhnout na požadované místo.
Otázka 4: Jaké jsou výhody použití textových polí?
Odpověď: Textová pole umožňují flexibilní uspořádání a design dokumentů. Jsou velmi užitečná při vytváření formulářů, letáků či pouzder, kde potřebujete specifické uspořádání textu a grafiky. Díky nim si můžete snadno přizpůsobit vzhled a zlepšit čitelnost obsahu.
Otázka 5: Je možné textové pole spojit s ostatními objekty v dokumentu?
Odpověď: Ano, textová pole můžete snadno kombinovat s jinými objekty, jako jsou obrázky nebo grafy. Můžete je umístit vedle sebe, překrývat nebo dokonce použít jako součást složitějších návrhů. To vám pomůže vytvořit vizuálně atraktivní a profesionálně vypadající dokumenty.
Otázka 6: Jak mohu textové pole odstranit, pokud už je nepotřebuji?
Odpověď: Odstranění textového pole je velmi jednoduché. Stačí kliknout na textové pole, které chcete odstranit, a stisknout klávesu „Delete“ na klávesnici. Pokud potřebujete pouze skrýt textové pole, můžete změnit jeho barvu pozadí na „Bez výplně“, ale samotné pole zůstane aktivní pro další úpravy.
Otázka 7: Existují nějaké specifické tipy, které bych měl mít na paměti při práci s textovými poli?
Odpověď: Ano, při práci s textovými poli se doporučuje dodržovat určité standardy. Snažte se používat konzistentní velikosti a styly písma, aby dokument působil jednotně. Dále nezapomínejte na inteligentní umístění textových polí tak, aby byly dobře viditelné a snadno čitelné. A v případě potřeby použijte zarovnání pro dokonalé umístění objektů na stránce.
Závěrem
Ať už jste zkušený uživatel Wordu, nebo teprve začínáte objevovat jeho tajemství, článek „Jak vložit textové pole do Wordu: Praktické rady pro úpravy“ vám pomůže posunout vaše dovednosti na novou úroveň. Díky jednoduchým a praktickým radám se stanete mistrem v úpravách textových polí, ať už potřebujete zvýraznit klíčové informace nebo uspořádat dokument přehledněji. Nezapomeňte, že i malé detaily mohou udělat velké rozdíly. Teď už jen zbývá, abyste si vzali vzorový dokument a pustili se do toho! A pamatujte, s námi nebude úprava textu vůbec nudná – naopak, může to být zábava!