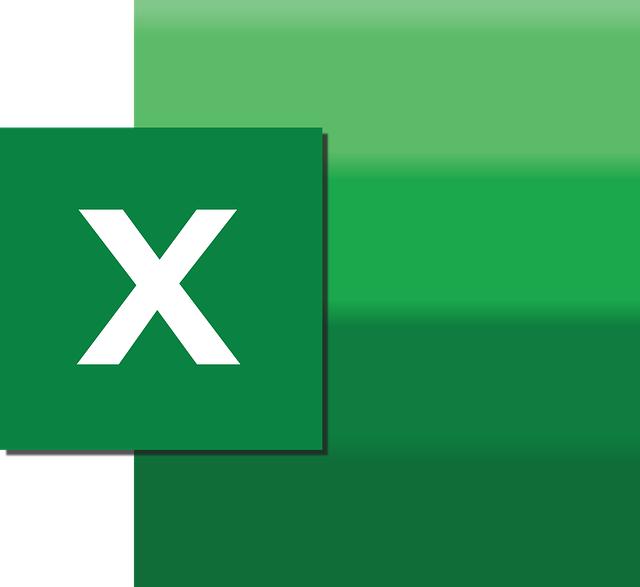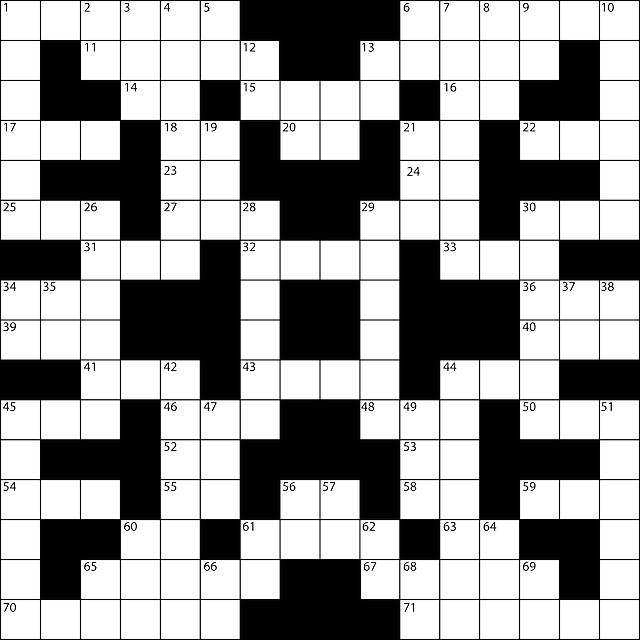Jak exportovat z Powerpointu v kvalitě 300 dpi: Návod
Chcete-li exportovat svá prezentace z Powerpointu ve vysoké kvalitě, nebojte se, máme pro vás přesný návod! Získejte 300 dpi obrázky bez potíží!
Obsah
- Exportování prezentace v Powerpointu do formátu 300 dpi: Návod
- Krok 1: Výběr správného formátu exportu a rozlišení
- Krok 2: Nastavení správného rozlišení snímků
- Krok 3: Kontrola komprese obrázků
- Krok 4: Exportování prezentace ve vysoké kvalitě
- Tipy pro zlepšení kvality exportu
- Důležité faktory při exportování prezentace
Pokud potřebujete exportovat vaši prezentaci v kvalitě 300 dpi z Powerpointu, máme pro vás jednoduchý návod, jak na to.
- Otevřete prezentaci v Powerpointu a přejděte do záložky "Soubor".
- V rozbalovacím menu vyberte možnost "Exportovat" a poté klikněte na "Vytvořit PDF/XPS dokument".
- Zobrazí se vám dialogové okno s nastaveními. Zde je důležité zvolit kvalitu pro export na 300 dpi.
- Klikněte na tlačítko "Možnosti" a v otevřeném okně vyberte "Vysoká kvalita tisku" jako zvolenou možnost.
- Potvrďte všechny změny kliknutím na "OK" a následně na "Exportovat".
- Zadejte název souboru a umístění, kam chcete prezentaci uložit, a stiskněte "Uložit".
Po dokončení těchto kroků se váš prezentace exportuje do formátu PDF s kvalitou 300 dpi. Tímto způsobem zajistíte, že vaše prezentace nebude ztrácet na kvalitě při tisku nebo zobrazení. Můžete si tak být jisti, že vaše prezentace bude vypadat profesionálně a ostré detaily budou zachovány.
Krok 1: Výběr správného formátu exportu a rozlišení
Existuje mnoho různých formátů, ve kterých můžete v Powerpointu exportovat svou prezentaci. Pokud však potřebujete vytisknout prezentaci nebo ji použít pro profesionální účely, je důležité vybrat správný formát exportu a rozlišení. Ve většině případů je vhodné zvolit formát PDF, který zajistí, že vaše prezentace zůstane zachována ve správném formátu bez ohledu na to, jaký program ho otevře. Rozhodnutí o rozlišení závisí na zamýšleném použití prezentace. Pro tisk je obvykle nejlepší volbou rozlišení 300 dpi (dotty per inch), které zajišťuje ostré a kvalitní výsledky. Pokud je však prezentace určena pro webové prezentování nebo e-maily, můžete volit nižší rozlišení, například 72 dpi. Výběr správného formátu exportu a rozlišení je klíčovým krokem při exportování prezentace z Powerpointu, který ovlivňuje její kvalitu a použitelnost v různých prostředích. Postarejte se tedy, abyste vybrali formát a rozlišení, které nejlépe odpovídají vašim potřebám a za kterými si stojíte.
Krok 2: Nastavení správného rozlišení snímků
Existuje několik důležitých kroků, které musíte dodržet, abyste mohli exportovat snímky z Powerpointu ve vysoké kvalitě s rozlišením 300 dpi. Prvním krokem je zajistit, že máte správně nastavené rozlišení snímků ve vaší prezentaci. Chcete-li to provést, postupujte podle následujících kroků:
- Zvolte záložku "Soubor" v horním menu Powerpointu a pak klikněte na "Možnosti".
- V okně "Možnosti" vyberte "Rozšířené" a přejděte na sekci "Tiskové a výstupní kvality".
- Pod oddílem "Rozlišení obrázků a složitosti" se ujistěte, že je zaškrtnuta volba "Použít výchozí rozlišení ploch a fotografií".
- Zkontrolujte, zda je hodnota vedle možnosti "Výchozí rozlišení pro snímky" nastavena na 300 dpi. Pokud nikoliv, různými způsoby nastavte.
Dalším krokem je exportovat snímky z Powerpointu s touto kvalitou. Zde je návod, jak na to:
- Vyberte snímky, které chcete exportovat s vysokým rozlišením (300 dpi).
- Klikněte na záložku "Soubor" v horním menu a pak na "Exportovat".
- Zvolte možnost "Snímky" a pak klikněte na "Snímky vysoké kvality (PNG)", abyste zachovali vysokou kvalitu.
- V dalším okně zvolte umístění, kam chcete exportované snímky uložit, a provedete export.
Nyní máte hotovo! Vaše snímky by měly být exportovány z Powerpointu s rozlišením 300 dpi a zachováním vysoké kvality. Můžete si být jisti, že vaše prezentace bude vypadat skvěle, ať už ji používáte pro tisk nebo digitální sdílení.
Krok 3: Kontrola komprese obrázků
Po dokončení druhého kroku, který se zaměřuje na optimalizaci obrázků ve vaší prezentaci, je nyní čas přejít na třetí krok: kontrolu komprese obrázků. Tento proces vám pomůže dosáhnout výslednou kvalitu obrázků, která je ideální pro exportování z Powerpointu s rozlišením 300 dpi.
Kontrola komprese obrázků je důležitým krokem, protože nejenže ovlivňuje kvalitu vašich obrázků, ale také velikost souboru vaší prezentace. Tyto tipy a triky vám pomohou minimalizovat ztrátu kvality a zároveň snížit velikost souboru.
-
Vyberte správný formát: Zvolte komprimované formáty obrázků, jako je například formát JPEG (.jpg) pro fotografie a formát PNG pro grafiku a loga. Tyto formáty poskytují dobrý kompromis mezi kvalitou a velikostí souboru.
-
Přizpůsobte nastavení komprese: Při exportování z Powerpointu můžete nastavit úroveň komprese. Pokud si přejete vyšší kvalitu obrázků, volte nižší stupeň komprese. Naopak, pokud se snažíte snížit velikost souboru, můžete zvolit vyšší stupeň komprese.
- Ruční úprava obrázků: Při kontrole komprese obrázků v Powerpointu můžete také provést ruční úpravy jednotlivých obrázků. Můžete například upravit jejich rozměry, oříznout nepotřebné okraje nebo upravit kontrast. Tím dosáhnete lepšího výsledného efektu a zároveň minimalizujete velikost souboru.
Sledováním těchto kroků získáte prezentaci exportovanou z Powerpointu v kvalitě 300 dpi. Nezapomeňte však průběžně kontrolovat kvalitu a velikost souboru, abyste dosáhli optimálního výsledku. Buďte kreativní a experimentujte, abyste se co nejvíce přiblížili svému ideálnímu výstupu.
Krok 4: Exportování prezentace ve vysoké kvalitě
Exportování prezentace ve vysoké kvalitě je klíčovým krokem pro zajištění profesionálního vzhledu vaší práce. Pokud chcete exportovat prezentaci z Powerpointu v kvalitě 300 dpi, postupujte podle následujícího návodu:
-
Zkontrolujte nastavení rozlišení: Nejprve se ujistěte, že máte ve své prezentaci nastavené správné rozlišení. Chcete-li dosáhnout 300 dpi, vyberte rozlišení 2480 x 3508 pixelů pro formát A4. V závislosti na požadované velikosti výstupu můžete samozřejmě upravit rozlišení dle potřeby.
-
Vyberte formát exportu: Můžete zvolit mezi různými formáty, jako je PNG nebo PDF. Pokud chcete zachovat co nejvyšší kvalitu a rozlišení, doporučujeme volbu formátu PNG. V případě potřeby dalšího zpracování a úprav je výhodnější volba PDF.
- Optimalizace obrazových prvků: Před exportem prezentace byste měli také zkontrolovat velikost a kvalitu všech obrázků a grafik v prezentaci. Pokud jsou některé obrázky nízké kvality nebo mají malý rozsah, mohou výrazně snížit celkovou kvalitu exportované prezentace. Doporučujeme optimalizovat všechny obrázky tak, aby byly ve vyšším rozlišení a kvalitě před exportem.
Nyní, když znáte postup pro exportování prezentace ve vysoké kvalitě 300 dpi, můžete si být jisti, že vaše prezentace bude vypadat skvěle i při tisku nebo při zobrazení na obrazovce s vysokým rozlišením. Sledujte tyto jednoduché kroky a přineste svým prezentacím to nejlepší!
Tipy pro zlepšení kvality exportu
Existuje několik triků a postupů, jak zajistit vysoce kvalitní export výstupu z Powerpointu ve formátu 300 dpi. Prvním krokem je zkontrolovat, zda je ve vašem dokumentu nastavený odpovídající rozlišení. To můžete udělat jednoduše pomocí možnosti "Obrázek" v horním menu a vybrat "Rozlišení".
Dalším důležitým krokem je zvolit správnou velikost papíru před exportem. Doporučuje se zvolit velikost papíru, která odpovídá rozlišení 300 dpi, například A4 nebo Letter size. Tím zajistíte, že váš výstup nebude rozmazaný nebo pixelovaný.
Pokud v prezentaci používáte vektorové grafiky nebo text, je dobré je převést na rastrový formát, aby nedošlo k ztrátě kvality při exportu. Můžete to udělat jednoduše tím, že vyberete příslušný objekt, kliknete pravým tlačítkem myši a zvolíte možnost "Uložit jako obrázek". Následně si zvolíte žádaný formát (například JPEG nebo PNG) a uložíte ho na požadované místo.
Na závěr je důležité zkontrolovat celou prezentaci před exportem, abyste se ujistili, že všechny obrázky a grafiky mají správné rozlišení a nevyžadují žádné úpravy. Pokud si nejste jisti, můžete také využít možnosti náhledu exportu, kterou nabízí samotný Powerpoint. Takto si ověříte, jak bude výsledný export vypadat a zda dosahuje požadované kvality 300 dpi.
S těmito tipy a triky byste měli být schopni exportovat svou prezentaci z Powerpointu v kvalitě 300 dpi. Nezapomeňte také dodržovat optimální velikost souboru a formáty, které jsou často přijímány v různých profesionálních prostředích. S vaším kvalitním exportem získáte profesionální a poutavý výstup, který zaujme vaše publikum.
Důležité faktory při exportování prezentace
Při exportování prezentace z Powerpointu je důležité mít na paměti několik faktorů, které ovlivňují výslednou kvalitu při tisku. Jedním z nejdůležitějších faktorů je volba správného rozlišení, které zajistí ostrý obraz a detaily i po tisku. Doporučené rozlišení pro kvalitu 300 dpi je ideální pro prezentace, které mají být použity v tištěné formě.
Dalším faktorem, na který je třeba pamatovat, je správné nastavení velikosti výstupu. Ve většině případů bude vhodné zachovat formát 4:3 pro standardní obrazovky, nebo 16:9 pro širokoúhlé obrazovky. Vyberte si ten správný formát před exportem, abyste zajistili správnou kompatibilitu s zařízením, na kterém bude prezentace promítána.
Pokud máte ve své prezentaci obrázky nebo grafy, je důležité zvolit správný metodu exportu. Rozhodně se doporučuje exportovat do formátu PDF, který zajistí zachování skvělé kvality obrázků a grafů. Při exportu do PDF si také můžete nastavit různé možnosti komprese, abyste minimalizovali velikost souboru, ale přitom si uchovali kvalitu.
Zvolením správného rozlišení, velikosti výstupu a metody exportu z Powerpointu můžete získat profesionální prezentaci s vysokou kvalitou tisku. Věnováním pozornosti těmto důležitým faktorům nejenže zaručíte, že vaše prezentace bude vypadat skvěle, ale také si ušetříte čas a náklady na opětovnou úpravu. Doufáme, že vám náš návod "Jak exportovat z Powerpointu v kvalitě 300 dpi" pomohl. Teď nemusíte mít obavy z nedostatečného rozlišení. Snažili jsme se vám poskytnout co nejjasnější a nejpřehlednější informace. Pokud máte nějaké dotazy, neváhejte se na nás obrátit.