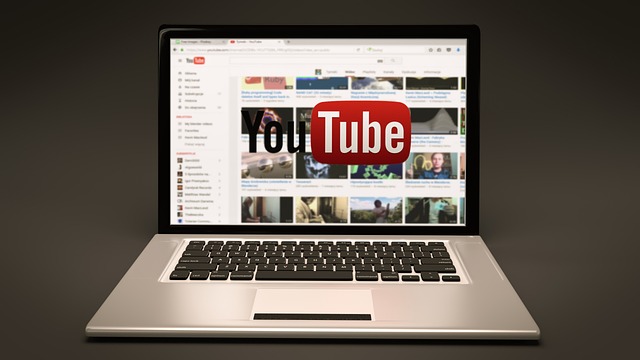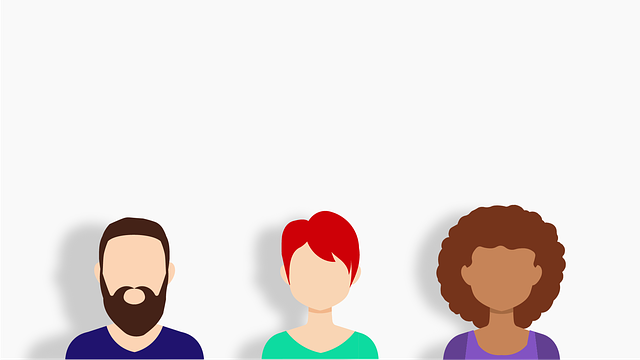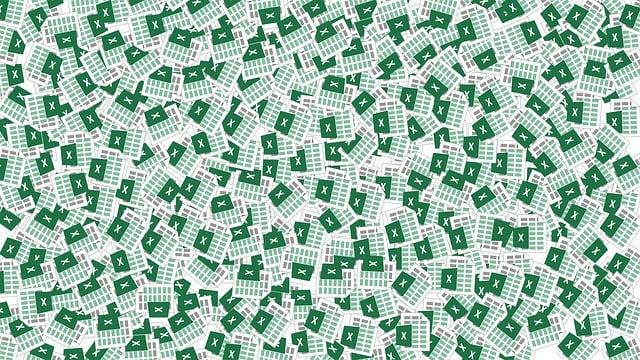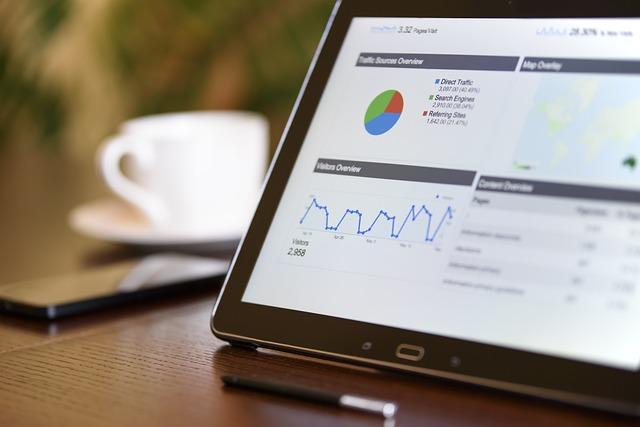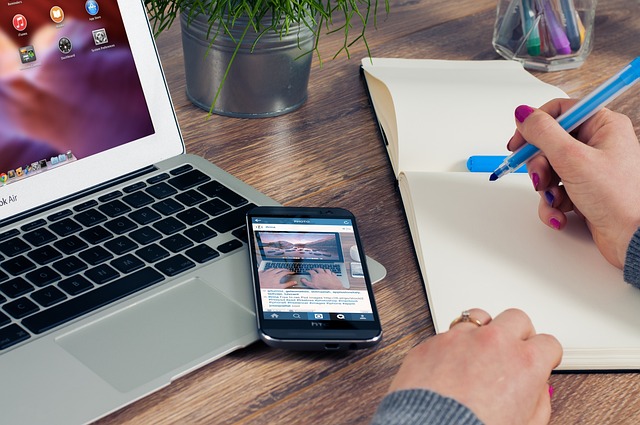Jak vložit video z YouTube do PowerPointu: Snadný proces
Chystáte se vyprávět příběh nebo prezentovat nové informace prostřednictvím svého PowerPointu a chybí vám přesvědčivý prvek? Řešení je nečekaně jednoduché – vložte si do prezentace video z YouTube! Ano, s výhodami moderní technologie přichází také možnost snadného přidání videa přímo do vašeho PowerPointu. Nezáleží na tom, jestli jste nováček nebo profesionál v práci s tímto programem, vkládání YouTube videí do PowerPointu je proces, který zvládne každý. V tomto článku se podělíme o krok za krokem průvodce, který vám ukáže, jak jednoduše a rychle přidat živou vizuální komponentu do vaší prezentace. Připravte se být ohromeni výsledkem, který vidíte na obrazovce!
Obsah
- Přehled možností vkládání videa z YouTube do PowerPointu
- Postup pro vložení videa z YouTube do prezentace
- Tipy pro kompatibilitu videa z YouTube s PowerPointem
- Jak přizpůsobit nastavení videa při vkládání do PowerPointu
- Ochrana autorských práv při používání videa z YouTube v prezentaci
- Odstranění odkazu na video z YouTube ve PowerPointu
- Základní metody pro přehrávání videa z YouTube v prezentaci
Přehled možností vkládání videa z YouTube do PowerPointu
Vkládání videa z YouTube do vaší prezentace PowerPoint je skvělý způsob, jak zpříjemnit svůj vystoupení a přimět diváky k pozornosti. Existuje několik způsobů, jak toho dosáhnout, a v tomto článku se podíváme na přehled nejlepších možností.
-
Vložení embed kódu: Pokud chcete mít kontrolu nad zobrazením videa, můžete použít embed kód ze stránky YouTube. Stačí otevřít video na YouTube, kliknout na tlačítko sdílet a vybrat možnost „Vložit“. Poté stačí zkopírovat kód a v PowerPointu přejít na kartu „Vložení“ a vybrat „Video“ a „Z Vložit kód“. Vložením kódu můžete přizpůsobit velikost, pozici a další parametry videa.
-
Použití odkazu na video: Další možností je vytvořit odkaz na video z YouTube a pak ho vložit do prezentace. To lze provést tak, že otevřete video na YouTube, kliknete pravým tlačítkem myši na video a vyberete „Kopírovat odkaz na video“. Poté v PowerPointu vytvořte text nebo obrázek, na který si diváci budou muset kliknout, a přidejte odkaz. Například můžete vybrat text „Klikněte zde pro zobrazení videa“ a přidat odkaz na YouTube.
- Použití aplikace YouTube pro prezentace: Existuje také další možnost ve formě aplikace YouTube pro prezentace, kterou můžete stáhnout a nainstalovat. Tato aplikace vám umožní vyhledávat, přehrávat a vkládat videa přímo z YouTube do vaší prezentace PowerPoint. Stačí otevřít PowerPoint, přejít na kartu „Vložení“, vybrat „YouTube pro prezentace“ a následovat instrukce. Tato možnost je vhodná pro ty, kteří chtějí mít rychlý a jednoduchý přístup k videím z YouTube.
S těmito možnostmi bude vkládání videa z YouTube do vaší prezentace hračkou. Buďte kreativní a vytvořte zajímavější prezentace, které zanechají dlouhodobý dojem na vaše diváky.
Postup pro vložení videa z YouTube do prezentace
Vkládání videa z YouTube do vaší prezentace je skvělým způsobem, jak oživit své prezentace a zaujmout publikum. Ať už chcete přidat instruktážní video, ukázkový materiál nebo jen zábavný moment, postup je jednoduchý a snadno se dá zvládnout. Následující kroky vám ukážou, jak přidat video z YouTube do PowerPointu:
- Najděte si video na YouTube, které chcete vložit do prezentace. Klikněte na tlačítko "Dívat se později", abyste si video přidali do seznamu "Později".
- Otevřete PowerPoint a přejděte na snímek, do kterého chcete video vložit. Klikněte na záložku "Vložit" v horním menu a vyberte "Video z webové stránky".
- Kopírujte odkaz videa z YouTube, které jste si přidali do seznamu "Později". Vložte tento odkaz do pole "Adresa videa" ve vyskakovacím okně.
A to je vše! Vaše video z YouTube bude nyní součástí vaší prezentace. Po dokončení této jednoduchého postupu stačí video přizpůsobit podle vašich potřeb. Můžete nastavit velikost, umístění a spuštěcí volby videa, abyste dosáhli optimálních výsledků. Sledujte, jak se vaše prezentace stává živější a atraktivnější díky vloženému videu z YouTube!
Tipy pro kompatibilitu videa z YouTube s PowerPointem
Přidání videa z YouTube do prezentace v PowerPointu je skvělý způsob, jak oživit své prezentace a udělat je více interaktivními. Naštěstí je proces velmi snadný a jednoduchý. Zde je několik tipů, jak to udělat správně a zajistit kompatibilitu videa s PowerPointem:
-
Zkontrolujte formát videa: Než vložíte video do prezentace, ujistěte se, že je ve správném formátu. PowerPoint podporuje formáty videa jako MP4, WMV nebo AVI. Pokud máte jiný formát videa, můžete ho jednoduše konvertovat pomocí různých nástrojů dostupných online.
-
Stáhněte video z YouTube: Než začnete, je nejlepší mít video uložené na svém počítači. K dispozici je několik metod, jak stáhnout video z YouTube do svého zařízení. Například můžete použít specializovaný software nebo webové stránky, které vám umožní stáhnout video pomocí URL adresy.
- Vložte video do prezentace: Jakmile máte video připravené a přeměněné do správného formátu, můžete ho snadno vložit do svého PowerPointu. Otevřete prezentaci, v níž chcete umístit video, přejděte na záložku "Vložit" a klikněte na tlačítko "Video". Zobrazí se nabídka, ve které vyberte "Video na mé zařízení" a vyberte stažené video. Poté, co je video vloženo, jej můžete upravit, přesunout a přizpůsobit potřebám vaší prezentace.
Pamatujte, že videa z YouTube mohou mít autorská práva. Proto je důležité, abyste měli povolení od autora videa nebo využívali videa, která jsou veřejně dostupná nebo licencovaná k použití. S těmito tipy však můžete snadno a efektivně vložit video z YouTube do svých prezentací v PowerPointu a zlepšit tak interaktivitu svých prezentací.
Jak přizpůsobit nastavení videa při vkládání do PowerPointu
Při vkládání videa z YouTube do PowerPointu existuje pár nastavení, která můžete upravit, aby se prezentace přesně hodila k vašim potřebám. Prvním krokem je samozřejmě stáhnout video ze stránky YouTube. Poté, co jej máte, můžete připojit video ke své prezentaci.
Když video vkládáte, objeví se vám možnost upravit několik parametrů videa. Jedním z těchto parametrů je velikost videa. Můžete si vybrat, zda chcete zobrazit video ve standardní velikosti nebo ho chcete přizpůsobit rozměrům snímky ve vaší prezentaci.
Dalším nastavením, které můžete změnit, je zapnutí nebo vypnutí možnosti automatického přehrávání videa. Pokud video nastavíte na automatické přehrávání, spustí se ihned poté, co se dostanete na snímku s videem. Pokud toto nastavení vypnete, bude se video spouštět pouze po kliknutí na něj.
A v neposlední řadě můžete také změnit zda chcete zvuk u videa nebo ne – jen for those who wants it. Upravit nastavení videa v PowerPointu je snadné přímo během procesu vkládání a můžete si tak přizpůsobit prezentaci podle svých představ.
Ochrana autorských práv při používání videa z YouTube v prezentaci
Pokud chcete přidat video z YouTube do své prezentace v PowerPointu, existuje jednoduchý proces, který můžete následovat. Je však důležité mít na paměti, že je třeba dodržovat autorská práva při používání cizího videa. Zde je návod, jak to udělat správně:
-
Najděte video, které chcete vložit: Procházejte YouTube a vyhledejte video, které se hodí k obsahu vaší prezentace. Mějte na paměti, že obsah vyžaduje autorská práva, a proto musíte získat povolení od vlastníka před použitím videa.
-
Získání kódu pro vložení videa: Na YouTube otevřete video a klikněte na tlačítko "Dílčí možnosti" pod videem. Zde zvolte "Vložit" a zkopírujte kód, který vidíte. Poté přejděte zpátky do PowerPointu.
- Vložení videa do PowerPointu: V PowerPointu přejděte na slajd, na kterém chcete video zobrazit. Poté zvolte záložku "Vložit" a klikněte na tlačítko "Video z Online zdroje". Zde vložte zkopírovaný kód z YouTube do příslušného pole. PowerPoint automaticky načte a zobrazí video přímo na slajdě.
Pamatujte si však, že autorská práva jsou důležitá a je třeba dodržovat je. Pokud jste nezískali povolení k vložení videa, můžete se dostat do právních problémů. Pokud si nejste jisti, zda obsah je volně šiřitelný, nejlépe je kontaktovat autora a požádat o povolení.
Odstranění odkazu na video z YouTube ve PowerPointu
Vložení videa z YouTube do PowerPointu může být velmi jednoduchý proces. Bohužel, stejně tak i jeho odstranění, kdy už jej již ve své prezentaci nechcete používat. Nejenže může být odstranění odkazu na video z YouTube z vaší prezentace snadné, ale bude to i rychlé a efektivní.
Abyste odstranili odkaz na video z YouTube ve své prezentaci, postupujte podle těchto kroků:
-
Otevřete prezentaci ve PowerPointu a přejděte na stránku, na které chcete odstranit odkaz na video.
-
Klikněte pravým tlačítkem myši na odkaz na video a vyberte možnost "Odkaz ke zrušení".
-
Potvrďte, že chcete odstranit odkaz na video. Otevře se okno s upozorněním, které vás informuje, že odstranění odkazu z prezentace neovlivní samotné video na YouTube.
- Pokud jste si nejistí, zda jste správně odstranili odkaz, můžete prezentaci uložit a otevřít ji znovu. Tím se ujistíte, že odkaz na video byl úspěšně odstraněn.
Tímto způsobem můžete snadno a rychle odstranit odkaz na video z YouTube ve své prezentaci. Už se nemusíte starat o neplatné odkazy či změny obsahu na YouTube, protože byly umístěny přímo ve vaší prezentaci.
Základní metody pro přehrávání videa z YouTube v prezentaci
Vkládání videa z YouTube do PowerPoint prezentace může být skvělým způsobem, jak zatraktivnit své prezentace a předvést svůj obsah ještě poutavěji. Existuje několik základních metod, jak se k tomu dostat, a v této části se na ně podrobněji podíváme.
-
Vložení videa pomocí ovládacích prvků PowerPointu: Pro tuto metodu si otevřete PowerPoint a přejděte do záložky "Vložení". Tam klikněte na "Video" a vyberte možnost "Video z webové stránky". Do otevřeného dialogového okna zkopírujte URL adresu videa z YouTube a potvrďte. PowerPoint nalezneme video online a vloží ho do prezentace. (*TIP: ujistěte se, že máte připojení k internetu, aby video správně fungovalo.)
-
Použití embed kódu YouTube: Tato metoda vyžaduje trochu odbornosti v HTML, ale nemusíte se bát, jedná se o jednoduchý postup. Nejdříve si na YouTube najděte video, které chcete vložit. Klikněte na tlačítko "Sdílet" a zvolte možnost "Vložit". Zde najdete HTML kód, který musíte zkopírovat. V PowerPointu přejděte do režimu úprav (Edit), klikněte na "Objekty" a vyberte "Textový box". Vložte zkopírovaný HTML kód do textového boxu a pojmenujte ho. Vaše video se zobrazí jako ve webovém prohlížeči.
- Použití speciálního softwaru nebo pluginu: Pokud se bojíte manipulovat s HTML kódem nebo vkládáním videa přímo do prezentace, můžete zvážit využití speciálního software nebo pluginu, který je vyvinutý pro tento účel. Existuje několik různých volně dostupných nástrojů, které vám umožní jednoduše vkládat video z YouTube a upravovat ho přímo v PowerPointu.
To jsou tři základní metody, které můžete použít pro přehrávání videa z YouTube ve své PowerPointové prezentaci. Zvolte tu, která vám nejlépe vyhovuje, a obohaťte své prezentace o vizuální prvky videa pro ještě lepší dojem na své publikum. Doufáme, že náš článek vám pomohl pochopit snadný proces vkládání videa z YouTube do PowerPointu. Teď už jste připraveni vytvářet opravdu poutavé prezentace!