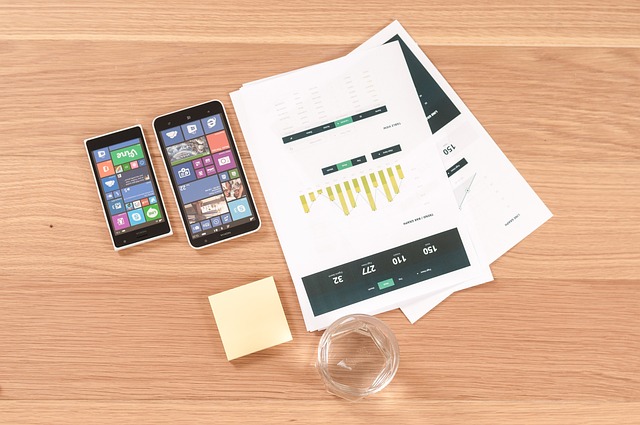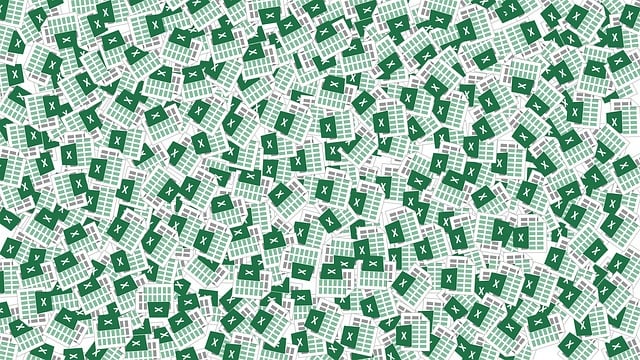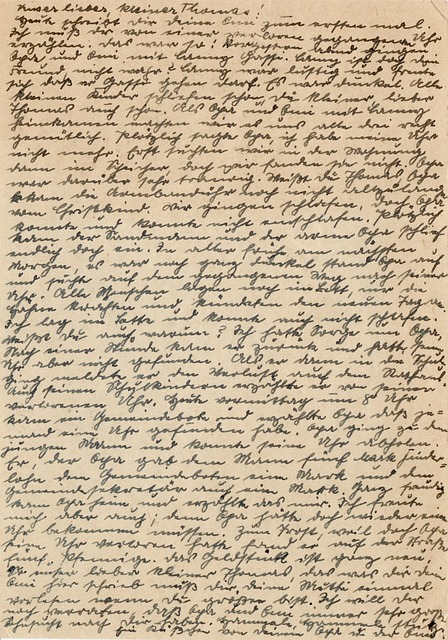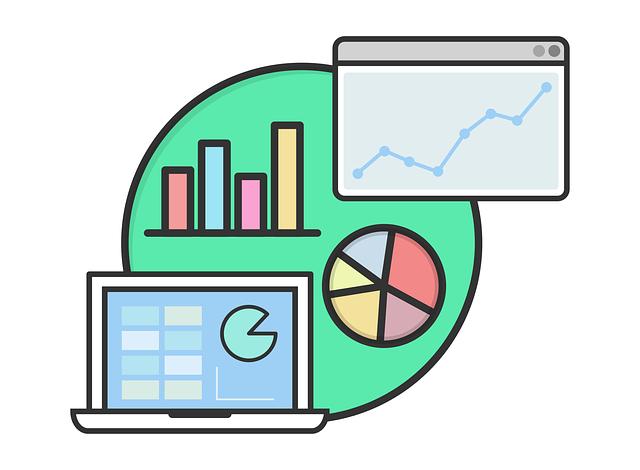Jak restartovat Office: Návod pro rychlé opravy
Víte, že restartování Office může být jednoduché a rychlé? V případě, že se setkáte s problémy jako zaseknutí programu nebo nefunkčními funkcemi v Office, nezoufejte! V našem návodu se dozvíte, jak rychle a snadno obnovit Office do plného provozu. Přinášíme vám osvědčené postupy, které vám pomohou vyřešit běžné potíže s Office a znovu se vrátit ke své práci. Od základních kroků, jako je restartování počítače, až po pokročilé techniky, které vám pomohou opravit složitější problémy v Office, náš návod vám bude důvěryhodným průvodcem. Připravte se na bezproblémové používání Office a získejte zpět kontrolu nad svým pracovním tokem!
Obsah
- Jak restartovat Office: Návod pro rychlé opravy
- 1. Zjistěte, proč je restart Office občas nutný a jakým způsobem může pomoci vyřešit problémy
- 2. Praktické tipy pro jak restartovat jednotlivé aplikace v rámci balíku Office
- 4. Efektivní způsoby, jak restartovat Office bez nutnosti reinstalace
- 5. Problémy s Office: Kdy vážně potřebujete provést restart a jaké jsou vhodné metody
Pokud máte potíže s vaším programem Office a chcete ho restartovat, možná se ptáte, jak na to. Nebojte se, máme pro vás jednoduchý návod na rychlé opravy. Stačí si prostudovat následující kroky a výsledek by měl být okamžitý.
-
Uzavřete všechny aplikace Office: Nejprve si ověřte, zda žádná aplikace z balíku Office není spuštěná. Zavřete všechny okna a programy týkající se Office, jako je Word, Excel, PowerPoint atd.
-
Odinstalujte doplňky: Pokud jste nedávno nainstalovali nějaké doplňky nebo rozšíření do vašeho balíku Office, mohou způsobovat problémy. V nastavení programu si přejděte na sekci "Doplňky" nebo "Rozšíření" a odinstalujte všechny, které nejsou nezbytně nutné.
- Obnovte tovární nastavení: Jestliže problémy přetrvávají, můžete zkusit obnovu továrních nastavení Office. Proveďte to tak, že otevřete konkrétní aplikaci Office (např. Word), přejdete do nastavení, které se obvykle nachází v horní liště, a vyhledejte možnost "Obnovit tovární nastavení". Vyberte tuto možnost a potvrďte. Tím se vrátíte ke výchozím hodnotám a měli byste být schopni používat Office bez problémů.
Pamatujte si, že restartování Office může být užitečné nejen při výskytu konkrétních chyb, ale také při obecném zpomalení programu či neodpovídání. Doufáme, že vám tento návod pomohl a že nyní můžete pokračovat v práci s Office bez obtíží.
1. Zjistěte, proč je restart Office občas nutný a jakým způsobem může pomoci vyřešit problémy
Někdy se může stát, že programy z kancelářského balíku Microsoft Office začnou vykazovat různé problémy. Tyto problémy se mohou projevovat například jako neočekávané pády, pomalé načítání nebo chyby při otevírání souborů. V takových případech je občas nutné provést restart Office, což může výrazně pomoci vyřešit tyto problémy.
Restartování Office je snadný proces, který by měl být prvním krokem při řešení potíží. Tímto procesem se uzavřou všechny běžící komponenty Office, restartuje se aplikace a možné konflikty nebo chyby se odstraní. Jak na to? Můžete provést restart různými způsoby:
-
Odhlášení a přihlášení do účtu Office 365: Je možné, že problémy s Office jsou způsobeny přihlašovacím účtem, který je propojen se službami Office 365. Odhlaste se z účtu Office a znovu se přihlaste, abyste obnovili spojení a vyčistili případné chyby.
-
Restartování počítače: Někdy je nejjednodušší a nejúčinnější způsob, jak restartovat Office, restartování celého počítače. Tím se vynulují všechny běžící procesy a aplikace, což může potíže vyřešit.
- Použití nástroje pro obnovení: Office nabízí také nástroje pro obnovení aplikací. Tento nástroj provádí hloubkovou kontrolu a opravu chyb, které mohou být zodpovědné za problémy s výkonem. Stačí spustit nástroj a nechat ho proběhnout, aby vyhledal a opravil případné problémy.
Pamatujte, že restart Office je rychlým řešením v případě menších chyb. Pokud se problémy opakují nebo jsou vážnější, doporučuje se kontaktovat technickou podporu nebo vyhledat další řešení.
2. Praktické tipy pro jak restartovat jednotlivé aplikace v rámci balíku Office
Existuje mnoho různých důvodů, proč byste mohli potřebovat restartovat jednotlivé aplikace v rámci balíku Office. Možná se některá z aplikací zasekne, nefunkční nebo se jednoduše chovala podivně. V tomto článku vám přineseme několik praktických tipů, jak rychle a snadno restartovat jednotlivé aplikace v balíku Office.
-
Ctrl + Alt + Delete:
Nejrychlejší způsob, jak restartovat aplikaci v rámci balíku Office, je použití klávesové zkratky Ctrl + Alt + Delete. Stačí tuto kombinaci stisknout současně a vyvolá se úkolový správce. Zde můžete jednoduše najít nežádoucí aplikaci, označit ji a kliknout na možnost "Ukončit úkol". Poté můžete Office znovu spustit a aplikace by měla začít pracovat správně. -
Správce úloh:
Další možností je použití správce úloh, který je dostupný v operačním systému Windows. Stačí kliknout pravým tlačítkem myši na panel nástrojů a vybrat možnost "Správce úloh". V otevřeném okně najdete seznam běžících aplikací. Vyberte aplikaci z balíku Office, kterou chcete restartovat, a klikněte na možnost "Ukončit úkol". Následně spusťte aplikaci znovu a problém by se měl vyřešit. - Využití příkazové řádky:
Pokročilejší uživatelé mohou také využít příkazovou řádku k restartování aplikace v rámci balíku Office. Stačí otevřít příkazový řádek (cmd) a zadat příkaz "taskkill /f /im nazev-aplikace.exe". Tímto příkazem ukončíte běžící proces aplikace. Následně znovu spusťte aplikaci a měla by fungovat správně.
Tyto jednoduché tipy vám pomohou rychle restartovat jednotlivé aplikace v rámci balíku Office a vyřešit tak různé problémy, které se mohou vyskytnout. Pokud problém přetrvává, je vždy dobré provést aktualizaci Office nebo se obrátit na zákaznickou podporu.
4. Efektivní způsoby, jak restartovat Office bez nutnosti reinstalace
1. Aktualizujte Office – Prvním krokem při restartování Office je zkontrolovat, zda máte nejnovější verzi softwaru. Přejděte do nastavení aplikace a zkontrolujte aktualizace. Stahování a instalace nových aktualizací může vyřešit mnoho běžných problémů, se kterými se můžete setkat.
-
Spusťte Office ve nouzovém režimu – Pokud vaše Office aplikace stále nepracují plynule, můžete je spustit ve nouzovém režimu. Jednoduše podržte klávesu Ctrl a klikněte na ikonu Office aplikace. Zobrazí se dialogové okno, ve kterém budete mít možnost spustit aplikaci ve nouzovém režimu. Tento režim vypne přídavné moduly a může pomoci odstranit konflikty, které mohou bránit běhu aplikace.
- Obnovení nastavení Office – Pokud žádný z předchozích kroků nepomohl, můžete vyzkoušet obnovení nastavení Office. Otevřete Přidat/odebrat programy v nastavení vašeho počítače a vyberte Office. Poté klikněte na tlačítko "Změnit" a zvolte možnost "Obnovení". Tím se obnoví všechna výchozí nastavení Office a odstraní případné problémy, které by mohly způsobovat problémy s aplikací.
Pamatujte si, že tyto kroky jsou pouze obecnými společnými metodami, které mohou pomoci s restartováním Office. Pokud ani tyto kroky nepomohou, měli byste se obrátit na podporu Microsoftu nebo vyhledat další řešení na jejich oficiálních webových stránkách.
5. Problémy s Office: Kdy vážně potřebujete provést restart a jaké jsou vhodné metody
Pokud používáte Office, určité problémy se mohou objevit a narušit vaši produktivitu. Není však důvod panikařit, protože většina problémů může být vyřešena jednoduchým restartováním programu. Kdy přesně je vhodné provést restart a jaké jsou nejlepší metody? Přečtěte si náš návod plný užitečných tipů!
-
Zamrznuté nebo nereagující aplikace: Pokud se Office program zasekne nebo přestane reagovat, prvním krokem je zavřít jej normálním způsobem pomocí tlačítka "Zavřít". Pokud selže, můžete použít "Správce úloh" (Ctrl+Shift+Esc) a ukončit aplikaci násilím. Po restartu aplikace by měla začít normálně fungovat.
-
Chybové hlášky a problémy s funkcemi: Někdy můžete narazit na chybové zprávy nebo problémy s funkcemi Office, které mohou být způsobeny poškozenými soubory. V takovém případě můžete využít nástroj "Opravit" nebo "Diagnostika" ve vašem operačním systému nebo v samotném Office programu. Tyto nástroje vyhledají a opraví poškozené soubory, což by mělo vyřešit vaše problémy.
- Aktualizace a restart po instalaci: Když instalujete aktualizace pro Office nebo operační systém, může být nezbytné provést restart po dokončení procesu. Restart je důležitý, aby se nové aktualizace mohly správně aplikovat a zajistit, že program pracuje na nejnovější verzi. Pokud toto kroku přeskočíte, může se objevit nestabilita nebo problémy s výkonem aplikace.
S těmito jednoduchými kroky a správnou znalostí, jak správně restartovat Office, můžete snadno řešit problémy, které by mohly vzniknout při používání těchto produktů. Mějte na paměti, že tyto metody jsou obecné a mohou se lišit v závislosti na verzi Office a operačním systému, které používáte. Doporučujeme také konzultovat oficiální dokumentaci nebo vyhledat podrobnější informace, pokud narazíte na specifické problémy, které vyžadují pokročilejší řešení. Doufáme, že náš návod "Jak restartovat Office: Návod pro rychlé opravy" vám poskytl cenné informace a pomohl vyřešit problémy s Office. S našimi tipy a triky budete snadno řešit jakékoliv obtíže, které v budoucnu můžete s Office potkat.