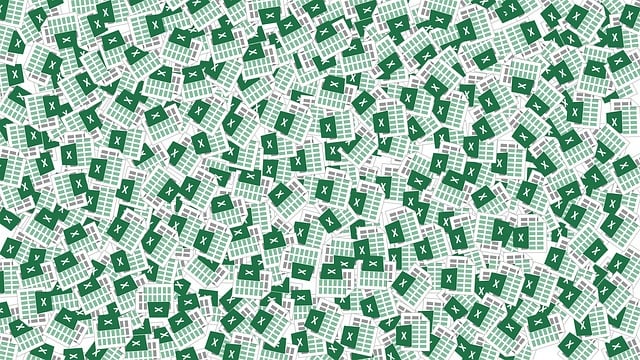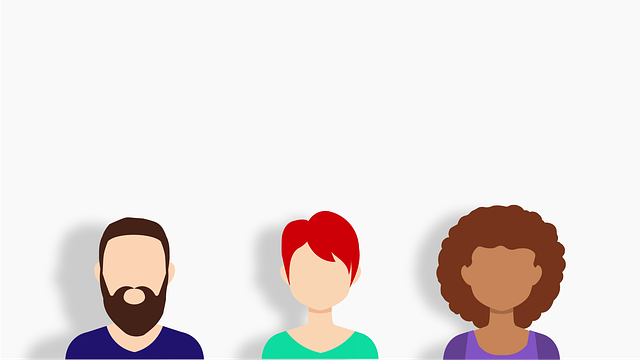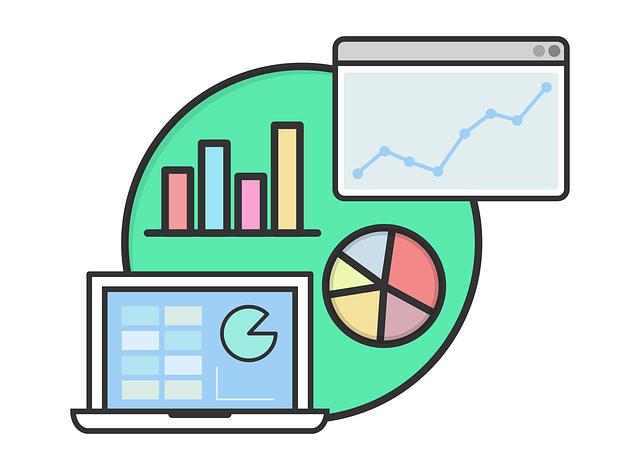Jak zmenšit tabulku v Excelu: Snížte přehlednost na minimum
Vytváření a správa složitých tabulek v programu Excel může být výzvou pro každého, ať už jste začátečník nebo zkušený uživatel. Jakmile se tabulka začne rozrůstat, její přehlednost často klesá, což může ovlivnit vaši produktivitu a efektivitu práce. Ale nezoufejte! Existuje způsob, jak zmenšit tabulku v Excelu a snížit její nepřehlednou podobu na minimum. V tomto článku vám představíme několik užitečných triků a tipů, které vám pomohou získat zpět nadhled nad svými daty. Naučíte se, jak používat skrytí a zobrazení sloupců a řádků, jak zmenšit text a zkrátit názvy a mnoho dalšího. Připravte se na to, že se stanete excelovým mágem a zvládnete každou tabulku snadno a rychle!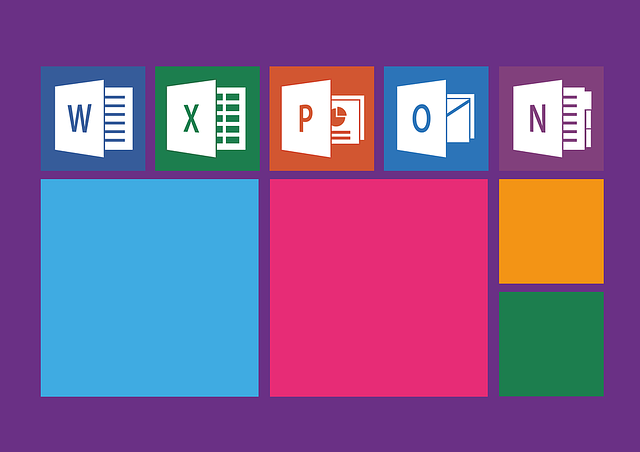
Obsah
- 1. Přehledná tabulka v Excelu: Základní zásady pro minimalizaci komplexity
- 2. Wykresy a grafy v Excelu: Využijte vizuální prezentaci dat pro zmenšení tabulky
- 3. Kontextové filtry v Excelu: Zúžení pohledu na tabulku pro snadnější čtení
- 4. Skrýt a sloučit sloupce a řádky v Excelu: Udržujte tabulku kompaktní a čistou
- 5. Můťne slít buňky: Vylepšete čitelnost tabulky snížením počtu buněk
- 6. Používání barev v Excelu: Zaměřte pozornost na klíčové informace snadno rozpoznatelnými vizuálními prvky
- 7. Automatické výpočty a podmíněné formátování v Excelu: Snadno sledujte a reagujte na změny ve vaší tabulce
- 8. Jak vytvořit výkonný pivotní graf v Excelu: Potlačte nadbytečné řádky a sloupce pro lepší přehlednost
1. Přehledná tabulka v Excelu: Základní zásady pro minimalizaci komplexity
Tabulky v Excelu jsou běžně používány pro uspořádání a analýzu dat. Avšak často se stává, že tabulky se rozrůstají a stávají se příliš komplexními, což znesnadňuje práci s nimi. Existuje několik zásad, které vám pomohou minimalizovat komplexitu vaší tabulky a zvýšit její přehlednost.
-
Jednoduchost je klíčová: Snažte se vytvořit tabulku, která je co nejjednodušší a obsahuje pouze důležité informace. Odstraňte zbytečné sloupce a řádky a soustřeďte se na data, která potřebujete analyzovat.
-
Používejte formátování: Využijte různá formátovací možnosti, které Excel nabízí, abyste zdůraznili důležité informace a udělali tabulku přehlednější. Použijte tučné písmo pro nadpisy, podtržení pro důležité řádky nebo sloupce a různé barevné podklady pro snadnější vizuální identifikaci dat.
- Vytvořte si strukturu: Rozdělte tabulku do logických sekce nebo oddílů, abyste zvýšili čitelnost a snadno se v ní orientovali. Použijte zarovnání a odsazení pro tuto účel. Můžete také vytvořit samostatné listy pro různé části tabulky a propojit je pomocí hypertextových odkazů.
Pamatujte, že hlavním cílem je vytvořit tabulku, která poskytuje potřebné informace a je snadno čitelná. S použitím těchto zásad můžete minimalizovat komplexitu své tabulky v Excelu a zvýšit její přehlednost a efektivitu pro práci s daty.
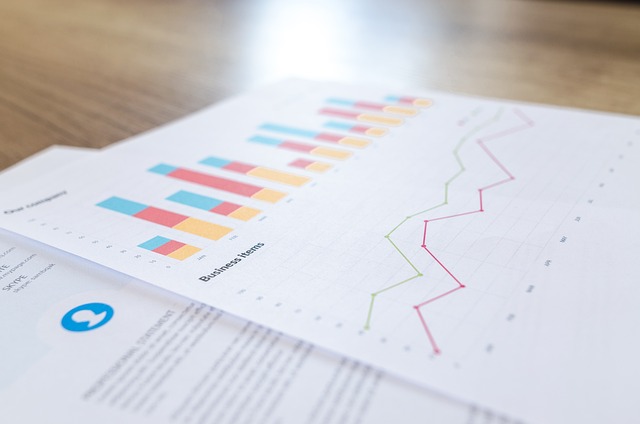
2. Wykresy a grafy v Excelu: Využijte vizuální prezentaci dat pro zmenšení tabulky
Využití vysoce vizuální prezentace dat v podobě grafů a wykresů v Excelu může dramaticky zlepšit přehlednost a přístupnost datových tabulek. Místo velkého množství čísel a textu je možné pomocí grafů a wykresů zobrazit složité souvislosti a trendy jednoduchým a intuitivním způsobem. Díky tomu je možné zmenšit samotnou tabulku a zvýraznit nejdůležitější informace díky silné vizuální prezentaci.
Za pomocí grafů a wykresů v Excelu je také možné představit a analyzovat data z různých úhlů pohledu. Prostřednictvím různých typů grafů, jako jsou sloupcové, kruhové, čárové a plošné, můžeme rychle porovnávat jednotlivé hodnoty, sledovat změny v čase nebo zobrazit rozložení dat. Použití barev, šipek, jasných popisků a úhledných grafických prvků také pomáhá zvýraznit důležité aspekty a usnadnit pochopení datového obsahu.
Další výhodou je možnost snadné aktualizace grafů a wykresů v Excelu. Když dojde ke změně v datech, stačí jednoduše upravit tabulku a grafy se automaticky aktualizují. Tento proces je rychlý a efektivní, což umožňuje uživatelům snadno udržovat prezentační materiály a zpracování dat aktuální.
Využijte tedy výhody vizuální prezentace dat v Excelu a zkuste zmenšit tabulku na minimum. Díky grafům a wykresům budete schopni přehledněji a s nadhledem prezentovat své informace.
3. Kontextové filtry v Excelu: Zúžení pohledu na tabulku pro snadnější čtení
Kontextové filtry v Excelu jsou užitečným nástrojem, který umožňuje snadno zúžit pohled na tabulku a usnadnit tím čtení a práci s daty. Při práci s velkými tabulkami je obtížné udržet přehled o všech řádcích a sloupcích, a právě tady přichází na scénu kontextové filtry.
S jejich pomocí můžete snížit přehlednost tabulky na minimum a soustředit se jen na to, co je pro vás relevantní. Jakmile přidáte kontextové filtry ke své tabulce v Excelu, zobrazí se v horní části každého sloupce malá ikona, kterou můžete kliknutím vybrat a upravit filtry. Můžete také přidat více filtrů k jednomu sloupci a kombinovat je pro ještě přesnější zúžení pohledu.
Kontextové filtry v Excelu jsou skvělým nástrojem pro práci s daty a efektivní získání potřebných informací. Používáním těchto filtrů můžete snadno analyzovat data, vytvářet souhrny a grafy, a usnadnit si tak rozhodování na základě konkrétních informací. Nezapomeňte však, že kontextové filtry mohou být použity pouze na sloupce s čísly nebo textem, ne na sloupce s formuláři nebo obrázky. Takže pokud chcete zlepšit přehlednost své tabulky v Excelu, neváhejte vyzkoušet tyto užitečné filtry.
4. Skrýt a sloučit sloupce a řádky v Excelu: Udržujte tabulku kompaktní a čistou
Máte pocit, že vaše tabulka v Excelu je příliš dlouhá a nepřehledná? Nezoufejte, existuje jednoduchý způsob, jak zmenšit tabulku a udělat ji kompaktnější. Skrýt a sloučit sloupce a řádky vám umožní udržet tabulku čistou a snížit přehlednost na minimum.
Jak na to? Zde je jednoduchý postup, který vám pomůže zmenšit tabulku v Excelu:
-
Skrýt sloupce: Pokud máte v tabulce přebytečné sloupce, které nechcete zobrazovat, jednoduše je můžete skrýt. Klikněte na písmeno nad sloupcem, který chcete skrýt, držte tlačítko a táhněte kurzor k dalšímu sloupci, který chcete skrýt. Poté klikněte pravým tlačítkem myši na vybrané sloupce a vyberte možnost "Skrýt".
-
Sloučit sloupce: Pokud chcete spojit dva nebo více sloupců do jednoho, můžete použít funkci sloučení sloupců. Vyberte sloupce, které chcete sloučit, klikněte pravým tlačítkem myši a zvolte možnost "Sloučit". Sloupce se spojí do jednoho a data z jednotlivých sloupců budou zobrazena jako jedno celé.
-
Skrýt řádky: Stejně jako sloupce je možné i řádky skrýt, pokud je v tabulce nepotřebujete zobrazovat. Vyberte řádky, které chcete skrýt, klikněte pravým tlačítkem myši a vyberte možnost "Skrýt".
- Sloučit řádky: Pro spojení dvou nebo více řádků do jednoho můžete použít funkci sloučení řádků. Vyberte řádky, které chcete sloučit, klikněte pravým tlačítkem myši a vyberte možnost "Sloučit". Řádky se spojí do jednoho a data z jednotlivých řádků budou zobrazena jako jedno celé.
Skrývání a sloučení sloupců a řádků v Excelu je skvělým způsobem, jak udržet tabulku kompaktní a čistou. Můžete si tak zlepšit přehlednost a snadněji pracovat s daty. Vyzkoušejte tyto jednoduché tipy a zmenšete svou tabulku ještě dnes!
5. Můťne slít buňky: Vylepšete čitelnost tabulky snížením počtu buněk
Tabulky jsou skvělým nástrojem pro organizaci dat v Excelu, ale často mohou být příliš rozsáhlé a nepřehledné. Pokud máte tabulku s velkým množstvím buněk, může být obtížné rychle najít požadovanou informaci. Naštěstí existuje způsob, jak zmenšit tabulku a snížit počet buněk, aniž byste ztratili důležité informace.
Prvním krokem je odstranění nepotřebných sloupců a řádků. Zkontrolujte si, zda všechny sloupce a řádky ve vaší tabulce obsahují relevantní data. Pokud ne, můžete je jednoduše smazat. Stačí označit sloupce nebo řádky, které chcete odstranit, kliknout pravým tlačítkem myši a vybrat možnost "Odstranit". Pokud v budoucnu budete potřebovat obnovení odstraněných dat, nezapomeňte vytvořit zálohu nebo je přesunout na jiný list v Excelu.
Dalším způsobem, jak snížit počet buněk a zvýšit čitelnost tabulky, je sloučit buňky. Sloučení buněk může být užitečné pro vytvoření nadpisů nebo popisků, které zaujímají více buněk. Abyste sloučili buňky, stačí je vybrat a kliknout na možnost "Sloučit a centr. Sloučené buňky v Excelu se chovají jako jedna velká buňka, což vám umožňuje efektivněji využít místo na listu.
S těmito jednoduchými tipy pro změnu velikosti tabulky v Excelu můžete snížit přehlednost na minimum a zaručit, že vaše data budou snadno čitelná. Buďte kreativní a vyzkoušejte různá uspořádání tabulky, která vám nejlépe vyhovují. Nedávejte přednost kvantitě buněk před kvalitou čtení a získáte čistou a profesionální prezentaci svých dat.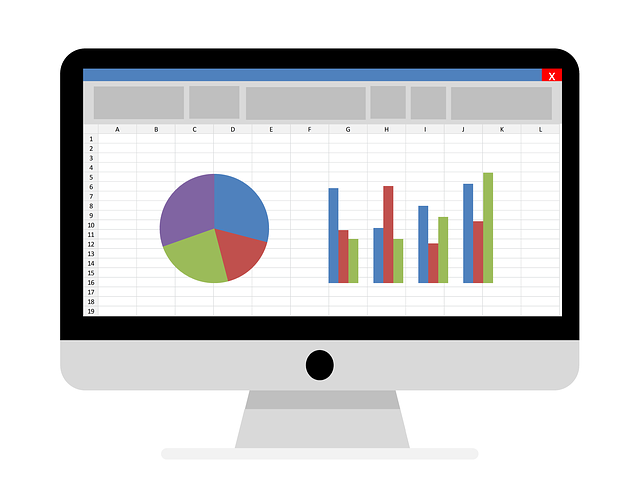
6. Používání barev v Excelu: Zaměřte pozornost na klíčové informace snadno rozpoznatelnými vizuálními prvky
Jedním z klíčových aspektů práce s tabulkami v Excelu je schopnost snadno identifikovat klíčové informace. Používání barev je účinným způsobem, jak zaměřit pozornost na tyto důležité údaje a zpřehlednit tabulku. V Excelu je možné využít různé vizuální prvky, které umožní snadnou identifikaci klíčových informací.
Při používání barev v tabulce je důležité dodržovat určitá pravidla a principy. Tímto způsobem zajistíte, že barevné rozlišení je jednoznačné a snadno rozpoznatelné. Zvolte kontrastní barvy, které se výrazně odlišují od okolního pozadí. Můžete také využít bodovou velikost, aby významné údaje vynikly a byly okamžitě viditelné. Například můžete použít větší písmo pro klíčové informace nebo je zvýraznit tučným písmem.
7. Automatické výpočty a podmíněné formátování v Excelu: Snadno sledujte a reagujte na změny ve vaší tabulce
Výpočty a formátování jsou klíčovými prvky, které vám pomohou efektivně pracovat s tabulkami v Excelu. S automatickými výpočty můžete snadno provést matematické operace a analýzy dat, což vám ušetří čas a zlepší přehlednost. Pokud například potřebujete určit průměr hodnot ve sloupci, namísto ručního výpočtu můžete použít funkci AVERAGE(). Excel bude automaticky vypočítávat průměr podle aktuálních hodnot a jakmile se hodnoty změní, průměr se automaticky aktualizuje.
Dalším významným nástrojem jsou podmíněné formátování v Excelu. Tato funkce vám umožňuje vizuálně zvýraznit specifické hodnoty ve vaší tabulce na základě podmínek, které si určíte. Například, pokud chcete snadno sledovat, které produkty mají nižší prodejnost než průměr, můžete použít podmíněné formátování. Stačí vytvořit pravidlo pro zvýraznění hodnot, které jsou menší než průměr ve sloupci prodeje. Excel pak automaticky zvýrazní tyto hodnoty a vy okamžitě vidíte, které produkty vyžadují vaši pozornost.
Díky automatickým výpočtům a podmíněnému formátování můžete snadno sledovat a reagovat na změny ve vaší tabulce. Tyto funkce vám umožní rychle identifikovat klíčová data a efektivně analyzovat informace. Při práci s Excelu si dejte pozor, abyste nekomplikovali svou tabulku příliš mnoha vzorci a pravidly, které by mohly vést k zmatku. Používejte je uvážlivě a vytvořte si vlastní systém, který bude odpovídat vašim potřebám a přispěje k maximální přehlednosti.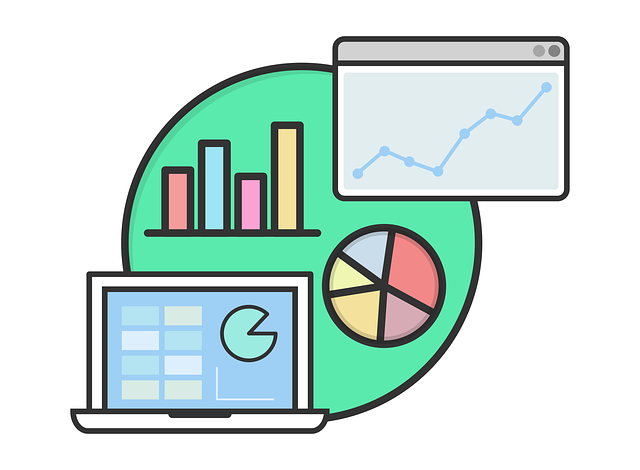
8. Jak vytvořit výkonný pivotní graf v Excelu: Potlačte nadbytečné řádky a sloupce pro lepší přehlednost
Pivotní grafy jsou mocným nástrojem pro vizualizaci dat v Excelu. Pomáhají nám snadno analyzovat a porozumět velkým objemům informací. Ale co když je naše tabulka příliš velká a zaplňuje příliš mnoho prostoru na listu sešitu? Ve chvíli, kdy je naše tabulka přeplněná nadbytečnými řádky a sloupci, může být obtížné se v ní vyznat.
Abyste vytvořili výkonný pivotní graf v Excelu, je důležité potlačit nadbytečné řádky a sloupce. Zde je několik tipů, jak toho docílit:
-
Odstraňte prázdné řádky a sloupce: Pokud vaše tabulka obsahuje prázdné řádky nebo sloupce, které nepřinášejí žádné užitečné informace, můžete je jednoduše odstranit. Klikněte na daný řádek nebo sloupec pravým tlačítkem myši a vyberte možnost "Odstranit". Takto snížíte přehlednost a uvolníte prostor pro důležité informace.
-
Skryjte nevyužité sloupce a řádky: Pokud máte v tabulce velké množství sloupců a řádků, které nevyužíváte, můžete je jednoduše skrýt. Vyberte sloupce nebo řádky, které chcete skrýt, klikněte pravým tlačítkem myši a vyberte možnost "Skrýt". Skrytím nevyužitých sloupců a řádků získáte přehlednější pohled na výsledný pivotní graf.
- Využijte filtraci dat: Excel nabízí možnost filtrovat data v tabulce podle určitých kritérií. Použijte funkci "Filtr" a zvolte kritéria, podle kterých chcete data zobrazit. Tímto způsobem můžete zúžit výběr dat a zobrazit pouze ty nejrelevantnější informace ve svém pivotním grafu.
Použitím těchto jednoduchých technik můžete snížit přehlednost a zmenšit velikost své tabulky v Excelu. To vám umožní vytvořit výkonný pivotní graf, který jednoduše prezentuje vaše data a zlepšuje jejich přehlednost. Doufáme, že vám náš článek o snižování velikosti tabulek v Excelu přinesl užitečné rady. S těmito technikami už nebudete muset bojovat s nekonečným scrollováním. Vypracujte profesionální, přehledné tabulky a ušetřete si čas i námahu.