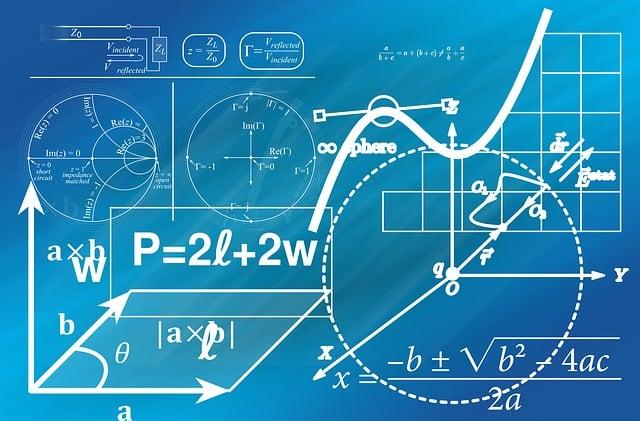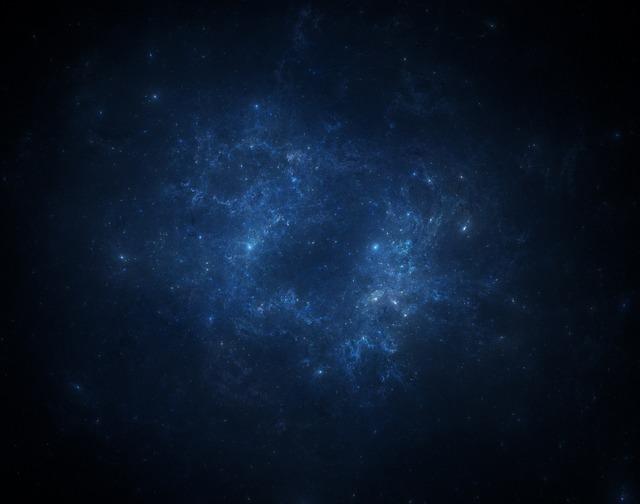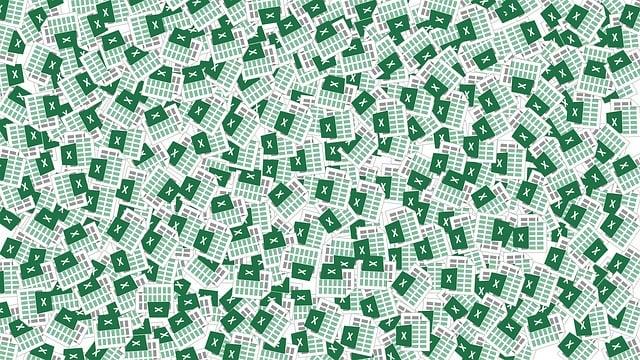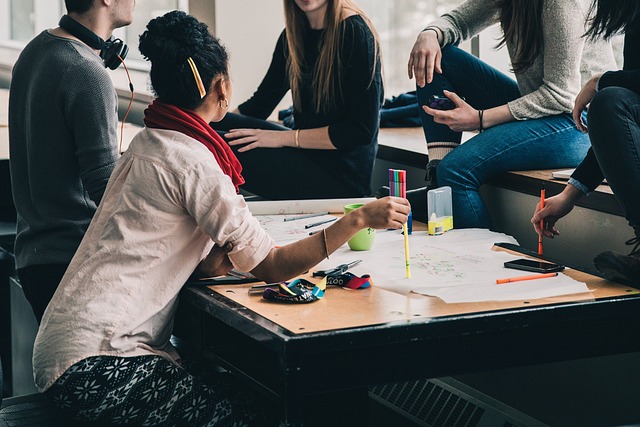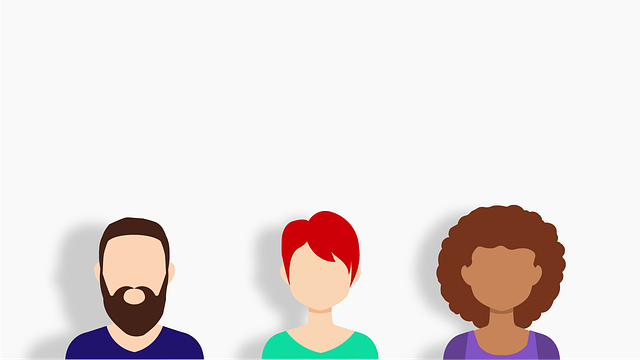Excel jak sečíst sloupec: Krok za krokem návod pro rychlý výpočet
Víte, jak sečíst sloupec v programu Excel? Pokud ne, nezoufejte! V tomto článku vám přinášíme krok za krokem návod pro rychlý výpočet. Excel je úžasný nástroj, který vám může usnadnit práci s čísly a výpočty. Sečítání sloupců je jedním z nejdůležitějších kroků při práci s daty v Excelu, a proto je důležité umět ho správně provést. S naším průvodcem nebudete mít žádné potíže a naučíte se využívat výhody tohoto mocného nástroje. Připravte se na zrychlení své práce a dosažení přesných výsledků pomocí Excelu!
Obsah
- Použijte funkci SUM pro sečítání hodnot ve sloupci
- Výpočet součtu ve sloupci s pomocí vzorce
- Použití funkce AutoSum pro rychlý výpočet součtu
- Sečítání hodnot ve sloupci s použitím klávesové zkratky
- Důležité způsoby pro kontrolu výpočtů ve sloupci
- Využití filtrů pro sečítání hodnot pouze určitého rozsahu
- Sečítání hodnot ve sloupci s podmínkou použitím funkce SUMIF
- Kombinace funkcí pro pokročilý výpočet ve sloupci
Použijte funkci SUM pro sečítání hodnot ve sloupci
Použití funkce SUM v Excelu je jednoduchým a efektivním způsobem, jak sečíst hodnoty ve sloupci. Tato funkce je s výhodou využívána pro rychlé a přesné výpočty, ať už se jedná o sečítání čísel nebo hodnoty ve sloupci s textem. Prostřednictvím následujícího kroku za krokem návodu vám ukážu, jak tuto funkci efektivně využít a provést rychlý výpočet.
-
Vyberte buňku, do které chcete výsledek vložit. Tuto buňku můžete označit jednoduše kliknutím na ni myší.
-
Zvolte ve formulářové liště funkci SUM, která je zobrazena jako velkého "SIGMA" (Σ). Alternativně můžete tuto funkci napsat ručně do buňky ve tvaru "=SUM()".
-
Zadejte rozsah buněk, které chcete sečíst, mezi závorky funkce SUM. Například, pokud chcete sečíst hodnoty ve sloupci od A1 do A10, zadejte do závorek "A1:A10". Můžete také vybrat rozsah buněk tažením myší.
- Potvrďte funkci stisknutím klávesy Enter nebo tlačítkem zaškrtnutí v formulářové liště.
Pokud jste postupující správně, Excel automaticky vypočítá součet hodnot ve vybraném rozsahu buněk. Výsledek se objeví v buňce, kterou jste vybrali na začátku. Ujistěte se, že jste správně vybral rozsah buněk a že jsou všechny hodnoty, které chcete sečíst, zahrnuty ve vybraném rozsahu.
Výpočet součtu ve sloupci s pomocí vzorce
Pokud jste se kdy snažili sečíst sloupec čísel v programu Excel, pravděpodobně jste narazili na problém s tím, jak to udělat rychle a efektivně. Nevěšte hlavu! V tomto návodu vám ukážeme jednoduchý krok za krokem postup, jak co nejefektivněji sečíst váš sloupec čísel pomocí vzorce.
Krok 1: Vyberte buněčku, kam chcete vložit výsledek součtu.
Krok 2: Vložte vzorec SUM do vybrané buněčky. Pomocí vzorce SUM Excel automaticky sečte všechny hodnoty ve sloupci a výsledek zobrazí ve vybrané buněčce.
Krok 3: Vyberte rozsah sloupce, který chcete sečíst. Pro vybrání rozsahu můžete jednoduše kliknout a tažením myši označit všechny buňky ve sloupci, nebo můžete zadat rozsah manuálně pomocí vzorce. Například, pokud chcete sečíst hodnoty ve sloupci A od buňky A1 do A10, zadejte do vzorce SUM "A1:A10".
Výsledek! Nyní se vám zobrazí součet všech hodnot ve sloupci čísel. Použití tohoto jednoduchého vzorce vám ušetří mnoho času a úsilí při sečítání velkého množství čísel v Excelu. Můžete ho také upravit a použít na různé sloupce a rozsahy podle vašich potřeb.
Použití funkce AutoSum pro rychlý výpočet součtu
Tabulkový procesor Excel nabízí mnoho užitečných funkcí pro práci s daty. Jednou z nejčastěji používaných funkcí je AutoSum, která umožňuje rychlé a jednoduché sečítání hodnot v sloupci.
Pro použití funkce AutoSum ve vašem tabulkovém dokumentu postupujte následovně:
- Vyberte buňku pod poslední hodnotou ve sloupci, ve kterém chcete provést součet.
- Klikněte na tlačítko AutoSum v horním panelu nástrojů v Excelu. Toto tlačítko je značeno symbolem Σ (sigma).
- Excel automaticky vybere rozsah buňek od vybrané buňky nahoru po první neprázdnou buňku ve sloupci.
- Stiskněte klávesu Enter nebo klikněte jinam na list, abyste uložili výsledek.
Můžete také upravit rozsah výpočtu ručně pomocí myši. Pouze přetáhněte kurzor myši nahoru nebo dolů, abyste vybrali buňky, které chcete sečíst. Můžete také přidat podmínky nebo zapnuté nebo vypnuté ignorování čísel v pásu Autokalkulace v horním panelu nástrojů.
Pamět si, že AutoSum je užitečná nejen pro sečítání sloupců, ale také pro sečítání řádků nebo i nepravidelných oblastí ve vašem dokumentu. Vyzkoušejte tuto funkci ve vašem Excelu a ušetřete čas a úsilí při výpočtu součtu vašich dat.
Sečítání hodnot ve sloupci s použitím klávesové zkratky
Výpočet součtu hodnot ve sloupci může být časově náročný, zejména pokud tabulka obsahuje velké množství dat. Naštěstí Excel nabízí klávesovou zkratku, která usnadňuje tento proces a umožňuje rychlý výpočet. Tato funkce je užitečná při analýze dat a přehledu jejich součtů.
Pro sečítání hodnot ve sloupci pomocí klávesové zkratky postupujte následovně:
- Vyberte buňky, které chcete sečíst.
- Přejděte na horní menu a vyberte záložku "Úpravy".
- Klikněte na tlačítko "AutoSuma" v sekci "Více funkcí", nebo použijte klávesovou zkratku Alt + =
- Excel automaticky vybere rozsah buněk a vloží SUM funkci do vybrané buňky, která započne výpočet součtu.
- Stisknutím klávesy Enter se vypočítá součet hodnot ve sloupci.
Pokud byste chtěli sečíst pouze některé hodnoty ve sloupci, stačí vybrat pouze tyto konkrétní buňky před použitím klávesové zkratky "AutoSuma". Excel automaticky vybere pouze tyto buňky a provede výpočet pouze pro ně.
Výpočet součtu hodnot ve sloupci je tedy snadnou úlohou díky klávesové zkratce "AutoSuma". Dozvěděli jste se, jak jej použít, a toto nástroj vám ušetří spoustu času při analýze dat v Excelu.
Důležité způsoby pro kontrolu výpočtů ve sloupci
Existuje několik důležitých způsobů, jak kontrolovat výpočty ve sloupci pomocí Excelu. Prvním krokem je vytvořit formulář, který bude obsahovat všechny potřebné výpočty. To můžete udělat jednoduše pomocí vzorců a funkcí Excelu.
Další důležitou technikou je použití podmíněného formátování. Tato funkce vám umožní vizuálně kontrolovat výsledky ve sloupci. Například můžete nastavit podmínku, že pokud se výsledek rovná určité hodnotě, bude sloupec zvýrazněn červenou barvou. To vám poskytne rychlý a přehledný způsob, jak identifikovat případné chyby ve výpočtech.
Kromě toho je také důležité pravidelně kontrolovat vstupy a výstupy ve sloupci. To znamená, že byste měli zkontrolovat, zda jsou všechna čísla a formule správně zadaná. Dále byste měli ověřit, zda jsou výsledky ve sloupci v souladu s očekávanými výsledky. Pokud si nejste jisti výsledkem, můžete pomocí funkce "Kontrola pravopisu" zkontrolovat, zda ve sloupci neexistují žádné chyby.
Tyto důležité způsoby vám pomohou kontrolovat výpočty ve sloupci a zajistit správné výsledky. Použití vzorců, podmíněného formátování a kontrola vstupů a výstupů jsou klíčové kroky, které byste měli zahrnout do svého procesu při práci s Excel tabulkami. S těmito technikami bude váš výpočet snadný a přesný.
Využití filtrů pro sečítání hodnot pouze určitého rozsahu
Existuje mnoho situací, kdy potřebujeme sečíst hodnoty v určitém rozsahu ve sloupci v Excelu. Naštěstí je Excel vybaven nástroji, které nám usnadní tento proces. Jedním z mnoha užitečných nástrojů jsou filtry.
Filtrování sloupce je velmi snadné a umožňuje nám zobrazit pouze hodnoty ve vybraném rozsahu. Zde je návod, jak postupovat:
-
Vyberte sloupec, který chcete sečíst. Můžete tak učinit kliknutím na písmeno sloupce nad ním.
-
Na panelu s nástroji přejděte na kartu "Data" a klikněte na tlačítko "Filtr".
-
Objeví se malé šipky vedle každého záhlaví sloupce. Klikněte na šipku vedle sloupce, který chcete filtrovat.
-
Vyberte možnost "Filtrovat" a zobrazí se nám nabídka s různými filtry.
-
Pokud chcete sečíst hodnoty v konkrétním rozsahu, zvolte "Vlastní filtry".
-
Zadejte dolní a horní hranici rozsahu, ve kterém chcete sečítat hodnoty. Například, pokud chcete sečíst pouze hodnoty mezi 100 a 500, zadejte tyto hodnoty do odpovídajících polí.
- Klikněte na tlačítko "OK" a Excel automaticky zobrazí pouze hodnoty ve vybraném rozsahu.
Teď už si můžete pohodlně sečíst hodnoty ve sloupci pouze v určitém rozsahu. Užijte si to!
Sečítání hodnot ve sloupci s podmínkou použitím funkce SUMIF
Výpočet součtu hodnot ve sloupci je jednou z nejčastějších úloh při používání tabulkového procesoru Excel. Pomocí funkce SUMIF můžete snadno získat součet vybraných hodnot ve sloupci, které splňují určitou podmínku. Tato funkce je užitečná zejména při analýze velkých datových souborů nebo při vytváření výkazů.
Jak funguje funkce SUMIF? Jednoduše řečeno, umožňuje vybrat jenom ty hodnoty v sloupci, které splňují určitou podmínku, a následně je sečíst. Syntaxe funkce SUMIF je následující: =SUMIF(rozsah;podmínka;rozsah_součítání).
Představte si, že máte sloupec čísel, které reprezentují prodej jednotlivých produktů. Chcete spočítat celkový prodej produktů, které mají hodnotu vyšší než 1000. V tomto případě byste použili funkci SUMIF a vybrali rozsah obsahující hodnoty produktů, podmínku ">1000" a rozsah pro součítání. Když tuto funkci spustíte, získáte součet všech vybraných hodnot, které splňují danou podmínku.
Funkce SUMIF umožňuje různé varianty podmínek, jako je větší než, menší než, rovná se, obsahuje, neobsahuje atd. Je to tedy velmi flexibilní nástroj, který vám pomůže rychle a efektivně vyhodnotit hodnoty ve sloupci podle určitých kritérií. Ať už jste začátečník nebo pokročilý uživatel, funkce SUMIF je jedním z klíčových nástrojů, který vám usnadní výpočty v Excelu.
Kombinace funkcí pro pokročilý výpočet ve sloupci
Vytváření výpočtů v Excelu může být snadné a rychlé, pokud využijete kombinace funkcí pro pokročilé výpočty ve sloupci. Kombinace různých funkcí vám umožní provádět rozmanité výpočty v jednom sloupci, což vám ušetří čas a zvýší efektivitu vaší práce. Zde je návod krok za krokem, jak sečíst sloupec s daty a provést další pokročilé výpočty.
-
Vyberte sloupec, ve kterém chcete provádět výpočty. Můžete to udělat jednoduchým kliknutím na písmeno sloupce na vrcholu tabulky Excelu.
-
Použijte funkcí SUM pro sečítání hodnot v sloupci. Stačí napsat formuli "=SUM(A1:A10)", kde A1 je první buňka sloupce a A10 je poslední buňka sloupce s daty.
- Pokud chcete provést další pokročilý výpočet, můžete využít kombinaci funkcí. Například, abyste získali průměr hodnot v sloupci, použijte funkci AVERAGE. Napíšete formuli "=AVERAGE(A1:A10)". Můžete také použít funkci COUNT pro spočítání počtu hodnot nebo funkce MAX a MIN pro nalezení nejvyššího a nejnižšího čísla v sloupci.
S tímto krok za krokem návodem můžete snadno a rychle sečíst sloupec v Excelu a provádět další pokročilé výpočty. Kombinování funkcí v Excelu vám umožní získat více informací ze svých dat a usnadnit si práci s nimi. Nepodceňujte sílu Excelu a jeho schopností automatizovat a zpřehlednit vaše výpočty. V tomto článku jsme se naučili, jak sečíst sloupec v Excelu. Doufáme, že náš krok za krokem průvodce vám pomohl zvládnout tento rychlý výpočet. Nezapomeňte využít všechny možnosti, které Excel nabízí a zvyšte tak efektivitu vašich výpočtů.