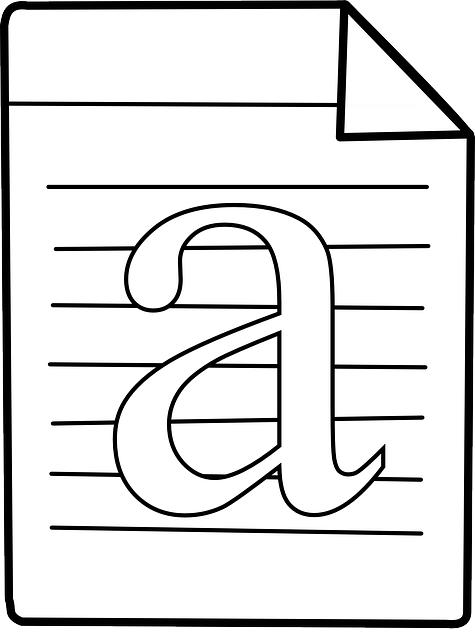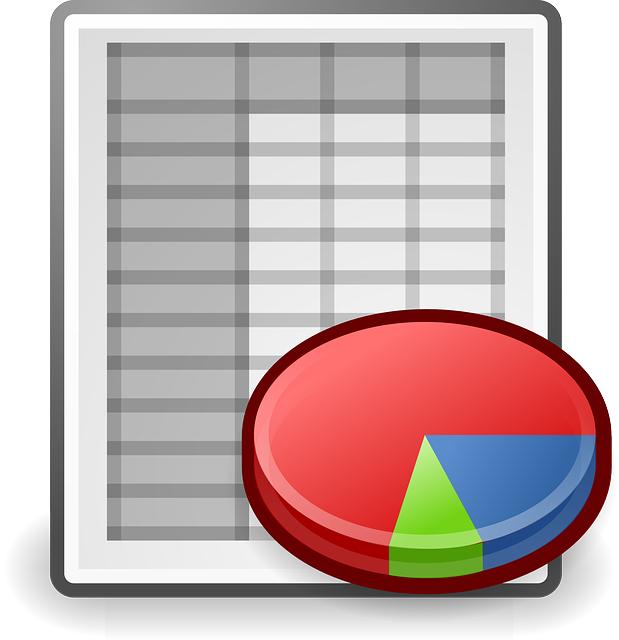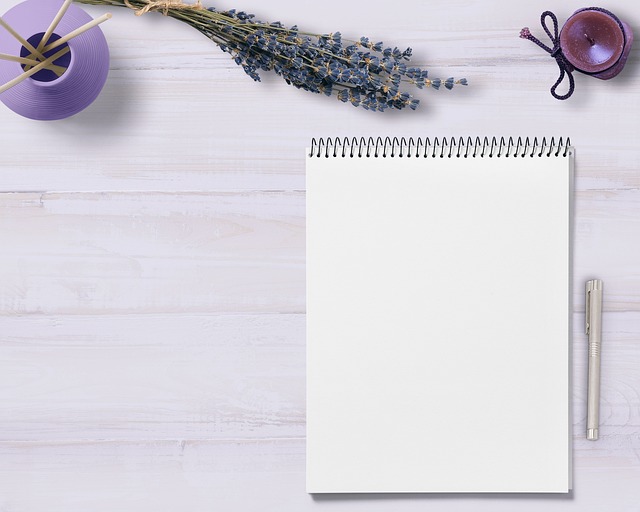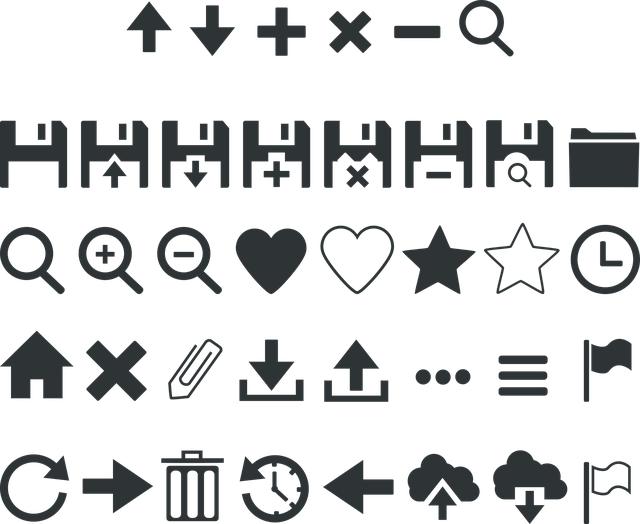Jak vytvořit tabulku ve Wordu: Návod pro začátečníky
Víte, že vytvoření čisté a profesionální tabulky ve Wordu nemusí být složité? Bez ohledu na to, jestli jste začátečníkem, nebo užíváte tento program delší dobu, s naším návodem se stanete mistrem tvorby tabulek ve Wordu. Nenechte se zaplavit zkratek a složitými postupy – s naším jednoduchým a srozumitelným průvodcem budete schopni vytvořit tabulku, která bude přesně odpovídat vašim potřebám. Od formátování buněk a zarovnání textu po přidání sloupců a řádků – naučíte se všechny klíčové kroky k vytvoření efektivní a elegantní tabulky ve Wordu. Připravte se na to, že už nikdy nebudete muset trávit hodiny s přizpůsobováním nepraktické tabulky a jednoduše vytvoříte profesionální dokumenty s výraznými tabulkami.
Obsah
- Výběr vhodného nástroje pro tvorbu tabulek ve Wordu
- Ukládání a formátování tabulek ve Wordu: Základy
- Rozvržení a design tabulek ve Wordu: Tipy a triky
- Zásady sloučení buněk a automatického zarovnávání textu ve Word tabulkách
- Tvorba sloupcových a řádkových záhlaví ve Word tabulkách
- Použití vzorců a funkcí v tabulkách ve Wordu
- Práce s daty ve Word tabulkách: Řazení a filtrování
- Upravování a úprava stávajících tabulek ve Wordu
Výběr vhodného nástroje pro tvorbu tabulek ve Wordu
Tabulky jsou užitečným prvkem pro organizaci a prezentaci dat ve Wordu. Při tvorbě tabulek v Wordu je důležité vybrat vhodný nástroj, který vám umožní vytvářet tabulky rychle a efektivně. Existuje několik možností, jak vytvořit tabulky ve Wordu a v tomto článku vám poskytneme návod pro začátečníky, jak na to.
-
Použijte funkci "Vložit tabulku":
Vložení tabulky je jednoduché a rychlé. Stačí kliknout na záložku "Vložit" v horním menu Wordu a poté vybrat "Tabulka". Zde si můžete vybrat počet řádků a sloupců pro vaši tabulku. Je to ideální způsob pro rychlé vkládání malých tabulek do vašeho dokumentu. -
Použijte rychlou klávesovou zkratku:
Pokud máte rádi klávesové zkratky, existuje pro vložení tabulky ve Wordu rychlá klávesová zkratka. Stačí stisknout klávesy "Ctrl + Alt + V" a otevře se nástroj pro vkládání tabulky. Zde můžete opět vybrat počet řádků a sloupců, které potřebujete. - Kopírování a vkládání tabulek:
Další možností je vytvořit tabulku v jiném programu, například v Excelu, a poté ji jednoduše zkopírovat a vložit do svého Word dokumentu. Stačí vybrat tabulku v Excelu, stisknout klávesy "Ctrl + C" pro kopírování a poté ve Wordu stisknout klávesy "Ctrl + V" pro vložení. Tímto způsobem můžete vytvořit složitější a detailněji formátované tabulky.
S těmito nástroji pro tvorbu tabulek ve Wordu se můžete snadno pustit do organizace a prezentace dat ve svých dokumentech. Během krátké doby se stanete znalcem tvorby tabulek a budete moci profesionálně prezentovat své údaje.
Ukládání a formátování tabulek ve Wordu: Základy
Tabulky ve Wordu jsou skvělým nástrojem pro organizaci a strukturování informací ve vašich dokumentech. Jak vytvořit tabulku ve Wordu, se dozvíte v tomto návodu pro začátečníky.
Začněte tím, že vložíte kurzor na místo ve vašem dokumentu, kde chcete mít tabulku umístěnou. Poté klikněte na záložku "Vložit" v horní liště Wordu a vyberte možnost "Tabulka". Zde si můžete vybrat počet řádků a sloupců pro vaši tabulku. Pokud později budete chtít tabulku přizpůsobit, můžete to udělat jednoduše pomocí nástrojů pro formátování tabulek.
Jakmile je tabulka vytvořena, můžete začít vkládat text nebo čísla do jednotlivých buněk. Můžete také snadno přidávat nebo odstraňovat řádky a sloupce podle potřeby.
Pro zachování dodatečného formátování můžete použít různé nástroje ve Wordu. Například můžete změnit formát písma, barvu pozadí nebo tloušťku rámečku buněk. Přidání nadpisu tabulky nebo sloučení buněk také pomáhá zlepšit přehlednost a estetický vzhled tabulky.
S těmito základními kroky a použitím různých nástrojů pro formátování se můžete stát pravým mistrem vytváření a formátování tabulek ve Wordu.
Rozvržení a design tabulek ve Wordu: Tipy a triky
Pokud se učíte pracovat s programem Word, vytváření tabulek může být jednou z vašich prvních výzev. Nebojte se, s několika jednoduchými triky se můžete velmi rychle stát profesionálem v designu tabulek. V tomto návodu pro začátečníky vás provedu krok za krokem procesem tvorby tabulek ve Wordu.
-
Začněte kliknutím na záložku "Vložení" v horním panelu Wordu. Zde najdete možnost "Tabulka". Klikněte na ni a vyberte počet řádků a sloupců pro vaši tabulku. Můžete také později upravit velikost tabulky kliknutím na šipky v jejím rohu.
-
Aby vaše tabulka vypadala profesionálně, je důležité vhodně formátovat buňky. Vyberte oblast buňek, které chcete formátovat, a poté v horním panelu zvolte "Návrh" nebo "Rozložení" tabulky. Zde můžete změnit styl rámečků, barvy a velikosti textu ve vaší tabulce.
- Dalším důležitým prvkem vytváření tabulek je zalomení textu v buňkách. Pokud se váš text příliš nevejde do buňky, můžete jej zalomit nebo roztáhnout. Stačí dvakrát kliknout na buňku, ve které chcete provést úpravu, a následně v horním panelu kliknout na "Zalomení textu". Zde můžete vybrat, zda chcete text zalomit na více řádků nebo ho roztáhnout do sousedních buněk.
S těmito jednoduchými triky je tvorba a design tabulek ve Wordu hračka. Můžete si vytvořit tabulky pro různé účely – od tvorby rozvržení až po prezentace dat. S Wordem jsou vaše možnosti nekonečné!
Vytváření tabulek ve Wordu může být jednoduché s pomocí správných postupů. Pokud potřebujete sloučit buňky v tabulce nebo automaticky zarovnat text, nezoufejte. Následující zásady vám ukážou, jak to udělat efektivně a snadno.
-
Sloučení buněk:
- Vyberte buňky, které chcete sloučit. Například buňky A1 a B1.
- V menu Tabulka v horním panelu Wordu klikněte na tlačítko Sloučit buňky. Tím se buňky A1 a B1 sloučí do jedné velké buňky.
- Pokud chcete sloučit více buněk, postupujte stejným způsobem. Vyberte všechny buňky, které chcete sloučit a použijte tlačítko Sloučit buňky.
- Automatické zarovnání textu:
- Vyberte buňku nebo buňky, ve kterých chcete text zarovnat.
- V menu Tabulka klikněte na tlačítko Zarovnat text podle: a zvolte požadované zarovnání, například Zarovnat doprostřed nebo Zarovnat doleva.
- Text v buňce(nebo buňkách) se automaticky zarovná podle vašeho výběru.
S těmito zásadami pro sloučení buněk a automatické zarovnání textu ve Word tabulkách budete mít kontrolu nad vzhledem a organizací vašich tabulek. Snažte se je vyzkoušet a objevte nové možnosti, které vám Word nabízí pro práci s tabulkami.
Tvorba sloupcových a řádkových záhlaví ve Word tabulkách
Pokud se učíte pracovat ve Wordu, jednou z nejdůležitějších dovedností je vytváření a formátování tabulek. Jednoduchým nástrojem pro organizaci dat a informací jsou sloupcová a řádková záhlaví ve Word tabulkách. Záhlaví tabulek jsou užitečná pro označení sloupců a řádků, což zlepšuje čitelnost a strukturu samotné tabulky.
Existuje několik způsobů, jak vytvořit sloupcová a řádková záhlaví ve Wordu. Prvním krokem je označit buňky, které chcete použít jako záhlaví. Poté můžete použít funkci "Sloupec záhlaví" nebo "Řádek záhlaví" v sekci "Tabulka" na horní liště. Alternativně můžete také kliknout pravým tlačítkem myši na buňky a vybrat možnost "Formátovat buňku" a poté nastavit buňku jako záhlaví.
Po vytvoření záhlaví můžete ještě upravit jejich vzhled a formátování. Můžete změnit velikost písma, styl nebo barvu vašeho textu, přidat tučné písmo nebo kurzívu, změnit ohraničení záhlaví a mnoho dalšího. To vše je možné provést pomocí nástrojů formátování v horní liště.
Vytváření sloupcových a řádkových záhlaví ve Wordu je pro začátečníky snadné a rychlé. Je to skvělý způsob, jak organizovat a strukturovat vaše tabulky a zlepšit jejich čitelnost. Sami můžete experimentovat s různými možnostmi formátování a přizpůsobit tak tabulky svým potřebám a preferencím.
Použití vzorců a funkcí v tabulkách ve Wordu
Tabulky ve Wordu jsou vynikajícím způsobem, jak organizovat a prezentovat data ve svých dokumentech. Ale co když potřebujete v tabulce použít vzorce a funkce? Nebo možná vytvořit složitější výpočty? Nebo dokonce vytvořit jednoduché grafy přímo v tabulce? S použitím vzorců a funkcí ve Wordu to všechno není problém.
Prvním krokem je vytvořit tabulku ve Wordu, pokud ji ještě nemáte. Můžete to udělat jednoduše pomocí vložení tabulky nebo pomocí převodu textu na tabulku. Nyní, když máte svoji tabulku, je čas přidat vzorce a funkce.
Pro přidání vzorců a funkcí do tabulky jednoduše vyberte buňku, do které chcete vložit vzorec, a klikněte na záložku "Vložení" v horním menu Wordu. Poté vyberte "Rovnice" nebo "Funkce" v rozbalovacím menu. Můžete také kliknout pravým tlačítkem myši na buňku a vybrat možnost "Vložit rovnici" nebo "Vložit funkci".
Poté, co vložíte vzorec nebo funkci, můžete ho upravit a formátovat pomocí nástrojů a funkcí, které jsou k dispozici v horním menu Wordu. Můžete také přidat další buňky a vzorce pro vytváření složitějších výpočtů a grafů. S použitím vzorců a funkcí ve Wordu je možností neomezeně!
Vyzkoušejte tuto funkcionalitu ve Wordu a objevte, jak může zjednodušit a zvýšit profesionalitu vašich tabulek. Používání vzorců a funkcí ve Wordu je skvělým způsobem, jak vytvořit interaktivní a přehledné tabulky, které vám ušetří spoustu času a usnadní práci s daty.
Práce s daty ve Word tabulkách: Řazení a filtrování
Při práci s daty ve Word tabulkách je nezbytné se naučit řadit a filtrovat data pro lepší organizaci a přehlednost. Řazení dat ve Wordu je snadný proces, který vám umožní uspořádat hodnoty podle určitého kritéria. Stačí označit sloupec nebo oblast, ve které se nachází vaše data, a poté kliknout na tlačítko "Řadit" v horní části Wordu. Můžete si vybrat, zda chcete řadit vzestupně nebo sestupně a také můžete určit více kritérií řazení.
Filtrování dat ve Word tabulkách je další užitečnou funkcí, která vám umožní zobrazit pouze vybrané řádky dat dle specifických kritérií. Můžete filtrovat data podle určité hodnoty v konkrétním sloupci, vytvořit vlastní filtr nebo zvolit jednu z předdefinovaných možností filtrů. Pro filtrování dat stačí kliknout na záložku "Data" v horní části Wordu a poté vybrat možnost "Filtr".
S práci s daty ve Word tabulkách můžete snadno vytvořit a upravovat profesionálně vypadající tabulky. Použitím funkcí řazení a filtrování se můžete lépe organizovat a získat přehled o svých datech. Nebojte se vyzkoušet tyto funkce a objevit, jak snadno můžete pracovat s daty ve Wordu!
Upravování a úprava stávajících tabulek ve Wordu
Máte problém s upravováním a úpravou stávajících tabulek ve Wordu? Nebojte se, v tomto návodu vám ukážu, jak jednoduše a efektivně upravit vaše tabulky v programu Word.
-
Prostřednictvím záložky "Vložit" můžete vytvořit novou tabulku, kterou pak můžete upravovat. Stačí kliknout na tlačítko "Tabulka" a vybrat požadovaný počet řádků a sloupců. Pokud chcete upravit již existující tabulku, jednoduše ji označte a zvolte tlačítko "Vlastnosti tabulky" na záložce "Tabulka".
-
Ve vlastnostech tabulky můžete snadno upravit její styl, velikost textu či barvu pozadí. Můžete také přidávat a upravovat rámečky, sloučit nebo rozdělit buňky a přizpůsobit zarovnání textu. Použijte klávesové zkratky pro rychlejší a jednodušší úpravy tabulky: Ctrl+C a Ctrl+V pro kopírování a vkládání buněk, Ctrl+X pro vystřižení a Ctrl+Z pro vrácení poslední akce.
- Dalším užitečným nástrojem je nástroj "Formátovat jako tabulku". Pomocí něj můžete převést vybraný text na tabulku a následně ji upravit. Stačí text označit, kliknout na tlačítko "Tabulka" na záložce "Vložit" a vybrat "Formátovat jako tabulku". Můžete si vybrat počet sloupců a řádků nebo upravit tabulku ručně podle svých potřeb.
S těmito jednoduchými kroky se stanete odborníky na úpravu tabulek ve Wordu. Nebojte se experimentovat a zkoumat další možnosti tohoto programu. Doufáme, že vám náš návod na vytvoření tabulky ve Wordu pomohl. Nyní již budete schopni vytvářet profesionální tabulky bez problémů. Pokračujte v objevování dalších funkcí Wordu a rozšiřte své dovednosti s touto úžasnou aplikací.