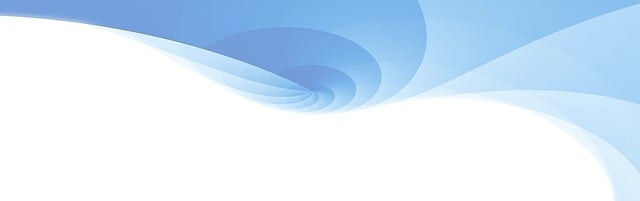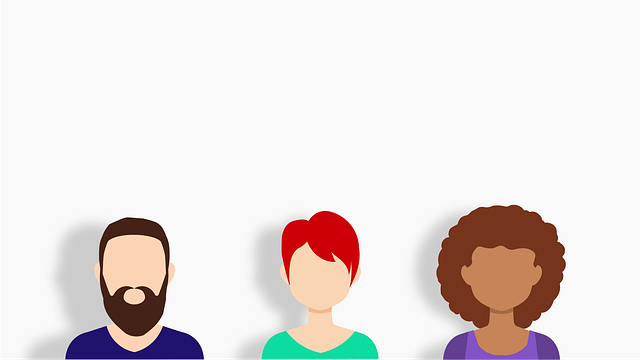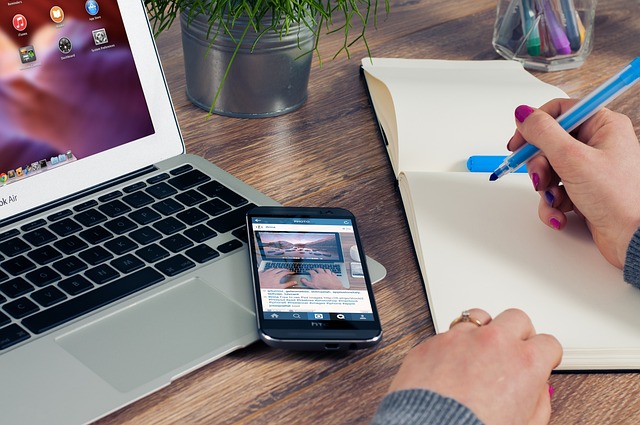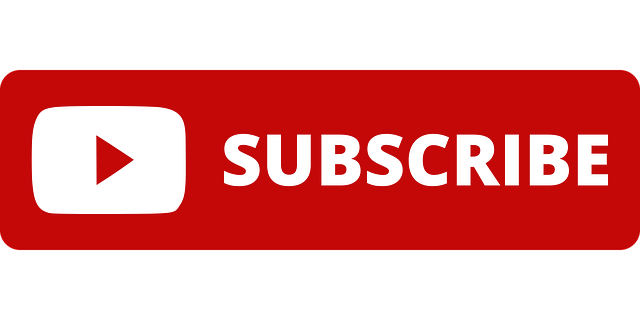Jak dát audio do Powerpointu: Návod pro začátečníky
Vítejte ve světě prezentací, kde mohou obyčejné slajdy převést vaší publika z úplného sledování na zaujaté a angažované zúčastnění. A jedním z kroků, jak dosáhnout tohoto přetvoření, je přidání zvuku do prezentace. Pokud jste nováček, může se přidávání audia do PowerPointu zdát složité, ale nebojte se! Naštěstí tu máme návod přímo pro začátečníky – jakékoli obavy mohou být rozhodně odloženy. Tento článek vás provede krok za krokem tím, jak přidat audio do vaší prezentace, abyste mohli živě nahradit steréotypní ticho slajdů a zapůsobit na vaše publikum plnými smysly. Připravte se, protože nepravděpodobnější nová kulinářská show bude hrát přesně tak, jak jste si plánovali!
Obsah
- Ozvučte svůj prezentaci v Powerpointu: Základní kroky pro začátečníky
- Výběr a příprava audiosouborů pro vaši prezentaci v Powerpointu
- Přidání a úprava audiosouborů v Powerpointu: Krok za krokem návod
- Praktické tipy pro ladění a vylepšení zvuku ve vaší prezentaci v Powerpointu
- Nejlepší způsoby propojení zvuku a snímků ve vaší prezentaci v Powerpointu
- Vložení a synchronizace úvodní a koncové hudby v Powerpointu: Důležitý prvky pro prezentaci
Ozvučte svůj prezentaci v Powerpointu: Základní kroky pro začátečníky
Chtěli byste přidat audio do svých prezentací v Powerpointu? Nebojte se, není to vůbec složité! V dnešním článku vám představíme několik základních kroků, které vám pomohou ozvučit vaše prezentace a udělat z nich ještě působivější nástroj pro komunikaci s vaším publikem.
-
Vyberte si správný formát: Než začnete přidávat audio do své prezentace, je důležité zvolit správný formát souboru. Powerpoint podporuje formáty jako MP3, WAV nebo WMA. Vyberte si ten, který je pro vás nejpohodlnější a který odpovídá kvalitě zvuku, kterou chcete dosáhnout.
-
Přidání zvukového souboru: Jakmile máte připravený zvukový soubor ve správném formátu, je čas ho přidat do prezentace. Klikněte na záložku "Vložit" v horním menu a vyberte možnost "Audio". Poté můžete buď vybrat soubor z vašeho počítače nebo vložit odkaz na online zdroj. Přidružte zvuk k vybranému snímku a přizpůsobte jeho nastavení dle vašich potřeb.
- Nastavení prezentace: Abyste zajistili plynulý průběh prezentace, je důležité správně nastavit zvukový soubor. Klikněte pravým tlačítkem myši na snímek, ke kterému je zvuk přiřazen, a vyberte možnost "Přehrávání zvuků". Zde můžete nastavit různé parametry, jako je spuštění zvuku při kliknutí nebo automatické dohrání během prezentace.
Vyzkoušejte tyto jednoduché kroky a zahrajte si s různými možnostmi, které Powerpoint nabízí pro práci se zvukem. Nebojte se experimentovat a vytvořit tak zajímavější a interaktivnější prezentace pro vaše publikum. Vaše prezentace nikdy nebudou stejné!
Výběr a příprava audiosouborů pro vaši prezentaci v Powerpointu
Pro vložení audio souborů do vaší prezentace v Powerpointu je důležité správně vybrat a připravit dané soubory. Prvním krokem je zvolit vhodný formát audia. Powerpoint podporuje širokou škálu formátů, jako například MP3, WAV, WMA nebo AIFF. Pokud si nejste jisti, můžete se podívat do dokumentace Powerpointu nebo se poradit s odborníkem.
Dalším krokem je zajistit, že audio soubor bude dostatečně kvalitní. Doporučuje se použít soubory s vysokým bitovým tokem a vzorkovací frekvencí, aby byl zvuk čistý a jasný. Před vložením audia do Powerpointu je dobré také zvuk vyzkoušet a ověřit, zda odpovídá požadavkům a očekáváním.
Pokud máte připravený audio soubor, můžete ho snadno vložit do prezentace. Stačí kliknout na záložku "Vložit" v horním menu Powerpointu a vybrat možnost "Audio". Poté vyberte soubor z vašeho počítače a potvrďte vložení. Můžete také upravit nastavení, jako je spuštění audia automaticky, přehrávání v opakování nebo přidání efektů přechodu mezi snímky.
Přidání audia do prezentace Powerpointu může dodat vašim diapozitivům nový rozměr a živý zvukový dojem. Následující krok za krokem návod vám ukáže, jak snadno a rychle přidat a upravit audiosoubory ve své prezentaci.
-
Krok: Přidání audiosouboru
- Otevřete prezentaci Powerpointu, ve které chcete přidat zvuk.
- Klikněte na diapozitiv, na kterém chcete mít zvuk.
- V horním menu vyberte vložení, a pak Audio.
- Zobrazí se nabídka s možnostmi pro přidání audia. Vyberte možnost: Audio z souboru.
- Vyberte požadovaný audiosoubor z vašeho počítače a klikněte na Vložit.
-
Krok: Upravení audiosouboru
- Klikněte na přidaný zvuk na diapozitivu. Zobrazí se nástrojová lišta s možnostmi úprav audia.
- Použijte možnosti na liště nástrojů pro nastavení hlasitosti, přidání efektů, nastavení automatického spuštění a dalších úprav podle vašich preferencí.
- Chcete-li, aby zvuk začal nebo skončil v určitém čase během prezentace, vyberte možnost Animace.
- Krok: Přehrávání audiosouboru ve Slide Show
- Pokud chcete, aby se zvuk přehrával automaticky při přechodu na diapozitiv s audiem, vyberte možnost „Spustit při kliknutí na slajd“ nebo „Spustit automaticky“.
- Abyste zjistili, jak bude zvuk znít, přepněte na zobrazení Slide Show tlačítkem F5 nebo pomocí nabídky Slide Show.
- Při přehrávání prezentace klikněte na ikonu reproduktoru, která se objeví na diapozitivu s audiem, abyste přehráli zvuk.
S tímto jednoduchým krok za krokem návodem byste se měli cítit sebejistě při přidávání a úpravě audiosouborů v Powerpointu. Přidání živého zvuku k prezentacím zaručeně zaujme vaše publikum a zvýší jejich zapamatovatelnost a účinnost.
Praktické tipy pro ladění a vylepšení zvuku ve vaší prezentaci v Powerpointu
Vložení zvukového souboru do prezentace ve formátu Powerpoint je skvělým způsobem, jak oživit váš materiál. Následující praktické tipy vám pomohou dosáhnout profesionálnějšího zvuku a předvést svou prezentaci na novou úroveň.
-
Zkontrolujte kompatibilitu: Než začnete vkládat zvukové soubory, ujistěte se, že jsou ve formátu, který Powerpoint podporuje. Doporučený formát je MP3.
-
Přizpůsobte hlasitost: Některé zvukové soubory mohou být příliš hlasité nebo příliš tiché. Powerpoint vám umožňuje upravit hlasitost pomocí záložky Nástroje zvuků ve speciálním okně. Zde můžete také upravovat spuštění a ukončení zvuku, aby se přesně hodilo k vašemu obsahu.
-
Přidejte zvukové efekty: Chcete-li přidat zajímavost do vaší prezentace, můžete vložit zvukové efekty, jako jsou například zvuky aplausů nebo zvuky přechodu mezi snímky. Powerpoint nabízí širokou škálu výběru přednastavených efektů, které můžete použít.
- Testujte zvukový soubor: Nezapomeňte vždy otestovat svůj zvukový soubor před samotnou prezentací. Ujistěte se, že je slyšitelný a funguje správně. Můžete také použít časování, aby se zvuk spustil nebo vypnul v určitý moment prezentace.
Díky těmto jednoduchým tipům pro ladění a vylepšení zvuku ve vaší prezentaci v Powerpointu budete moci prezentovat své nápady s ohromujícím zvukovým doprovodem. Sledujte reakce publika, které ožívá s každým zvukovým efektem a zaujměte je svým profesionálním přístupem k vytváření a upravování zvuku ve svých prezentacích.
Nejlepší způsoby propojení zvuku a snímků ve vaší prezentaci v Powerpointu
Existuje mnoho možností propojení zvuků a snímků ve vaší prezentaci v Powerpointu, které mohou přinést vašim prezentacím nový rozměr a profesionalitu. V tomto návodu pro začátečníky se podělíme o několik nejlepších způsobů, jak dát audio do vaší prezentace a vytvořit tak zážitek, který osloví vaše publikum.
-
Přidání zvukového souboru ke snímku: Nejjednodušší způsob, jak přidat zvuk do vaší prezentace, je vložit zvukový soubor přímo do jednoho snímku. Stačí vybrat snímek, na který chcete zvuk přidat, kliknout na kartu "Vložit" a vybrat možnost "Audio". Zde můžete vybrat zvukový soubor ze svého počítače a nastavit jeho spuštění na určitý okamžik při prezentaci.
-
Vytvoření prezentace s pozadíovým zvukem: Pokud chcete, aby zvuk byl reprodukován na pozadí celé prezentace, můžete vytvořit prezentaci s pozadíovým zvukem. Na kartě "Návrh" klikněte na "Pozadí snímku" a vyberte možnost "Audio". Vyberte zvukový soubor a nastavte jeho vlastnosti, jako je spuštění na začátku prezentace nebo opakování.
- Přidání zvukového efektu k objektu: Dalším zajímavým způsobem, jak propojit zvuk a snímky ve vaší prezentaci, je přidání zvukového efektu k objektu. Můžete si vybrat jakýkoliv objekt ve vaší prezentaci, například tlačítko, obrázek nebo animaci, a přidat mu zvukový efekt. Jakmile vyberete objekt, na kartě "Nástroje pro snímky" klikněte na "Audio" a vyberte zvukový soubor, který chcete přidat. Nastavte jeho spuštění na kliknutí nebo při najetí myší na objekt.
Propojení zvuků a snímků ve vaší prezentaci v Powerpointu může přidat živoucí atmosféru a zároveň posílit vaši zprávu. Vyzkoušejte tyto nejlepší způsoby a přinesete svým prezentacím novou dimenzi. Buďte kreativní a experimentujte s různými zvuky a efekty, abyste dosáhli co nejlepšího vizuálně zvukového zážitku pro své publikum.
Vložení a synchronizace úvodní a koncové hudby v Powerpointu: Důležitý prvky pro prezentaci
Vložení a synchronizace úvodní a koncové hudby do vaší prezentace v Powerpointu může dodat vašim prezentacím profesionální vzhled a přilákat pozornost posluchačů. S pomocí jednoduchých kroků můžete snadno přidat audio soubory a nastavit jejich správnou synchronizaci s obsahem prezentace.
Prvním krokem je připravit si audio soubory, které chcete vložit. Tyto soubory mohou být ve formátu MP3, WAV nebo ve formátech podporovaných vaší verzí Powerpointu. Můžete zvolit úvodní a koncovou hudbu, které budou hrát automaticky na začátku a konci prezentace, nebo si můžete vybrat konkrétní části skladeb, které chcete vložit do určitých snímků.
Jakmile máte připravené audio soubory, otevřete si prezentaci v Powerpointu a přejděte na záložku "Vložit" v horním menu. Zde najdete možnost "Audio", kterou můžete vložit audio soubory z vašeho počítače nebo z online zdroje. Vyberte soubor, který chcete vložit, a potvrďte vložení do prezentace.
Po vložení audio souboru se objeví na snímku ikona reproduktoru, kterou můžete přesunout na vhodné místo na snímku. Pro nastavení synchronizace audio souboru s obsahem prezentace klikněte pravým tlačítkem myši na ikonu reproduktoru a vyberte možnost "Nastavení přehrávání". Zde můžete například určit, jestli chcete, aby audio začalo hrát automaticky po kliknutí na snímek nebo po určitém časovém intervalu.
Pro přidání úvodní nebo koncové hudby si v záložce "Přehrávání" v horním menu vyberte možnost "Vložit audii". Zde můžete vybrat konkrétní audio soubor, který bude hrát na začátku nebo na konci prezentace. Můžete také nastavit opakování hudby nebo přidat přechody mezi jednotlivými snímky a audio soubory.
Synchronizace úvodní a koncové hudby v Powerpointu je jednoduchá a může přidat vašim prezentacím profesionální a poutavý prvek. Sledování těchto kroků vám umožní přidat audio do vaší prezentace s lehkostí a přesností. Pamatujte si, že správná synchronizace je klíčem k plynulému a impresivnímu vystoupení. Doufáme, že náš návod pro začátečníky vám pomohl pochopit, jak jednoduše přidat audio do vašich prezentací v PowerPointu. Nyní máte vše potřebné znalosti, abyste vaše prezentace oživili hudbou nebo zvukovými efekty. Takže se pusťte do toho a dejte svým prezentacím nový rozměr!