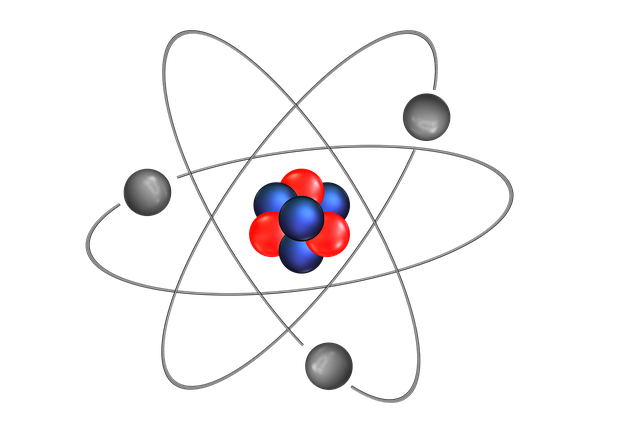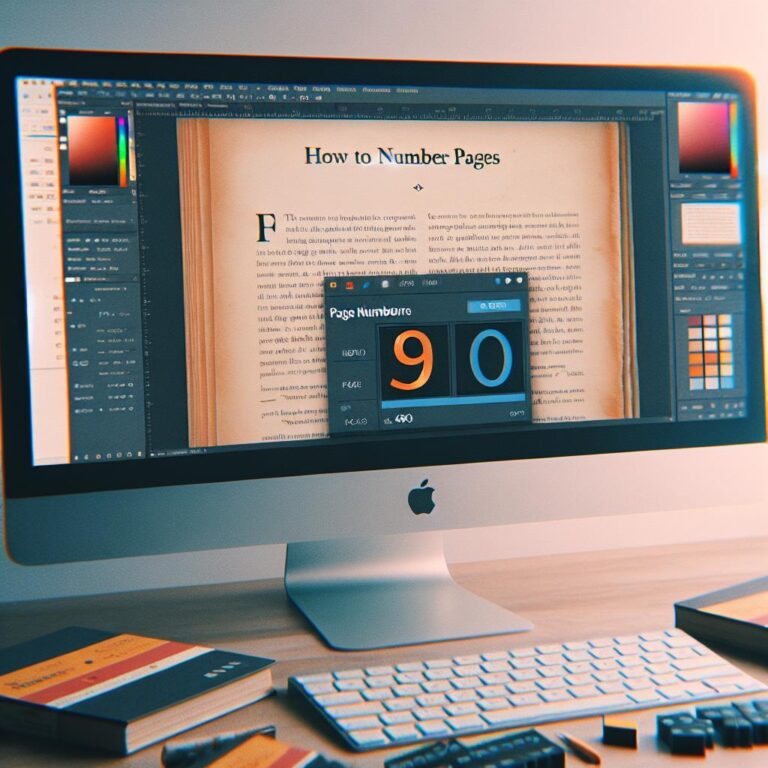ArchiCAD 19: Jak přidat do tabulku povrchovou úpravu
Víte, že ArchiCAD 19 nabízí skvělé nástroje pro správu a organizaci dat ve vašich projektech? Jedním z nich je schopnost přidat do tabulky povrchovou úpravu, což vám umožní lépe sledovat a dokumentovat všechny potřebné informace o materiálech a jejich vlastnostech. V tomto článku se podíváme na jednoduchý postup, jak efektivně využít tuto funkci a zajistit si tak přehlednou a přesnou dokumentaci. Připravte se na to, jak se stát mistrem tabulek v ArchiCAD 19 a získat skvělou kontrolu nad povrchovými úpravami vašich projektů!
Obsah
- 1. Rozhraní ArchiCAD 19: Přehled o přidávání povrchových úprav do tabulek
- 2. Důležitost správného používání tabulek pro povrchovou úpravu v ArchiCAD 19
- 3. Jak přidat a upravovat povrchové úpravy ve funkci tabulky v ArchiCAD 19
- 4. Maximální efektivita při využívání tabulkových funkcí ArchiCADu 19 pro povrchovou úpravu
1. Rozhraní ArchiCAD 19: Přehled o přidávání povrchových úprav do tabulek
V ArchiCADu 19 si lze snadno přidávat povrchové úpravy do tabulek, což umožňuje přesnější a lepší vizualizaci materiálů ve vašem projektu. Když kliknete na ikonku tabulky v nástrojové liště, otevře se editor tabulky, kde můžete přidávat a upravovat údaje.
Abyste přidali povrchovou úpravu, klikněte na příslušnou buňku v sloupci "Povrchové úpravy". Otevře se vám nástroj "Povrchové úpravy", který nabízí různé možnosti. Zde můžete vybrat předdefinované materiály z knihovny, nebo vytvořit svůj vlastní materiál. Po výběru se zobrazí název a popis povrchové úpravy v tabulce.
Je důležité si uvědomit, že povrchové úpravy v tabulkách neovlivňují samotnou geometrii objektu, ale pouze jeho vizuální reprezentaci v tabulkách a výkresech. Tímto způsobem můžete snadno a rychle vytvářet přehledné a profesionální prezentace svých projektů s přesným zobrazením materiálů a povrchových úprav. Nezapomeňte si také nastavit formát výstupu, abyste měli výslednou tabulku přesně tak, jak potřebujete.
2. Důležitost správného používání tabulek pro povrchovou úpravu v ArchiCAD 19
Správné používání tabulek pro povrchovou úpravu je pro práci v programu ArchiCAD 19 nezbytné. Tabulky slouží k přehlednému a efektivnímu zobrazení informací o různých povrchových úpravách a materiálech v projektu. Přidávání a upravování povrchových úprav do tabulek je snadné a intuitivní.
Pro přidání povrchové úpravy do tabulky postupujte následovně:
- Otevřete tabulku, do které chcete přidat povrchovou úpravu.
- Ve sloupci "Povrchová úprava" klikněte na prázdnou buňku řádku, kde chcete úpravu přidat.
- Z rozbalovací nabídky vyberte požadovanou povrchovou úpravu.
- Pokud žádná úprava neodpovídá vašim potřebám, můžete vytvořit vlastní úpravu. Klikněte na možnost "Přidat novou úpravu" a vyplňte požadované informace o úpravě.
- Potvrďte přidání úpravy do tabulky kliknutím mimo buňku.
Přidávání povrchových úprav do tabulek je klíčové pro správnou vizualizaci a dokumentaci vašeho projektu v ArchiCAD 19. S správným používáním tabulek můžete efektivně pracovat s povrchovými úpravami a usnadnit komunikaci mezi členy týmu a klienty.
3. Jak přidat a upravovat povrchové úpravy ve funkci tabulky v ArchiCAD 19
Přidání a úprava povrchových úprav ve funkci tabulky v ArchiCAD 19 je jednoduchým procesem, který vám umožní snadno a rychle upravovat vzhled vašeho modelu. Tato funkce vám umožní přidat různé materiály a povrchové úpravy do jednotlivých prvků ve vašem projektu.
- aby jste přidali povrchovou úpravu do tabulky, stačí otevřít okno tabulky kliknutím na kartu "Povrchové úpravy" v nástrojové liště ArchiCADu. Zde můžete vyhledávat všechny dostupné materiály a povrchové úpravy.
- Po vybrání požadované povrchové úpravy se zobrazí ve vašem modelu. Můžete ji snadno upravit pomocí možností, jako je změna barvy, lesku nebo textury.
- Pokud chcete upravit povrchovou úpravu v tabulce, jednoduše ji vyhledejte a upravte její parametry. Změny se automaticky projeví ve vašem modelu.
Přidání a úprava povrchových úprav ve funkci tabulky je skvělým způsobem, jak rychle a jednoduše vylepšit vzhled vašeho projektu v ArchiCADu 19. S touto funkcí budete mít plnou kontrolu nad materiály a povrchovými úpravami vašeho modelu, aby odpovídaly vašim specifickým požadavkům a vizím.
4. Maximální efektivita při využívání tabulkových funkcí ArchiCADu 19 pro povrchovou úpravu
Přidání povrchových úprav do tabulek v ArchiCADu 19 je klíčem k maximální efektivitě při práci s tímto nástrojem. Tabulky totiž umožňují rychle a přehledně zobrazit všechny potřebné informace o povrchových úpravách jednotlivých prvků ve vašem projektu. Následující postup vám pomůže získat úplný přehled o všech povrchových úpravách použitých ve vašem projektu.
-
Otevřete svůj projekt v ArchiCADu 19 a vyberte záložku "Tabulky" v horní části obrazovky. Následně klikněte na tlačítko "Přidat tabulku" a zvolte možnost "Povrchové úpravy".
-
Po vybrání této možnosti se vytvoří nová tabulka, ve které budou automaticky zobrazeny všechny povrchové úpravy použité ve vašem projektu. Tabulka vám poskytne přehledný seznam všech těchto úprav včetně informací o jejich názvu, materiálu, textuře a dalších technických parametrech.
-
Abyste tuto tabulku přizpůsobili vašim potřebám, můžete využít různé možnosti formátování. Například můžete přidat sloupce pro další informace, přidat řádky pro další úpravy, nebo upravit styl textu a velikost písma.
- Jakmile je tabulka připravena, můžete jednoduše přidat povrchové úpravy do ní. Stačí jen kliknout pravým tlačítkem myši na prvek ve vašem projektu a v nabídce vybrat příkaz "Přidat do tabulky". ArchiCAD pak automaticky aktualizuje tabulku a přidá nový záznam s informacemi o dané úpravě.
S využitím tabulkových funkcí ArchiCADu 19 pro povrchovou úpravu získáte přehledný a kompletní seznam všech použitých úprav ve vašem projektu. Tento postup vám pomůže usnadnit práci s povrchovými úpravami a zvýší vaši efektivitu při tvorbě a správě projektů v ArchiCADu 19. Doufáme, že vás tento článek seznámil s tím, jak jednoduše přidat povrchovou úpravu do tabulky v programu ArchiCAD 19. S touto znalostí budete schopni efektivně pracovat a dále zdokonalovat svůj profesionální design. Nezapomeňte si vyzkoušet tyto postupy ve svých vlastních projektech a objevit všechny možnosti, které vám ArchiCAD 19 nabízí.