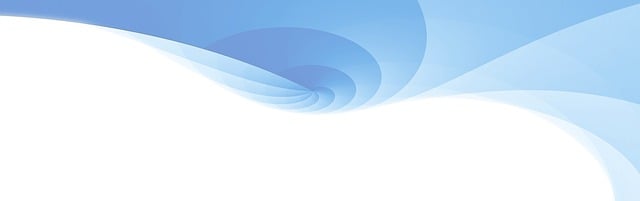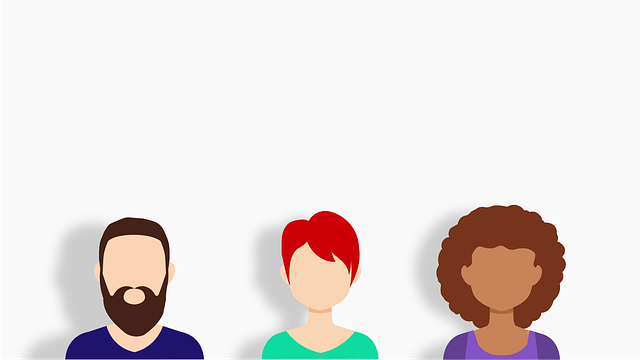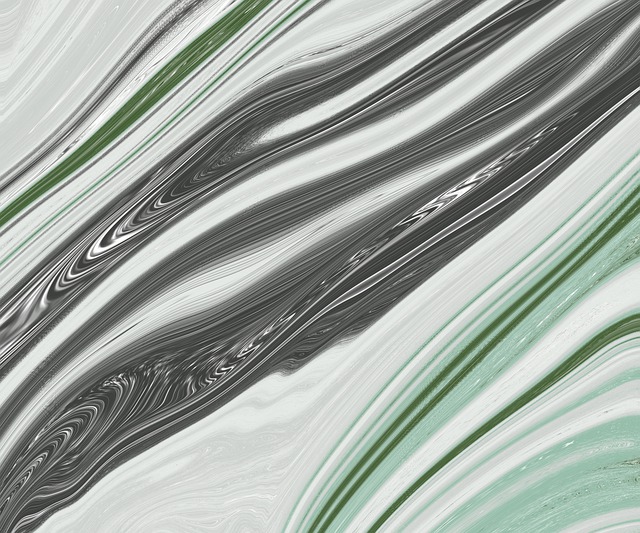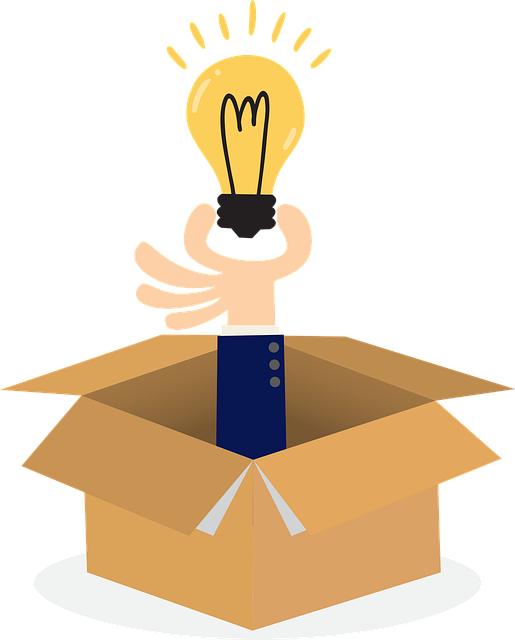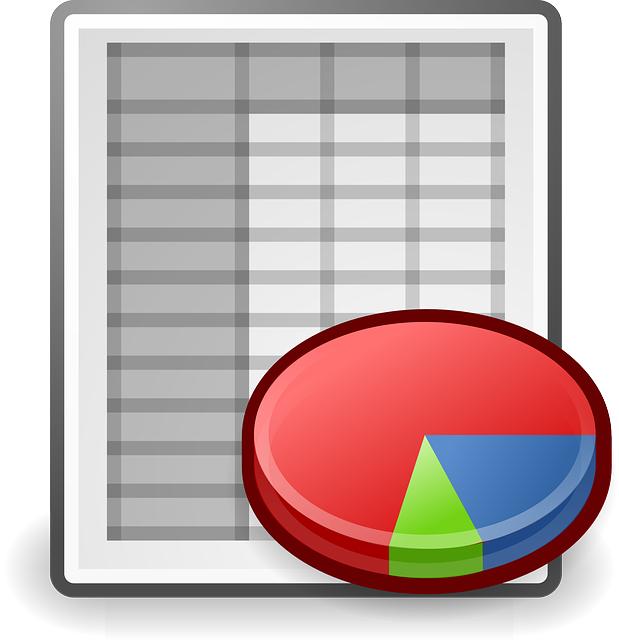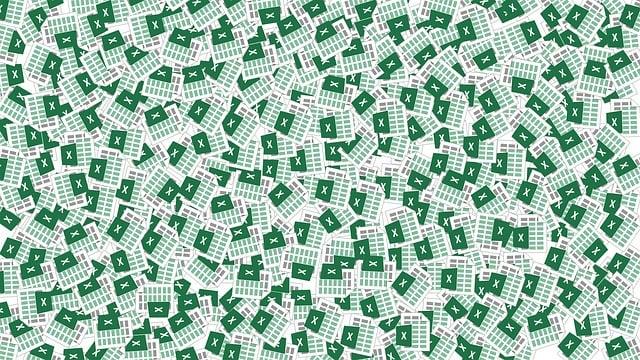Jak dát video do Powerpointu: Průvodce kreativním videím
V dnešní digitální éře jsou videa jednou z nejpopulárnějších forem sdílení informací a vyjadřování kreativity. Ať už jste student, profesionál nebo nadšenec do prezentací, určitě jste si již položili otázku, jak vložit video do prezentace v PowerPointu a zvýšit tak její účinnost a atraktivitu. V našem průvodci "Jak dát video do PowerPointu: Průvodce kreativním videím" vám pomůžeme s tímto úkolem. Srozumitelně a jednoduše vám vysvětlíme, jak přidat video do vaší prezentace, jak vybrat správný formát, jak ho upravit a jak maximalizovat jeho účinek před publikem. Připravte se na interaktivní a poutavou prezentaci, která bude nadšeně zapamatována!
Obsah
- Přehled videa ve slidech: Vytvořte v Powerpointu zajímavou vizuální prezentaci
- Nastavení přehrávání videa ve slidech: Zabezpečte, aby bylo video připraveno ke spuštění
- Zvuková a obrazová synchronizace: Jak zajistit, aby vaše prezentace působila profesionálně
- Práce s formáty videa v Powerpointu: Nejlepší možnosti pro kvalitní prezentace
- Využití přechodových efektů: Oslnivé a plynulé přechody mezi slajdy
- Optimalizace velikosti videa: Jak udržet prezentaci s videem v optimální velikosti souboru
- Podpora videa v různých verzích Powerpointu: Změny v procesu přidávání videa
Přehled videa ve slidech: Vytvořte v Powerpointu zajímavou vizuální prezentaci
Videa ve slidech jsou skvělým způsobem, jak oživit vaši prezentaci v Powerpointu a zaujmout své publikum. Přidáním videa můžete předvést produkty nebo služby, přiblížit abstraktní koncepty a získat pozornost svých posluchačů. V tomto průvodci se dozvíte, jak jednoduše a kreativně vložit video do své prezentace.
-
Vyberte správné video: Rozhodněte se, jakým způsobem chcete využít video obsah. Zvažte vhodnost tématu, délku videa a jeho kvalitu. Můžete použít vlastní nahrávky, ale také se inspirovat videi na populárních platformách jako je YouTube.
-
Přídání videa do slide: V Powerpointu můžete přidat video několika způsoby. Nejpříjemnější možností je využití funkce "Přidat video", která vám umožní nahrát video ze svého počítače nebo vybrat video z online úložiště.
- Úpravy videa: Po vložení videa do slide můžete provést některé úpravy, které zlepší jeho prezentaci. Můžete například přidat popisky nebo titulky, upravit délku, změnit zvukové efekty nebo upravit barvy a kontrast.
Paměťte si, video by mělo být pouze doplňkem prezentace a nemělo by být příliš dlouhé nebo rušivé. S trochou kreativity a správným využitím videí ve slidech můžete svou prezentaci posunout na vyšší úroveň a zanechat trvalý dojem na své publikum.
Nastavení přehrávání videa ve slidech: Zabezpečte, aby bylo video připraveno ke spuštění
Pokud chcete udělat svou prezentaci v Powerpointu ještě poutavější, můžete do ní přidat i videa. Nastavení správného přehrávání videa ve slidech je klíčové pro dosažení hladkého a profesionálního výsledku. Zde je pár tipů pro zabezpečení toho, aby bylo vaše video připraveno ke spuštění a prezentace probíhala bezchybně:
-
Formát videa: Nejprve si ověřte, že váš počítač nebo zařízení, na kterém prezentaci spustíte, podporuje formát videa, který chcete přidat. Nejpoužívanější formáty jsou MP4, AVI a MOV. Pokud váš prezentovaný počítač nemá správný kodek k přehrávání daného formátu, může dojít k problémům. Proto je dobré předem své video převést do univerzálního formátu, který zaručí kompatibilitu.
-
Velikost videa: Příliš velké video může zpomalit přehrávání prezentace nebo dokonce způsobit pády prezentace. Je proto důležité optimalizovat velikost vašeho videa. Doporučuje se maximální velikost videa do 100 MB. Pokud je vaše video příliš velké, můžete ho zmenšit pomocí nástroje na úpravu videa, nebo použít externí kompresní software.
- Přehrávání videa: V powerpointu máte několik možností, jak přehrávat video. Můžete nastavit automatické spuštění videa ihned po přechodu na daný slide nebo ručně pomocí kliknutí myší. Záleží na vás, jaký efekt chcete dosáhnout. Doporučuje se přidat "spouštěč", který ukáže, že na daném slide je přítomen video a diváky připraví na jeho spuštění (např. obrázek play ikony). Je také doporučeno, abyste si před samotnou prezentací otestovali přehrávání videa, aby nebyly žádné problémy při samotném vystoupení.
Tyto jednoduché tipy vám pomohou připravit vaši prezentaci do Powerpointu včetně videí, která zaujmou a dodají vašemu vystoupení něco extra. Nyní se můžete pustit do tvorby a přidat kreativní videa do vašich prezentací.
Zvuková a obrazová synchronizace: Jak zajistit, aby vaše prezentace působila profesionálně
Víte, že důkladná zvuková a obrazová synchronizace může udělat obrovský rozdíl ve vaší prezentaci? Nezáleží na tom, jestli se snažíte zaujmout své publikum na obchodní konferenci, prezentovat nový produkt nebo vzdělávat studenty ve třídě. Ujistěte se, že vaše prezentace působí profesionálně a efektivně přidáním videí s dokonalou synchronizací do vašeho programu Powerpoint.
Zde je několik tipů, jak zajistit, aby vaše video plynulo se zbytkem prezentace:
-
Vyberte si správné formáty videa: Powerpoint je kompatibilní s širokou škálou video formátů, ale ne všechny fungují stejně dobře. Pro nejlepší výsledky doporučujeme použití formátu MP4 s H.264 kodekem. Tento formát nabízí optimální kvalitu obrazu a zvuku a je téměř bez problémů s přehráváním.
-
Správně připravte video soubor: Předtím než vložíte video do prezentace, ujistěte se, že je připravené pro optimální přehrávání. Můžete například zkontrolovat, zda je video správně natočené, má vhodnou kvalitu a je vhodně nařízené. Zohledněte také světelné podmínky a ambientní zvuk kolem vás, abyste mohli řídit kvalitu zvuku ve videu.
- Upravte synchronizaci: Výpočet délky videa může být klíčový pro synchronizaci s prezentací. Pokud se nacházíte v Powerpointu, můžete jednoduše upravit synchronizaci videa s animacemi a pokyny ukazovátkem. Přehrávání videa by mělo být přesné a s příslušným časováním, takže co říkáte v prezentaci odpovídá tomu, co se děje na obrazovce.
S těmito tipy na zvukovou a obrazovou synchronizaci můžete úroveň vašich prezentací zvednout na zcela novou úroveň. Budete mít příležitost zanechat profesionální a nezapomenutelný dojem na vaše publikum.
Práce s formáty videa v Powerpointu: Nejlepší možnosti pro kvalitní prezentace
Vytváření atraktivních a poutavých prezentací s videem je skvělý způsob, jak zaujmout publikum a předat své myšlenky s jasným vizuálním dojmem. V Powerpointu jsou k dispozici různé možnosti pro práci s formáty videa, které pomohou zvýšit kvalitu vašich prezentací a udělat z nich skutečně profesionální zážitek pro diváky.
Zde je několik nejlepších možností, které můžete využít při práci s formáty videa v Powerpointu:
-
Přidání a přehrávání videa: Powerpoint umožňuje přidat videa do prezentace prostřednictvím možnosti "Vložit". Můžete přidat video z počítače nebo přímo z internetu. Videopřehrávač Powerpointu vám pak umožní snadno ovládat přehrávání videa při prezentaci.
-
Úpravy videa: Pokud chcete upravit nebo zlepšit kvalitu videa, Powerpoint má pro vás několik nástrojů. Můžete zde oříznout video, změnit jeho velikost, nastavit počáteční a koncový čas, upravit jas, kontrast a další vlastnosti videa.
- Přechody a efekty: Aby vaše prezentace byla ještě zajímavější, můžete využít různé efekty a přechody mezi snímky a videi. Powerpoint nabízí širokou škálu přechodů a animací, které můžete použít na jednotlivé snímky nebo přímo na vaše video.
Začněte využívat tyto skvělé funkce a přineste svým prezentacím novou úroveň profesionalismu a kreativity. Vaše publikum bude ohromeno a vaše prezentace si zaslouží pozornost, kterou si přejete.
Využití přechodových efektů: Oslnivé a plynulé přechody mezi slajdy
Využití přechodových efektů ve vaší prezentaci může přinést nový rozměr a zvýraznit důležité body. Oslnivé a plynulé přechody mezi slajdy mohou oživit váš obsah a udělat z něj zážitek pro diváky. Zde je několik tipů, jak nejlépe využít přechody ve vašich prezentacích ve PowerPointu.
-
Vyberte vhodné efekty: PowerPoint nabízí širokou škálu přechodových efektů, jako jsou stříhání, skříňka nebo rozpad. Vyberte takové efekty, které odpovídají vašemu obsahu a příběhu, který chcete vyprávět. Mějte však na paměti, že méně je někdy více, a nezapomeňte, že přechody by měly být přidané hodnoty, nikoli rušivým prvkem.
-
Udržujte konzistenci: Představte si svou prezentaci jako příběh s jednotnou vizuální tématikou. Přechodové efekty by měly být konzistentní a přizpůsobené tomu, co chcete vyjádřit. Pokud například představujete vážnou tématiku, měly by být přechody přizpůsobeny tomuto tonu. Naopak, při prezentování kreativního nebo zábavného obsahu, můžete využít více výrazných a dynamických přechodů.
- Testujte a upravujte: Než svou prezentaci představíte skutečným divákům, vyzkoušejte si ji s využitím přechodových efektů na svém počítači. Zkontrolujte, zda je obsah snadno čitelný a efekty nepřehnané. Během předvádění prezentace můžete svůj styl upravovat v závislosti na zpětné vazbě publika. Buďte kreativní, ale nezapomínejte na účel prezentace – sdílet informace s vašimi diváky.
S použitím těchto tipů se stanete mistrem přechodových efektů ve PowerPointu. Oslnivé a plynulé přechody mezi slajdy mohou zvednout vaše prezentace na novou úroveň a udělat z nich nezapomenutelné zážitky pro vaše publikum. Buďte kreativní, zvolte efekty, které vyjadřují vaše myšlenky a sdělení a učiňte z vaší prezentace nezapomenutelné video.
Optimalizace velikosti videa: Jak udržet prezentaci s videem v optimální velikosti souboru
Přidání videa do prezentace ve formátu PowerPoint nejenže zpřehlední vaši prezentaci, ale také zvýší její poutavost a interaktivitu. Avšak, velikost souboru videa může být překážkou, kterou je důležité překonat. V této části průvodce "Jak dát video do Powerpointu: Průvodce kreativním videím" se naučíte, jak optimálně zmenšit velikost videa a udržet ho v ideálním formátu.
-
Využijte kompresi videa: Existuje mnoho softwarových nástrojů dostupných na trhu, které umožňují komprimovat videa a snižovat jejich velikost. Buďte obezřetní při výběru takového nástroje a vyberte takový, který zachová co nejlepší kvalitu videa. Některé programy dokonce umožňují volbu různých kompresních formátů a úrovní kvality.
-
Snižte rozlišení videa: Dalším způsobem, jak snížit velikost videa, je snižování jeho rozlišení. Pokud to není nezbytné, nevkládejte video do prezentace ve vysokém rozlišení jako například 4K. Zvolte nižší rozlišení, jako je 720p nebo 480p, které zaručuje menší velikost souboru a rychlejší načítání videa.
- Použijte správný formát videa: Různé formáty videa mají různou úroveň komprese. Při vkládání videa do prezentace ve formátu PowerPoint používejte formáty, které jsou přirozeně dobře komprimované, jako je například formát MP4 nebo WMV. Tyto formáty vytvářejí menší soubory a jsou snadno přehrávatelné na většině zařízení.
S použitím těchto jednoduchých tipů a triků se budete moci úspěšně vyrovnat s výzvou, jak udržet prezentaci s videem v optimální velikosti souboru. Ujistěte se, že vaše prezentace bude profesionální a poutavá, aniž by ztratila na kvalitě videa.
Podpora videa v různých verzích Powerpointu: Změny v procesu přidávání videa
Videa v přednáškách a prezentacích mají obrovský potenciál přilákat a angažovat publikum. Powerpoint je skvělý nástroj pro vytváření prezentací s multimediálními prvky, jako jsou videa. V tomto průvodci si představíme, jak přidat video do Powerpointu a ukážeme vám některé změny a novinky v tomto procesu.
Přidávání videa do Powerpointu je jednoduché a různé verze Powerpointu nabízejí různé možnosti a nástroje pro práci s videem. Zde je několik důležitých informací, které byste měli vědět:
-
Formáty videa: Powerpoint podporuje různé formáty videa, včetně MP4, AVI, WMV a MOV. Je však dobré si ověřit, které formáty jsou podporovány ve verzi Powerpointu, kterou používáte.
-
Přehrávání videa: Při přidávání videa do prezentace máte možnost nastavit, jak se bude video přehrávat. Můžete vybrat, jestli se video bude přehrávat automaticky nebo po kliknutí na něj. Také můžete nastavit různé efekty jako přechody nebo opakování videa.
-
Úpravy videa: Powerpoint nabízí základní možnosti úprav videa, jako je ořezání, změna velikosti, přidání efektů a změna zvuku. Můžete také přidat titulky nebo popisky k videu, aby bylo snadnější ho sledovat.
- Kompatibilita s různými verzemi: Pokud máte starší verzi Powerpointu než je aktuální nebo pracujete s prezentací vytvořenou v jiné verzi, může dojít ke kompatibilitním problémům s videem. Je proto důležité zkontrolovat kompatibilitu videa s danou verzí Powerpointu, abyste si byli jisti, že bude správně fungovat.
Pamatujte, že videa jsou silným nástrojem pro předávání informací a zajištění zapamatování vaší prezentace. S těmito novými informacemi o podpoře videa v Powerpointu budete schopni vytvořit kreativní a poutavé prezentace, které oslní vaše publikum. Doufáme, že vám tento průvodce pomohl lépe porozumět procesu přidávání videa do Powerpointu a jeho možnostem! Doufáme, že vám náš průvodce "Jak dát video do Powerpointu" pomohl při tvorbě kreativních prezentací. Pokud máte nějaké dotazy, neváhejte se na nás obrátit. A teď se pusťte do práce a vytvořte nezapomenutelné prezentace plné skvělých videí!