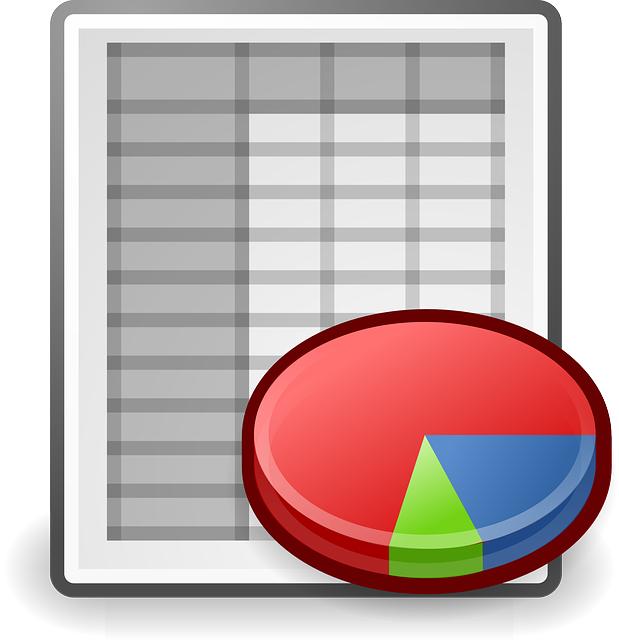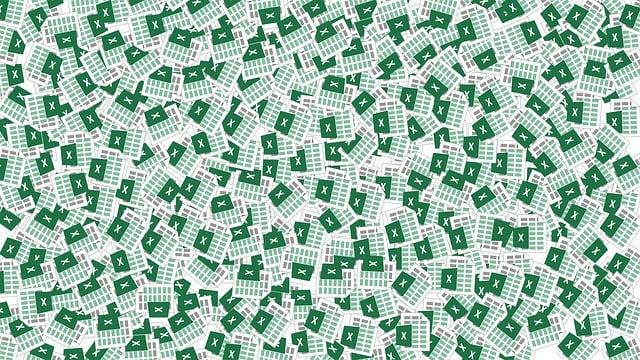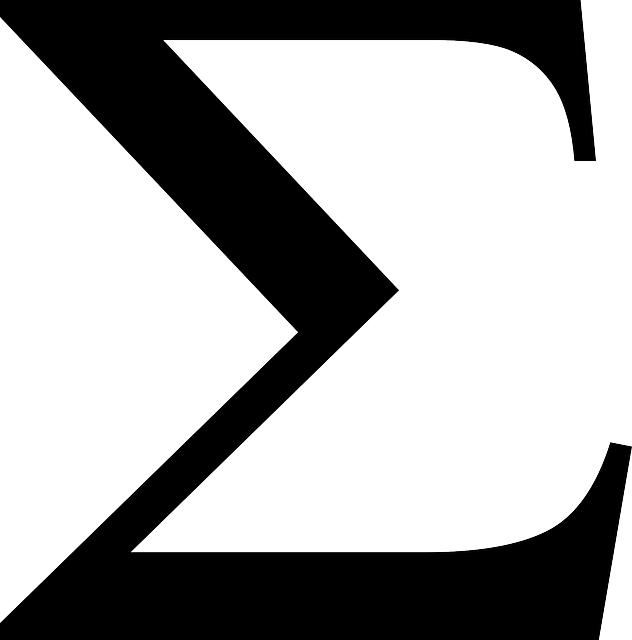Jak ukotvit více řádků v Excelu: Postup pro fixaci více buněk
V exelových tabulkách může být docela frustrující, když se potřebujeme soustředit na určité řádky, ale pohybujeme se v dokumentu a ztrácíme přehled. Naštěstí tu máme skvělé řešení, jak tento problém vyřešit – ukotvení více řádků v Excelu! Ať už potřebujete připevnit hlavičku s názvy sloupců, nebo udržet konkrétní data viditelná i při scrollování, tento postup je tu pro vás. V našem článku se dozvíte, jak efektivně ukotvit více buněk a získat tak lepší přehlednost a kontrolu ve vašich tabulkách. Připravte se na jednoduché kroky a užijte si plnou výkonnost Excelu!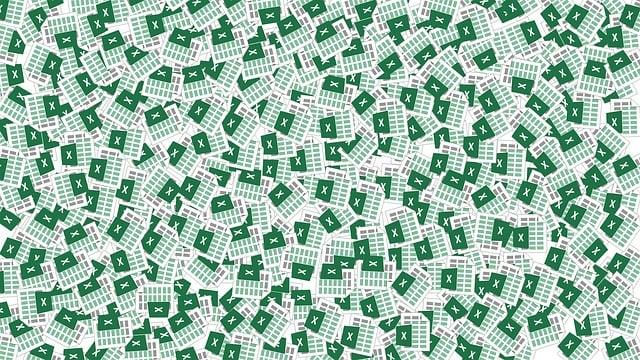
Obsah
Možnosti fixace více buněk v programu Excel:
Pro fixaci více buněk v programu Excel je k dispozici několik možností. Jednou z nich je použití funkce "Zamknout okna", která umožňuje fixovat buňky ve specifickém rozsahu i při posouvání obsahu tabulky. Tato funkce je užitečná, zejména pokud potřebujete mít vždy viditelné záhlaví nebo první sloupec tabulky.
Další možností je vytvoření "zaměřeného okna", které umožňuje fixaci více buněk ve stejném sloupci nebo řádku. Pro aktivaci zaměřeného okna je třeba vybrat buňku, která se stane součástí okna, a kliknout na záložku "Zaměřené okno" v horní části okna Excelu.
Pokud chcete fixovat více buněk zároveň v horní části tabulky, můžete využít možnost "Zmrazení horních řádků". Stačí vybrat buňky, které chcete zamknout, a kliknout na záložku "Zmrazit horní řádky" v nabídce "Návrh". Tím se zvolené řádky stanou viditelnými i při posouvání tabulky směrem dolů.
S těmito funkcemi a možnostmi fixace více buněk v programu Excel budete moci efektivně pracovat s tabulkami a zvýšit svoji produktivitu.

Nastavení fixace řádků a sloupců v tabulce
Když pracujete s rozsáhlými tabulkami v Excelu, může být užitečné fixovat některé řádky a sloupce tak, aby zůstávaly viditelné i při scrollování. Tento post vám poskytne návod, jak efektivně fixovat více řádků a sloupců ve vaší tabulce.
- Vyberte buňky, které chcete fixovat. Můžete vybrat buňky od A1 do B2 (příklad) nebo vybrat celý požadovaný rozsah.
- Poté klikněte na kartu "Náhled" v horní nabídce a vyberte možnost "Fixace oken".
- Zde budete mít dvě možnosti: fixace řádků a fixace sloupců. Můžete si vybrat jednu z těchto možností nebo obě najednou, podle vašich potřeb.
Pro fixaci řádků:
- Chcete-li fixovat řádky 1 a 2, vyberte buňky ve 2. řádku a přejděte na kartu "Fixace oken". Zvolte možnost "Fixace řádků" a zkontrolujte, zda jsou vybrané buňky v 2. řádku pod světlově šedivým pruhem.
- Při scrollování dolů budou tyto vybrané řádky zůstat viditelné.
- Pokud chcete fixovat více řádků najednou, vyberte všechny požadované buňky před vykonáním kroku 3.
Pro fixaci sloupců:
- Pokud chcete fixovat sloupce A a B, vyberte buňku v sloupci B a jděte na kartu "Fixace oken". Zvolte možnost "Fixace sloupců" a zkontrolujte, zda jsou vybrané buňky v sloupci B vlevo od světlově šedivého pruhu.
- Při scrollování doprava budou tyto vybrané sloupce zůstat viditelné.
- Stejně jako u fixace řádků, můžete vybrat více sloupců najednou před vykonáním kroku 3.
S tímto postupem můžete snadno fixovat více řádků a sloupců ve vaší tabulce v Excelu. To vám umožní pohodlnější prohlížení a analýzu dat, aniž byste ztráceli přehled o důležitých informacích. Prozkoumejte tuto funkci a využijte jejího potenciálu pro vaši efektivitu v práci s tabulkami.
Fixace prvních řádků a sloupců v Excelu
Začínáte pracovat s rozsáhlými daty v Excelu a zjistili jste, že vaše první řádky a sloupce se nepohybují společně s vámi při skrolování tabulky? Nezoufejte, protože existuje snadný způsob, jak fixovat více řádků a sloupců ve vašem listu.
-
Vyberte první buňky, které chcete upevnit. Můžete je vybrat například pomocí kliknutí na levý horní roh tabulky, kde se setkávají řádky a sloupce. Pokud chcete fixovat více řádků, vyberte odpovídající buňky ve sloupcích A a B nebo A a C atd.
-
Po vybrání buňek půjděte na kartu "Náhled" v horním menu a klikněte na ikonu "Zamknout panely". Nyní jsou vaše vybrané buňky zakotveny a budou stále viditelné při procházení tabulkou dolů.
- Jestliže chcete fixovat také sloupce, vyberte první buňky, které přejete upevnit ve sloupci. Můžete tak učinit výběrem buňek ve druhém řádku, třetím řádku atd. Poté přejděte na kartu "Náhled" a klikněte na ikonu "Zamknout panely".
Fixace více řádků a sloupců v Excelu vám umožní efektivně pracovat s rozsáhlými daty, jakékoli velikosti. Nyní, když se budete posouvat dolů či doprava, budou tyto vybrané buňky stále viditelné a umožní vám snadno sledovat data ve vaší tabulce. Nezapomeňte, že tuto funkci můžete kdykoli zrušit také na kartě "Náhled" kliknutím na ikonu "Odemknout panely".
Jak fixovat více buněk souběžně na horním okraji listu
Pro fixaci více buněk na horním okraji listu v programu Excel můžete využít několik možností. Jednou z nich je použití absolutních odkazů, které zajistí, že se buňky nesrolují spolu s pohybem kurzoru. Abyste toho dosáhli, vyberte buňky, které chcete ukotvit, a poté na horním panelu v záložce "Formát" klikněte na možnost "Zamknout panely". Buňky se následně stanou absolutními odkazy a zůstanou na svém místě při posouvání listem.
Další možností je využití funkce "Zamknout horní řádky" na horním panelu v záložce "Nástroje pro tabulku". Tuto funkci můžete použít, pokud chcete fixovat horní řádky listu a umožnit tak současné zobrazení více buněk na horním okraji. Stačí vybrat řádky, které chcete zamknout, a poté kliknout na tuto možnost. Horní řádky se pak stanou pevnými a zůstanou vždy viditelné.
Pokud potřebujete fixovat nejen horní řádky, ale také sloupce, můžete využít funkci "Zamknout prvky" na horním panelu v záložce "Nástroje pro tabulku". Tato funkce umožní fixaci vybraných řádků i sloupců a zajistí tak současnou viditelnost více buněk na horním okraji. Vyberte buňky, které chcete ukotvit, a poté klikněte na "Zamknout prvky". Buňky se stanou pevnými a zůstanou viditelné při scrollování listem.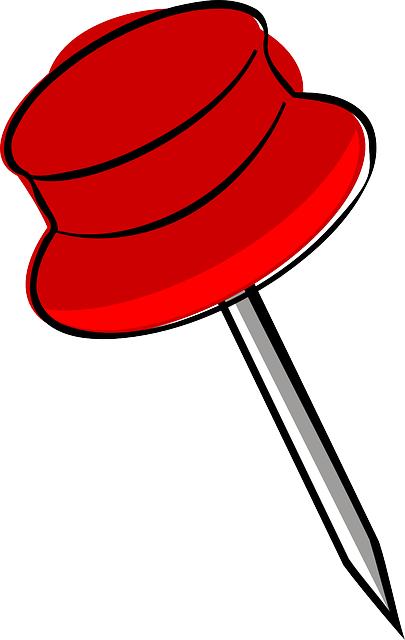
Fixace více buněk zároveň ve středu tabulky
Pokud potřebujete ukotvit více buněk zároveň ve středu tabulky v programu Excel, můžete využít jednoduchý postup. Tato funkce je užitečná, pokud chcete například zamrazit záhlaví tabulky, které je ve středu, a zároveň potřebujete vidět data jak z horní, tak z dolní části tabulky.
-
Vyberte buněky, které chcete ukotvit. Můžete si vybrat buňky tak, že kliknete na jednu z buněk a ta se pak označí. Poté můžete tažením myši vybrat další buněky.
-
Když máte vybrané požadované buňky, klikněte pravým tlačítkem myši a vyberte možnost "Ukotvit".
- Ve středu tabulky se nyní zobrazí malý trojúhelník, který indikuje, že vybrané buňky jsou ukotvené. Můžete se nyní pohybovat dolů či nahoru a záhlaví tabulky zůstane viditelné.
Je důležité si uvědomit, že tato funkce funguje pouze ve vodorovné orientaci. Pokud potřebujete ukotvit řádky vertikálně, zkuste využít funkci "Zamknout panely". Tato funkce vám umožní ukotvit buňky záhlaví tabulky a zároveň vertikální řádky.
Ukotvení více buněk v programu Excel je snadným procesem, který vám pomůže zlepšit organizaci a přehlednost vašich dat. Vyzkoušejte tuto funkci a zjistíte, jaký rozdíl může udělat ve vaší práci s tabulkami. Doufáme, že vám náš článek "Jak ukotvit více řádků v Excelu: Postup pro fixaci více buněk" pomohl zlepšit vaše dovednosti v této populární tabulkové aplikaci. S těmito jednoduchými kroky budete mít nad svými daty plnou kontrolu. Zacvičte si své nové dovednosti a zvýšte svou produktivitu v Excelu!