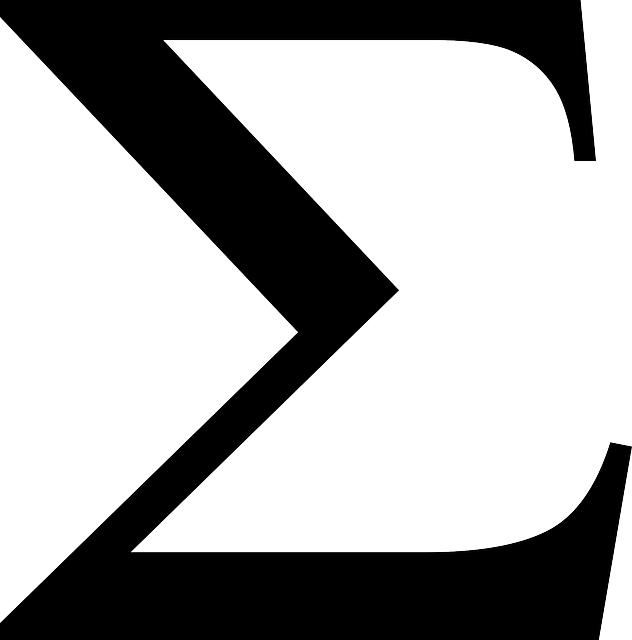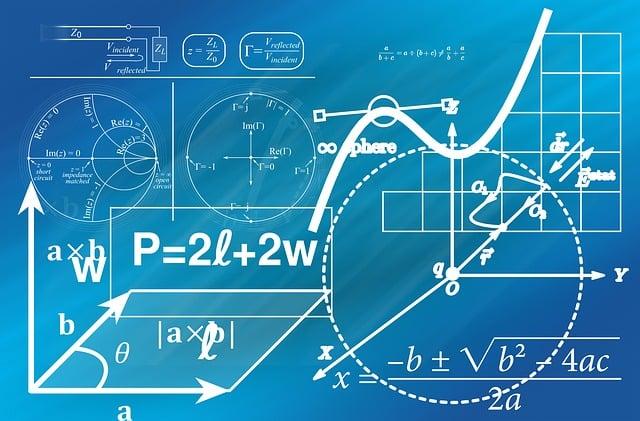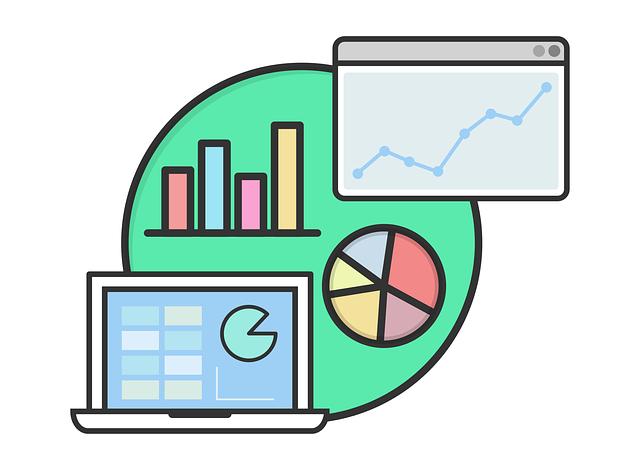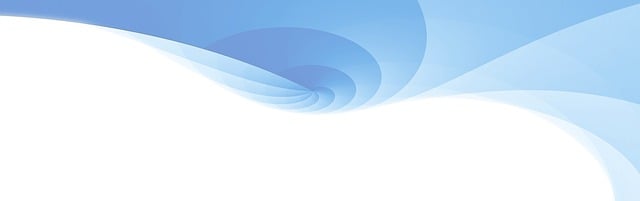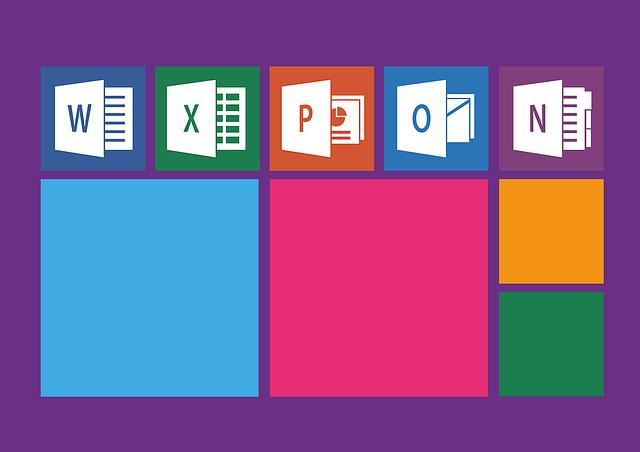Jak Udělat Součet v Excelu: Rychlý Postup pro Sčítání Hodnot
Využíváte Excel a potřebujete se naučit, jak provést sčítání hodnot? Nezoufejte! S tímto rychlým postupem se stanete excelovým mistrem sčítání. Bez ohledu na vaše stávající znalosti se s pomocí Excelu snadno spočítáte. V tomto článku vám ukážeme, jak jednoduché může být sčítání hodnot v Excelu. Od základních výpočtů po složitější funkce, naučíte se manipulovat s číselnými daty jako profesionál. Od programu, který považujeme za složitou úlohu, se stane nástroj, který sáhnete vždy, když potřebujete spočítat číselné hodnoty. Připravte se, abyste zvládli jakékoli sčítání v Excelu rychle a efektivně!
Obsah
Víte jak udělat součet v Excelu? Sčítání hodnot je jednou z nejdůležitějších funkcí této tabulkové aplikace. Pokud potřebujete , připravili jsme pro vás jednoduchý postup, který vám usnadní práci s touto funkcí.
Nejprve vyberte buňky, ve kterých chcete provést sčítání. Můžete to udělat buď ručně nebo pomocí myši. V prázdné buňce pod vybraným rozsahem můžete použít funkcí "AutoSum" (Automatický součet), která je pro tuto úlohu ideální. Stačí kliknout na tlačítko "AutoSum", které najdete na panelu nástrojů, a Excel automaticky vybere nejbližší rozsah pro sčítání.
Pokud nechcete použít tlačítko "AutoSum", můžete také zapsat funkci ručně. Například "=SUMA(A1:A5)" vypočítá součet hodnot v rozsahu od buňky A1 po A5. Můžete také kombinovat více rozsahů pomocí operátoru ",". Například "=SUMA(A1:A5, C1:C3)" vypočítá součet hodnot v rozsahu od buňky A1 po A5 a od buňky C1 po C3.
A to je všechno! Sčítání hodnot v Excelu je snadné a přináší vám rychlé výsledky. Používejte tuto funkci kdykoli potřebujete analyzovat data a získávat přesný součet.
Základní postup pro sčítání hodnot ve sloupcích
Když pracujete s tabulkami a potřebujete spočítat součet hodnot ve sloupcích, Excel může být vaším nejlepším přítelem. Nezáleží na tom, zda jde o malý seznam položek nebo o velkou databázi, tento rychlý postup vám umožní efektivně sčítat hodnoty a získat přesný výsledek.
Prvním krokem je určit rozsah sloupce, ve kterém chcete sčítat hodnoty. Můžete tak učinit buď ručně zadáním rozsahu buněk (např. A1:A10) nebo jednoduše označením oblasti myší.
Dalším krokem je použití funkce SUM, která se stane vaším tajným nástrojem pro sčítání. Můžete ji buď ručně napsat do buňky, kam chcete zobrazit výsledek, nebo můžete použít funkci AutoSUM, která provede vše za vás.
Jakmile máte označený rozsah a funkci SUM připravenou, stačí stisknout klávesu Enter a Excel okamžitě vyhodnotí součet všech hodnot ve sloupci. Pokud si nejste jisti, zda jste zahrnuli správný rozsah nebo jestli jsou hodnoty platné, můžete jednoduše upravit rozsah nebo upravit hodnoty a výsledek se automaticky přepočítá.
S tímto jednoduchým postupem můžete snadno spočítat součet hodnot ve sloupcích pomocí Excelu. Nezapomeňte, že tento postup můžete použít i pro sčítání hodnot v jiných oblastech, například při sčítání hodnot v řádku nebo v celém listu. Díky Excelu je sčítání hodnot rychlé, jednoduché a přesné.
Výpočet součtu s využitím funkcí SUM a SUMIF
Potřebujete sčítat hodnoty ve svém excelovém dokumentu? Neztraťte se v záplavě dat a začněte využívat funkce SUM a SUMIF, které vám usnadní tento úkol. Funkce SUM je ideální pro sčítání jednoduchých hodnot v rámci vybraného rozsahu buněk. Stačí vybrat rozsah, ve kterém se hodnoty nacházejí, a napsat formuli =SUM(A1:A10), přičemž zadejte počáteční a koncovou buňku daného rozsahu. Excel automaticky sečte všechny hodnoty v tomto rozsahu a výsledek se objeví ve vybrané buňce.
Pokud ale potřebujete sčítat hodnoty podle určitého kritéria, je pro vás ideální funkce SUMIF. Tato funkce vám umožní sčítat hodnoty pouze pokud splňují zadanou podmínku. Například, pokud chcete sčítat pouze hodnoty, které jsou větší než 10, můžete použít formuli =SUMIF(A1:A10, ">10"). Excel vyfiltruje všechny hodnoty v daném rozsahu, jejichž hodnota je větší než 10, a sečte je. Výsledek se opět objeví ve vybrané buňce.
S využitím funkcí SUM a SUMIF je výpočet součtu v Excelu rychlý a jednoduchý. Můžete je použít ve svých projektech, aby se vám usnadnilo sčítání hodnot a získání přesných výsledků.
Tipy pro výpočet součtu hodnot s podmínkami
Pokud v Excelu potřebujete sčítat hodnoty s určitými podmínkami, existuje několik tipů, které vám to usnadní. Prvním krokem je použití funkce SUMIFS, která umožňuje sčítat hodnoty na základě určených kritérií. Jako první argument musíte zadat rozsah, ve kterém chcete sčítat hodnoty. Druhým argumentem je rozsah podmínek, ve kterém určíte kritéria, podle kterých se mají hodnoty sčítat.
Dalším užitečným tipem je využití funkce SUMPRODUCT. Tato funkce umožňuje sčítat hodnoty na základě podmínek a zároveň je možné aplikovat různé matematické operace na jednotlivé hodnoty. Jestliže potřebujete sčítat hodnoty, které splňují více různých kritérií, můžete kombinovat funkce SUMIFS a SUMPRODUCT pro dosažení požadovaného výsledku.
Důležité je také správné použití syntaxe a vzorců v Excelu. Pamatujte si, že ve vzorcích musíte správně uzavírat argumenty pomocí závorek a oddělovat je čárkou. Pokud chcete sčítat hodnoty z více listů nebo souborů, můžete použít funkci SUMIF nebo funkci SUMIFS s odkazem na příslušný rozsah listu nebo souboru.
Sčítání hodnot s podmínkami v Excelu se může zdát složité, ale s těmito jednoduchými tipy a triky se stanou vaše výpočty snadnější a efektivnější. Nebojte se experimentovat a objevovat další možnosti, které vám Excel nabízí. Doufáme, že tento rychlý postup vám pomohl získat přehled o tom, jak snadno udělat součet v Excelu. S tímto nástrojem budete schopni efektivně sčítat hodnoty a získat přesná čísla, která potřebujete. Nebojte se experimentovat a objevovat další možnosti, které vám Excel nabízí!