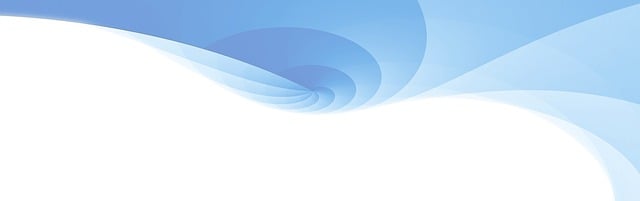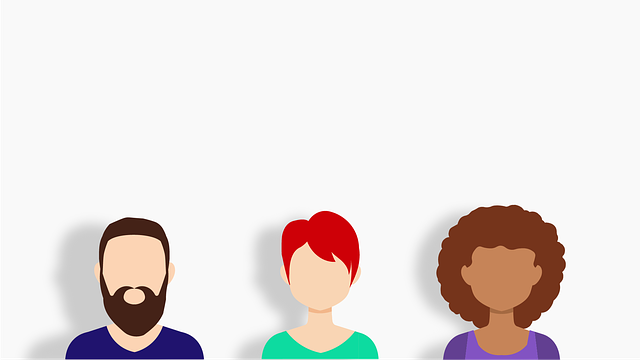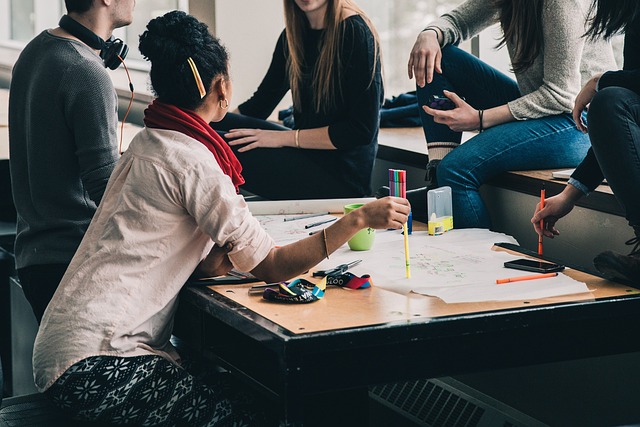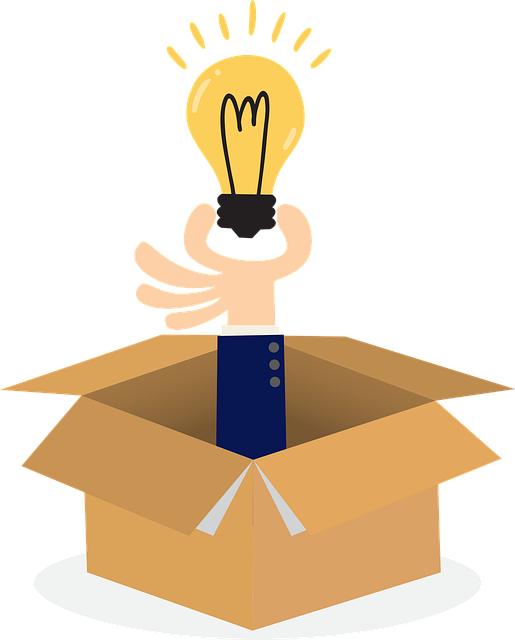Jak seskupit obrázky v PowerPointu: Praktické tipy
Využití obrázků v prezentacích může značně oživit váš PowerPoint a přinést jasnou a poutavou vizuální podporu k vaší zprávě. Ale co udělat, když máte v prezentaci mnoho různých obrázků a nevíte, jak je nejlépe uspořádat? V tomto článku vám přinášíme praktické tipy, jak efektivně seskupovat obrázky přímo v PowerPointu. Nezáleží na tom, jestli s programem teprve začínáte nebo jste již pokročilý uživatel, tyto jednoduché a osvědčené techniky vám pomohou snadno a rychle zvládnout seskupování obrázků. Přečtěte si tento článek a objevte jednoduché triky, které vám ušetří čas a poskytnou vám profesionálně vypadající prezentaci.
Obsah
- Jak seskupit obrázky v PowerPointu?
- Použití funkce seskupení obrázků pro efektivnější práci s prezentací
- Praktické tipy pro dokonalé seskupení obrázků v PowerPointu
- Jak seskupit více obrázků do jedné skupiny?
- Výhody a možnosti seskupování obrázků v PowerPointu
- Seskupování obrázků: Jak správně používat funkci uspořádání vrstev
- Průvodce seskupením obrázků v PowerPointu: Krok za krokem
Jak seskupit obrázky v PowerPointu?
Pokud potřebujete seskupit obrázky v programu PowerPoint, máme pro vás několik praktických tipů, které vám to usnadní. Seskupování obrázků je užitečné, když chcete například pohromadě posunout, kopírovat nebo upravovat více obrázků najednou. Zde je několik způsobů, jak toho dosáhnout:
-
Postup s využitím klávesové zkratky: Zvolte první obrázek, který chcete seskupit, a poté držte klávesy Shift nebo Ctrl a klikněte na další obrázky. Poté, co jsou všechny obrázky označeny, můžete je seskupit kliknutím pravým tlačítkem myši a vybráním možnosti "Seskupit".
-
Postup pomocí panelu s výběrem: Klikněte na záložku "Domovská stránka" a vyberte "Uspořádat" v sekci "Úpravy". Poté se objeví panel s výběrem obrázků. Vyberte první obrázek, stiskněte klávesu Shift a klikněte na další obrázky. Nakonec zvolte možnost "Seskupit" v panelu s výběrem.
- Postup se skupinovou čárou: Využijte skupinovou čáru ke spojení obrázků. Klikněte na kartu "Vložit" a vyberte "Tvar". Poté zvolte typ linie, buď volně kreslenou nebo rovnou, a vytvořte čáru, která spojí všechny obrázky. Nakonec vyberte všechny obrázky a skupinu s čarou a klikněte pravým tlačítkem myši na možnost "Seskupit".
Doufáme, že vám tyto tipy pomohou seskupit obrázky v programu PowerPoint snadno a efektivně. Nezapomeňte pravidelně ukládat svou práci a zkoumat další funkce, které vám mohou usnadnit tvorbu prezentací.
Použití funkce seskupení obrázků pro efektivnější práci s prezentací
Pokud často pracujete s prezentacemi ve PowerPointu, určitě jste se již setkali s potřebou seskupit několik obrázků dohromady. Tato funkce vám umožní efektivnější práci s prezentací a usnadní vám manipulaci s obrázky ve vašem dokumentu.
Seskupování obrázků je velmi jednoduché. Stačí vybrat všechny obrázky, které chcete seskupit, a kliknout pravým tlačítkem myši na kterýkoli z nich. Z nabídky vyberte možnost "Seskupit" a obrázky se automaticky spojí do jedné skupiny.
Výhody použití této funkce jsou zřejmé. Můžete pohodlně manipulovat s celou skupinou obrázků a provádět s nimi různá úpravy jako je změna velikosti, rotace nebo přesouvání na jinou část slajdu. Seskupení také zajišťuje, že se obrázky neoddělí nebo neposunou, což může být praktické při přenosu prezentace nebo při práci s týmem.
Praktické tipy pro dokonalé seskupení obrázků v PowerPointu
Seskupování obrázků v PowerPointu je užitečnou funkcí, která Vám umožní organizovat a prezentovat Vaše grafické prvky efektivněji. Existuje několik jednoduchých technik, které Vám pomohou dosáhnout dokonalého seskupení obrázků a vytvořit tak profesionální prezentaci.
Prvním krokem je vybrat všechny obrázky, které chcete seskupit. Přidržte klávesu "Ctrl" a klikněte na každý obrázek, který chcete do seskupení zahrnout. Přesuňte kurzor na libovolný vybraný obrázek, klikněte pravým tlačítkem myši a vyberte možnost "Seskupit" z nabídky. Obrázky budou nyní spojeny do jednoho objektu, který můžete snadno přesouvat, zmenšovat nebo kopírovat.
Dalším užitečným tipem je použití funkce "Ungroup" (zrušit seskupení), pokud chcete upravit nebo dále pracovat s konkrétními obrázky uvnitř seskupení. Klikněte pravým tlačítkem myši na seskupení a vyberte možnost "Ungroup" z nabídky. Tímto způsobem můžete jednotlivě upravovat, přidávat či odebrat efekty, text nebo další prvky uvnitř seskupení.
Pamatujte také na to, že seskupené obrázky v PowerPointu lze snadno formátovat i přesouvat jako celek. Klikněte pravým tlačítkem myši na seskupení a vyberte možnost "Formatovat snímek" z nabídky. Zde můžete změnit barvu, styl nebo jiné vlastnosti seskupení. Celý proces seskupování obrázků v PowerPointu je snadný a přináší profesionální výsledek, který oživí Vaše prezentace. S těmito praktickými tipy se stanete PowerPoint profesionálem a Vaše prezentace budou vypadat naprosto dokonale.
Jak seskupit více obrázků do jedné skupiny?
Existuje několik různých způsobů, jak seskupit více obrázků do jedné skupiny v PowerPointu a tím vytvořit svůj prezentaci ještě vizuálně poutavější. První možností je použití funkce seskupování, která umožňuje sdružit více obrázků do jedné skupiny a poté s nimi manipulovat jako s jedním celkem.
Postup je poměrně jednoduchý. Nejprve vyberte všechny obrázky, které chcete seskupit. Držte klávesu Shift a klikněte na každý obrázek, který chcete přidat do skupiny. Poté klikněte pravým tlačítkem myši na jeden z vybraných obrázků a zvolte možnost "Seskupit".
Další možností je vytvoření koláže z více obrázků. PowerPoint nabízí tuto funkci jako součást většího škálování obrázků. Stačí vybrat obrázky, které chcete použít, a pak kliknout na kartu "Vložit" v horním menu a vybrat možnost "Obrázek". Poté vyberte vybraný soubor ve složce a klepněte na tlačítko "Otevřít". PowerPoint automaticky vytvoří koláž ze všech vybraných obrázků.
Dalším způsobem je přidání rámečku nebo kontejneru kolem vašich obrázků. K tomu klepněte na kartu "Insert" a vyberte možnost "Shapes". Poté vyberte tvar rámečku nebo kontejneru, který chcete použít, a nakreslete ho kolem obrázků. Můžete také přizpůsobit barvu, velikost a styl rámečku nebo kontejneru podle svých potřeb.
Seskupování obrázků v PowerPointu může vašemu prezentaci dodat oživení a zajímavost. Buďte kreativní a využijte všechny dostupné nástroje, které PowerPoint nabízí, abyste vytvořili profesionální a poutavou prezentaci.
Výhody a možnosti seskupování obrázků v PowerPointu
PowerPoint je výkonný nástroj, který vám umožňuje nejen vytvářet atraktivní prezentace, ale také efektivně pracovat s obrázky. Jednou z funkcí, která vám usnadní práci s obrázky, je seskupování. Seskupování obrázků je užitečné, když chcete manipulovat s několika obrázky najednou.
Seskupování obrázků v PowerPointu vám umožní je pohodlně přesouvat, změnit jejich velikost a provádět další úpravy jako jedno celkové seskupení. Proces seskupování obrázků je snadný a rychlý. Stačí vybrat všechny obrázky, které chcete seskupit, a poté pravým tlačítkem myši je spojit do jednoho celku.
Další výhodou seskupování obrázků je schopnost přiřadit jim stejné formátování a efekty. To znamená, že když upravujete jeden obrázek ve skupině, změny se projeví na všech ostatních obrázcích ve skupině. Seskupování je také užitečné, pokud chcete vrstvit nebo překrývat obrázky, neboť se vám tak ulehčí jejich přesun a manipulace.
Seskupování obrázků je jednoduchým a užitečným nástrojem v PowerPointu, který usnadňuje práci s více obrázky najednou. Vyzkoušejte tuto funkci a zjistěte, jak vám může usnadnit práci a urychlit tvorbu vašich prezentací. Nezapomeňte využít všechny možnosti, které vám PowerPoint nabízí pro efektivní a působivé zobrazení vašich obrázků.
Seskupování obrázků: Jak správně používat funkci uspořádání vrstev
Seskupování obrázků v PowerPointu může být užitečnou funkcí, která vám umožní lépe organizovat a uspořádat vaše prezentace. Správné používání této funkce vám může ušetřit hodně času a také zajistit, že vaše prezentace budou profesionální a strukturované. Zde jsou některé praktické tipy, jak správně používat funkci uspořádání vrstev ve PowerPointu:
- Vyberte všechny obrázky, které chcete seskupit. Přesuňte je na stejnou pozici na snímku, abyste dosáhli požadovaného vzhledu.
Tip: Držte klávesu "Shift" a klikněte na každý obrázek pro výběr více obrázků najednou.
- Klikněte pravým tlačítkem myši na jedno z vybraných obrázků a vyberte možnost "Seskupit". Obrázky se nyní spojí do jedné vrstvy.
Tip: Můžete také použít klávesovou zkratku "Ctrl+G" k seskupení obrázků.
- Pokud chcete seskupení vrstev odstranit, klikněte pravým tlačítkem myši na seskupené obrázky a vyberte možnost "Rozpojit".
Tip: Můžete také použít klávesovou zkratku "Ctrl+Shift+G" k odstranění seskupení vrstev.
Uspořádání vrstev může být velmi užitečným nástrojem při tvorbě prezentací v PowerPointu. Použitím těchto praktických tipů budete moci snadno seskupit obrázky a dát vašim prezentacím profesionální a uspořádaný vzhled. Neztrácejte čas manuálním uspořádáním jednotlivých obrázků a vyzkoušejte tuto funkcionalitu hned teď.
Průvodce seskupením obrázků v PowerPointu: Krok za krokem
Vytváření prezentací v PowerPointu snadno a rychle může mít za následek velké množství obrázků na jedné stránce. Seskupování těchto obrázků je skvělý způsob, jak udržet vaši prezentaci přehlednou a strukturovanou. V tomto průvodci vám ukážeme, jak jednoduše seskupit obrázky v PowerPointu krok za krokem.
Prvním krokem je vybrat všechny obrázky, které chcete seskupit. Můžete to udělat pomocí klávesy Ctrl a kliknutím na jednotlivé obrázky nebo stisknutím klávesy Ctrl + A pro výběr všech obrázků na slajdu.
Jakmile jsou všechny obrázky vybrané, můžete je jednoduše seskupit pomocí funkcí PowerPointu. Klikněte pravým tlačítkem myši na jeden z vybraných obrázků a z nabídky vyberte možnost "Seskupit". Tím se vytvoří jedna skupina ze všech vybraných obrázků.
Seskupení obrázků v PowerPointu vám umožňuje snadno je přesouvat, měnit jejich velikost nebo aplikovat efekty na všechny najednou. Abychom seskupené obrázky rozdělili zpět na jednotlivé prvky, opakujte postup a vyberte možnost "Odstranit seskupení". S těmito praktickými tipy můžete efektivně a profesionálně pracovat s obrázky ve svých prezentacích v PowerPointu. Doufáme, že vám článek "Jak seskupit obrázky v PowerPointu: Praktické tipy" poskytl užitečné rady a návody na práci s obrázky ve vaší prezentaci. Nyní se můžete pustit do vytváření profesionálních a esteticky působivých slajdů. Nechte své nápady zazářit!