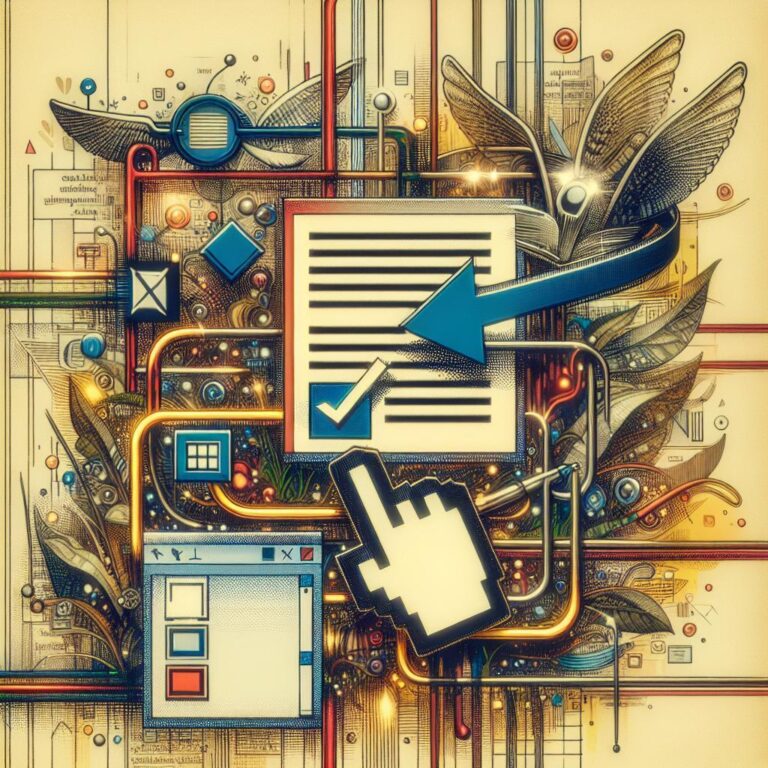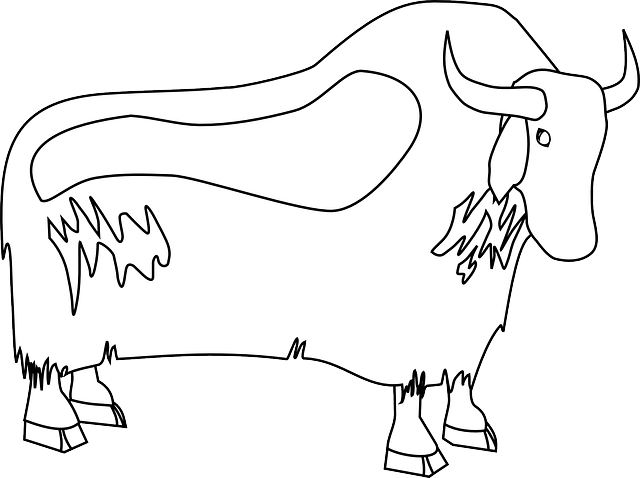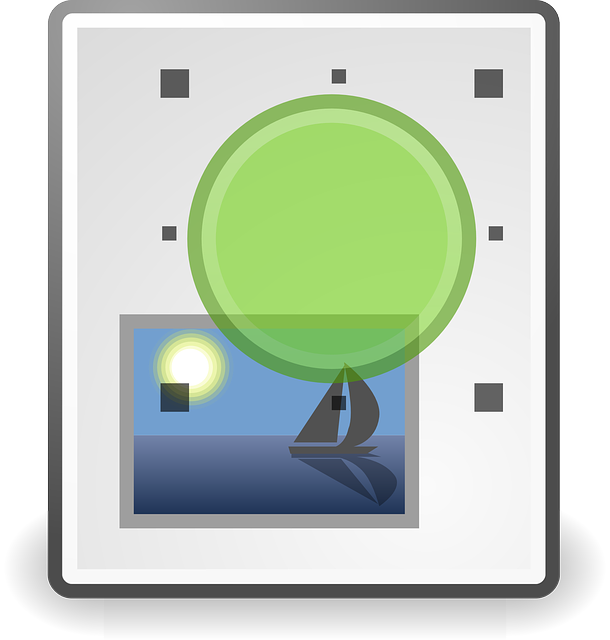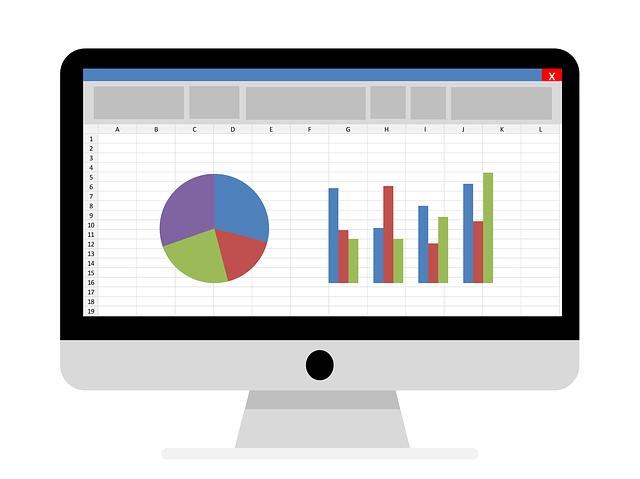Přidání videa z YouTube do Powerpointu: Návod
Výroba prezentací je jedním z nejefektivnějších způsobů prezentování informací a motivování publiku. A pokud chcete své prezentace oživit nebo vytvořit ještě silnější dojem na diváky, neexistuje lepší způsob než přidání videa z YouTube. Ano, sám YouTube může zásadně zvýšit hodnotu vašich prezentací a učinit je navíc mnohem zábavnějšími. Ale jak na to? V tomto návodu vám ukážeme krok za krokem, jak přidat video z YouTube do PowerPointu a přinést tak novou dimenzi do vašich prezentací. Nezáleží na tom, jestli jste začátečník nebo pokročilý uživatel, náš jasný a strukturovaný postup vás provede celým procesem bez problémů. Připravte se zažít okamžitý rozdíl, který přidání videa do vašich prezentací přinese!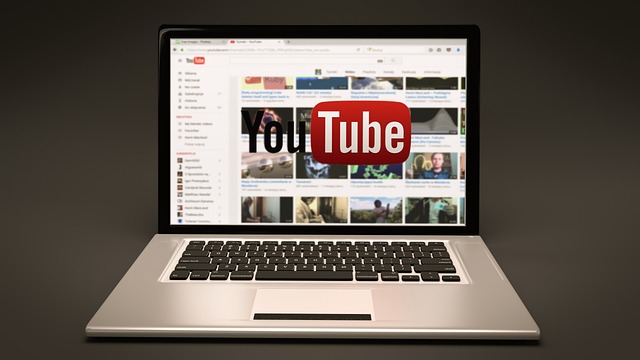
Obsah
1. Jak vybrat a vložit video z YouTube do prezentace v Powerpointu
Pokud chcete přidat video z YouTube do své prezentace v programu Powerpoint, postupujte podle následujícího návodu. Za prvé, otevřete si prezentaci, ve které chcete video přidat, a přepněte se do režimu úpravy. Poté klikněte na kartu „Vložit“ v horním menu a vyberte možnost „Video“.
Zobrazí se několik možností, ale pro přidání videa z YouTube vyberte „Vložit video z webové stránky“. Zkopírujte adresu URL videa, které chcete použít, a vložte ji do pole. Po potvrzení se objeví náhled videa a můžete ještě upravit parametry, pokud je to potřeba.
Nyní můžete přizpůsobit velikost a umístění videa ve vaší prezentaci. Chcete-li kompletně upravit vzhled videa, například přidat sadu odrážek během přehrávání, můžete vytvořit animaci. Toho dosáhnete kliknutím na tlačítko „Animace přehrávání“ v horním menu a vybrání požadovaných nastavení. A to je celý postup, . Sledujte tyto kroky a získáte profesionálně vypadající prezentaci s poutavým videem.

2. Nejlepší způsoby, jak přidat video z YouTube do svého Powerpointu
Existuje několik efektivních způsobů, jak přidat video z YouTube do svého prezentace v Powerpointu. První možností je použít funkci "Vložit webový objekt" v Powerpointu. Za prvé, otevřete si prezentaci, ve které chcete přidat video. Potom zvolte možnost "Vložit" v horní nabídce a vyberte "Webový objekt". Následně se vám zobrazí okno, do kterého vložíte URL adresu videa z YouTube. Potvrdíte tímto kliknutím na tlačítko "OK".
Druhou možností je stáhnout si video z YouTube pomocí externího programu nebo webové stránky a nahrát ho jako přílohu do prezentace. Zde je proces jednoduchý: Stáhněte si video z YouTube a poté vyberte možnost "Vložit" v horní nabídce Powerpointu. Následně klikněte na "Video" a pak na "Video na mém PC". Vyberte stažené video a potvrďte tímto kliknutím na tlačítko "Vložit".
Poslední možností je vytvoření snímku obrazovky. Pokud chcete vložit video z YouTube do prezentace, ale nemáte přímý přístup k internetu během prezentace, můžete vytvořit snímek obrazovky videa a přidat ho do prezentace. Zvolte vestavěnou možnost snímku obrazovky ve vašem operačním systému a vytvořte snímek obrazovky videa. Poté ho vložte do prezentace prostřednictvím možnosti "Vložit" a poté "Snímek obrazovky".
3. Důležité tipy a triky pro úspěšné přidání videa z YouTube do prezentace
Pokud chcete přidat video z YouTube do prezentace ve PowerPointu, následující tipy a triky vám pomohou vytvořit úspěšnou a poutavou prezentaci.
-
Odkazování na video: Místo stahování videa z YouTube a vkládání ho přímo do prezentace, je nejlepší vytvořit odkaz na video. Tím si ušetříte spoustu místa na disku a prezentace zůstane kompaktní. Pro vytvoření odkazu vložte snímek nebo textový rámeček do prezentace a poté v menu "Vložit" vyberte možnost "Odkaz". Zadejte adresu URL videa z YouTube a vyberte okno nebo webový prohlížeč, ve kterém chcete video přehrát. Po dokončení těchto kroků můžete snímek nebo textový rámeček přesunout kamkoli na stránku a odkaz zůstane aktivní.
-
Vkládání náhledu videa: Pokud chcete, aby vaše prezentace vypadala ještě vizuálně atraktivněji, můžete vložit náhled videa do prezentace. Stačí zkopírovat náhled videa z YouTube a vložit ho do snímku nebo textového rámečku. Pro větší efektivitu můžete náhled videa ohraničit rámečkem a přidat popisek či krátký text k ilustraci. Tím vytvoříte příjemný vizuální prvek, který zaujme diváka.
- Ovládání videa: Aby vaše prezentace vypadala ještě profesionálněji, naučte se ovládat video během prezentace. Po vložení odkazu nebo náhledu videa stačí pravým tlačítkem myši kliknout na snímek nebo textový rámeček a vybrat možnost "Nastavení ovládání videa". Zde můžete nastavit, zda chcete video přehrávat automaticky, spustit ho kliknutím myši nebo si ponechat úplnou kontrolu nad jeho přehráváním. Můžete také nastavit zobrazení nebo skrytí ovládacích prvků videa.
Nyní, když znáte tyto důležité tipy a triky, můžete snadno a efektivně přidat videa z YouTube do vašich prezentací ve PowerPointu. Buďte kreativní a zapojte diváky pomocí vizuálních prvků a přehrávání videa ovládaného přímo z prezentace.
6. Použití klíčových funkcí pro správné zobrazení videa v prezentaci
Vkládání videí do prezentací je skvělý způsob, jak obohatit své prezentace a vytvořit nezapomenutelný zážitek pro své publikum. Powerpoint nabízí klíčové funkce, které vám umožní správně zobrazit video z YouTube v prezentaci. Prvním krokem je kopírovat URL adresu videa z YouTube, které chcete přidat do prezentace. Poté přejděte do Powerpointu a umístěte kurzor na místo, kde chcete video umístit. Klikněte na kartu "Vložit" v horním menu a vyberte možnost "Video z webové stránky".
Dále vložte URL adresu videa do příslušného pole. Powerpoint zobrazí náhled videa a můžete si vybrat, zda chcete zobrazit pouze náhled, nebo i samotné video. Pokud chcete, aby video běželo automaticky při prezentaci, zvolte možnost "Spustit automaticky". Můžete také nastavit, zda chcete zobrazit ovládací prvky videa, jako je tlačítko přehrávání a časová osa. Když jste s nastavením hotovi, klikněte na tlačítko "Vložit" a video se objeví ve vaší prezentaci.
Nezapomeňte, že pro správné zobrazení videa v prezentaci musíte mít připojení k internetu. Pokud se chystáte prezentovat offline, můžete stáhnout video z YouTube a poté ho vložit do prezentace jako soubor. Takto zajistíte, že video půjde spustit, i když nejste připojeni k internetu. Sledujte tyto jednoduché kroky a přidejte živost do svých prezentací pomocí videí z YouTube. Děkuji, že jste se připojili k našemu návodu na přidání videa z YouTube do Powerpointu. Doufám, že vám tento článek poskytl užitečné informace a nápady. Pokud máte další otázky, neváhejte se obrátit na nás. Mějte skvělý den a nezapomeňte své prezentace ozvláštnit skvělými videi!