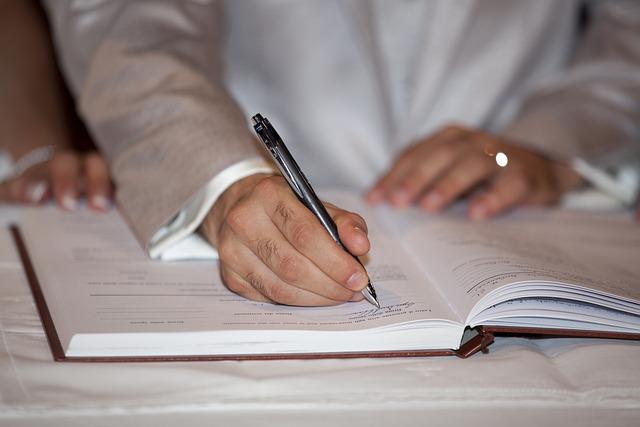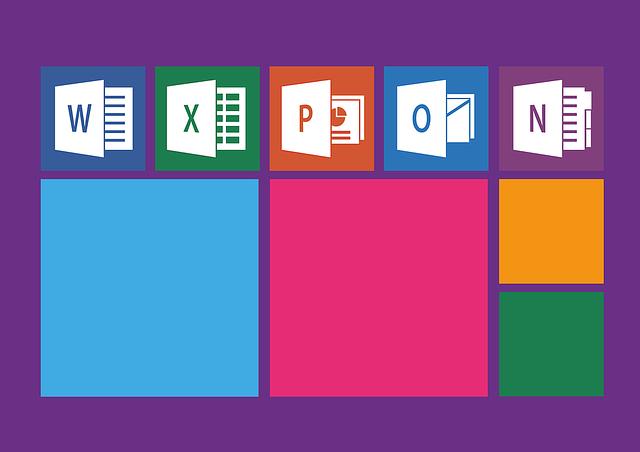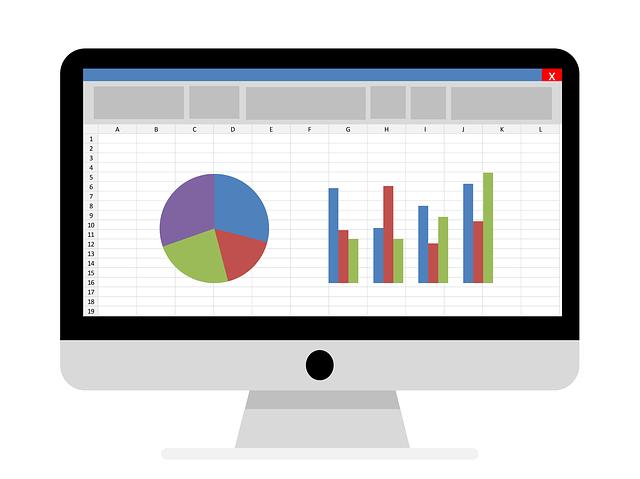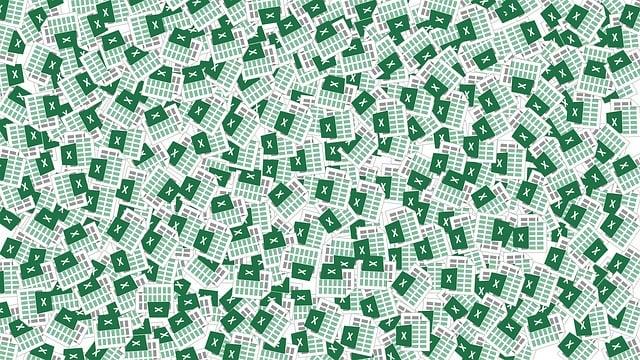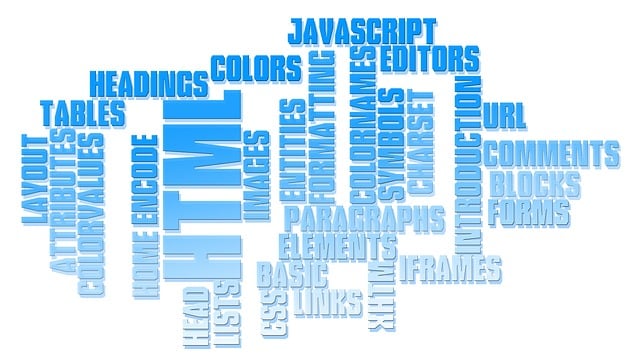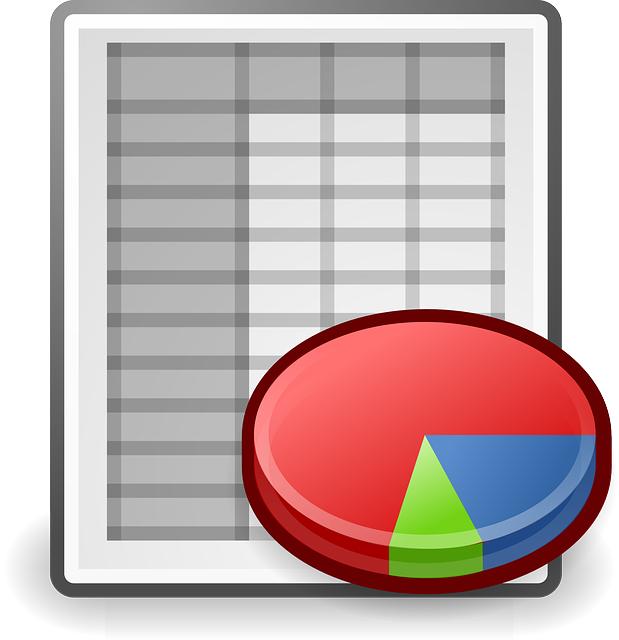Jak Přidat Sloupec v Excelu: Rychlý Postup pro Rozšíření Dat
Využití funkce sloupec v Excelu je klíčové pro efektivní organizaci a rozšíření datových tabulek. Bez ohledu na to, zda jste začátečníkem v Excelu nebo již pokročilým uživatelem, znalost tohoto rychlého postupu vám umožní snadno přidat nový sloupec do vaší tabulky. Pokud jste někdy měli potíže s hledáním správného návodu na přidání sloupce, nemusíte se již dál trápit. V tomto článku vám představíme jednoduchý a efektivní způsob, jak přidat sloupec v Excelu. Stačí se držet našich kroků a za okamžik budete mít přidaný nový sloupec, který vám umožní ještě jednodušeji třídit a analyzovat svá data. Takže se pohodlně usaďte a připravte se stát se šampionem Excelu!
Obsah
Přidání sloupce v Excelu je jednoduchou úlohou, která vám umožní rozšířit tabulku a lépe organizovat data. Následující postup vám ukáže, jak rychle přidat sloupec a nasadit vaše tabulky na další úroveň.
-
Vyberte sloupec, vedle kterého chcete přidat nový sloupec. Proveďte to tak, že kliknete na písmeno před sloupcem. Například, pokud chcete přidat sloupec vedle sloupce C, klikněte na písmeno "D".
-
Klikněte pravým tlačítkem myši na vybrané písmeno sloupce a vyberte možnost "Vložit". Sloupec se vloží vedle vybraného sloupce a všechna data se posunou doprava.
-
Pokud chcete přizpůsobit sloupec šířkou, klikněte na hranici mezi dvěma písmeny sloupce a přetáhněte ji nahoru nebo dolů. To vám umožní upravit šířku sloupce tak, aby odpovídala vašim potřebám.
- Pokud chcete kopírovat obsah do nového sloupce, jednoduše vyberte obsah v předchozím sloupci a zmáčkněte klávesy Ctrl+C. Poté vyberte první buňku nového sloupce a zmáčkněte klávesy Ctrl+V. Obsah se nejen zkopíruje, ale i přizpůsobí novému sloupci.
Tímto postupem můžete snadno přidávat a rozšiřovat sloupce v Excelu. Vyberte správný sloupec, vložte nový sloupec vedle něj, přizpůsobte jeho šířku a zkopírujte obsah. S tímto jednoduchým postupem budete mít své tabulky lépe organizované a přehledné.
Krok za krokem: Jak přidat sloupec v Excelu z vložených dat
Sloupec v Excelu je základním stavebním prvkem pro organizaci dat a jejich analýzu. Přidání nového sloupce k stávajícím datům je jednoduchý postup, který vám umožní přidat další informace nebo provádět výpočty na základě existujících dat. V tomto rychlém postupu vám ukážeme, jak jednoduše přidat sloupec v Excelu z vložených dat.
- Otevřete svůj soubor s daty v Excelu.
- Klikněte na hlavičku sloupce, vedle kterého chcete přidat nový sloupec. Tím označíte celý sloupec.
- Klikněte pravým tlačítkem myši označený sloupec a vyberte možnost "Vložit" z kontextového menu.
Nový sloupec se nyní objeví vedle stávajících sloupců. Můžete ho pojmenovat a vyplnit daty ručně, nebo můžete využít funkcí Excelu pro výpočet hodnot na základě existujících dat v jiných sloupcích.
Přidání sloupce v Excelu je velmi užitečný a jednoduchý postup, který vám umožní lépe organizovat a analyzovat vaše data. S námi krok za krokem jste se dozvěděli, jak jednoduše přidat sloupec z vložených dat.
Různé metody přidání sloupce v Excelu a jak je použít
Naučení se různých metod přidání sloupce v Excelu může výrazně usnadnit a zrychlit vaši práci s daty. Zde jsou některé z nejúčinnějších metod, které můžete použít:
-
Použití funkce "Vložit sloupec": Tato metoda je rychlá a snadná. Stačí kliknout pravým tlačítkem myši na hlavičku sloupce vedle, do kterého chcete vložit nový sloupec, a vybrat možnost "Vložit sloupec". Můžete také použít klávesovou zkratku Ctrl + Shift + Plus (+).
-
Použití funkce "Vložit sloupec z tabulky": Tato funkce je užitečná, pokud máte již vytvořenou tabulku ve vašem listu. Vyberte sloupec v tabulce, kam chcete vložit nový sloupec, a klikněte pravým tlačítkem myši. Poté vyberte možnost "Vložit sloupec z tabulky" a zvolte sloupec, který chcete vložit. Excel automaticky zkopíruje data a formátování z vybraného sloupce.
- Ruční vložení sloupce: Pokud preferujete ruční vkládání sloupce, můžete tak učinit přes nabídku "Vložit". Vyberte sloupec vedle, do kterého chcete vložit nový sloupec, a klikněte na možnost "Vložit" v horním menu. Poté zvolte požadovaný typ sloupce, jako je textový, číselný nebo datumový. Můžete také specifikovat, jestli chcete, aby sloupec obsahoval vzorce nebo jen hodnoty.
Během práce s daty v Excelu poznáte, že různé metody přidání sloupce mohou být vhodné v různých situacích. Zkuste experimentovat s těmito metodami a najděte tu, která nejlépe vyhovuje vašim potřebám a preferencím.
Tipy a triky pro efektivní přidávání sloupců v Excelu
Potřebujete přidat sloupec do svého souboru Excel a nevíte, jak na to? Nebojte se, s těmito tipy a triky vám to půjde velmi rychle a efektivně.
-
Použití klávesové zkratky: Nejrychlejší způsob, jak přidat sloupec v Excelu, je pomocí klávesové zkratky. Stačí označit sloupec vedle kterého chcete přidat sloupec a stisknout klávesy Shift + Ctrl + + (plus). Tímto způsobem přidáte nový sloupec vlevo od označeného sloupce.
-
Použití kontextového menu: Další možností je použití kontextového menu. Stačí kliknout pravým tlačítkem myši na sloupec, vedle kterého chcete přidat sloupec, a zvolit "Vložit". Excel vám automaticky vloží nový sloupec vlevo od označeného sloupce.
- Použití tlačítka "Vložit" na panelu nástrojů: Pokud preferujete tlačítka na panelu nástrojů, můžete použít tlačítko "Vložit". Stačí označit sloupec vedle kterého chcete přidat sloupec, kliknout na tlačítko "Vložit" a Excel vám vloží nový sloupec vlevo od označeného sloupce.
Použitím těchto jednoduchých technik budete schopni rychle a efektivně přidávat nové sloupce do svého souboru Excel. Doufáme, že tento rychlý postup vám pomohl přidat sloupec v Excelu a zvýšit efektivitu práce s daty. Nyní se můžete soustředit na důležitější úkoly a využít veškeré výhody, které Excel nabízí. Není to tak složité, že? Příště, když budete potřebovat rozšířit svá data, už nebudete ztrácet čas hledáním správného postupu.