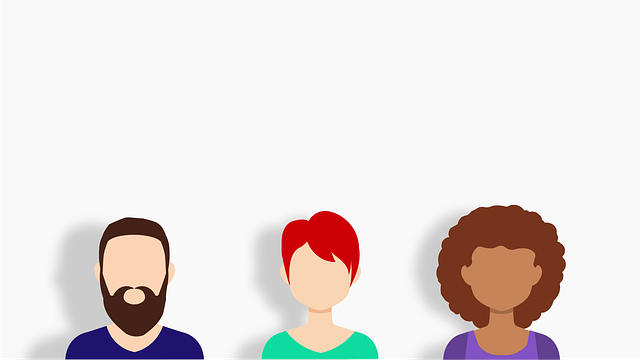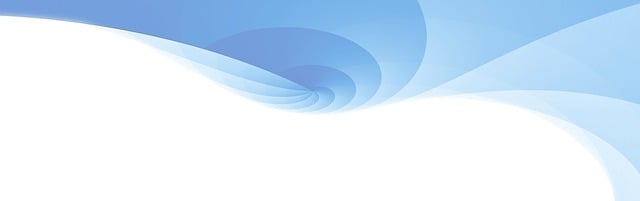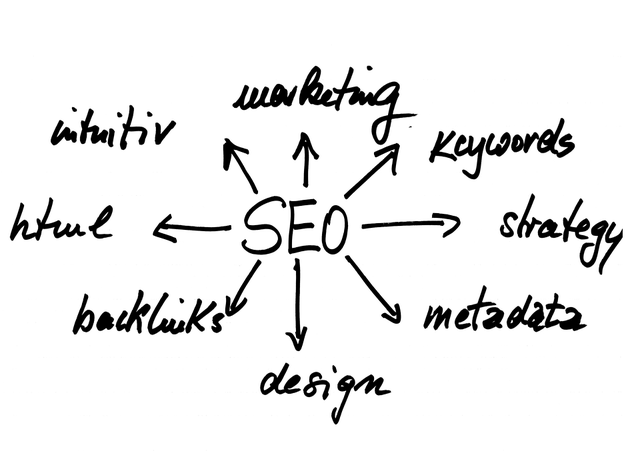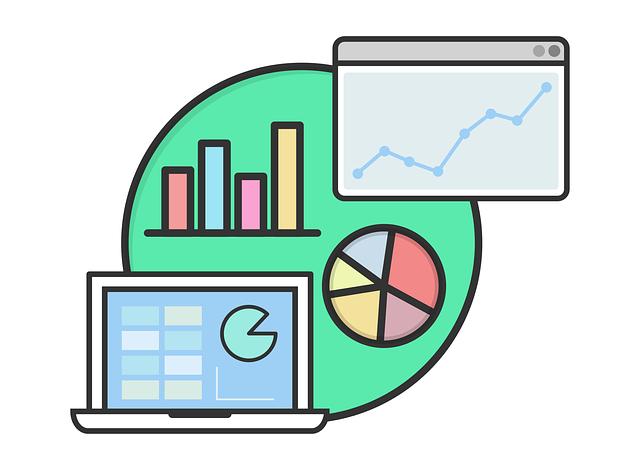Automatické zmenšení obrázků v Powerpointu: Jak na to
Vytváření prezentací může být fascinující záležitostí, která nám umožňuje sdílet informace, nápady a vizuální prvky s ostatními. Nicméně, kdo by nezažil frustraci z dlouhého načítání či velkých souborů při použití vysokokvalitních obrázků ve své prezentaci? Naštěstí máme pro vás skvělou zprávu – Powerpoint disponuje funkcí automatického zmenšení obrázků, která vám umožní přidat do vaší prezentace kvalitní vizuální prvky, aniž by to zpomalovalo váš projekt. V tomto článku si ukážeme, jak jednoduše a efektivně využít tuto funkci, abyste mohli vytvářet nejen poutavé, ale i rychlé prezentace. Připravte se na zdokonalení svých prezentací a rozšíření svého know-how v Powerpointu!
Obsah
- Jak automatizovat zmenšení velikosti obrázků v programu PowerPoint?
- Důležité aspekty manipulace s velikostí obrázků v Powerpointu
- Podrobné poznatky o automatickém zmenšení obrázků v Powerpointu
- Jak vybrat správnou metodu zmenšení obrázků v Powerpointu
- Efektivní tipy pro automatické zmenšení obrázků v Powerpointu
- Proč je automatické zmenšení obrázků v Powerpointu důležité
- Nejlepší postupy pro automatické zmenšení obrázků v Powerpointu
Jak automatizovat zmenšení velikosti obrázků v programu PowerPoint?
Pokud potřebujete zmenšit velikost obrázků ve své prezentaci v programu PowerPoint, máte šťastnou volbu. PowerPoint nabízí jednoduchý a efektivní způsob, jak automatizovat tento proces.
-
Použijte funkci "Komprimovat obrázky": PowerPoint nabízí vestavěnou funkci, která vám umožní snadno zmenšit velikost všech obrázků ve vaší prezentaci. Klikněte pravým tlačítkem myši na obrázek a vyberte "Komprimovat obrázky" v nabídce. Zde si můžete vybrat, jakým způsobem chcete komprimovat obrázky – buď pro web, pro tisk nebo pro e-mail. Powerpoint automaticky upraví velikost obrázku a minimalizuje velikost souboru.
-
Ruční úprava velikosti obrázků: Pokud preferujete ruční kontrolu nad procesem zmenšování obrázků, můžete jednoduše vybrat obrázek a kliknout na záložku "Nástroje pro obrázek" v horním menu PowerPointu. Odsud vyberte "Formát" a následně "Velikost obrázku". Zde můžete nastavit specifické rozměry, se kterými chcete pracovat, a následně upravit obrázek podle svých potřeb.
- Automatické zmenšení při vložení obrázku: Jestliže vkládáte nový obrázek do PowerPointu, můžete nastavit, aby se automaticky zmenšil na předem definovanou velikost. Vyberte "Vložit" v horním menu a pak klikněte na "Obrázek" nebo "Tvar". Poté, co vyberte požadovaný obrázek z vašeho počítače, PowerPoint se zeptá, zda chcete změnit velikost na "Velká", "Střední" nebo "Malá". Vyberte "Malá" a obrázek se automaticky přizpůsobí velikosti rámečku.
Využití těchto jednoduchých způsobů na automatizaci zmenšování obrázků v PowerPointu vám ušetří čas a energii. Nejenže vaše prezentace bude vypadat lépe, ale také si ušetříte místo ve svojí prezentaci a minimalizujete síťový provoz při sdílení souborů.
Důležité aspekty manipulace s velikostí obrázků v Powerpointu
V Powerpointu je manipulace s velikostí obrázků klíčovou součástí tvorby poutavé prezentace. Automatické zmenšení obrázků je jednoduchým způsobem, jak zajistit, aby se obrázky ve vaší prezentaci vyváženě a profesionálně uspořádaly. Existuje několik důležitých aspektů, které je třeba zvážit, abyste dosáhli nejlepších výsledků.
-
Poměr stran: Při manipulaci s velikostí obrázků je důležité zachovat jejich správný poměr stran. Pokud chcete změnit výšku nebo šířku obrázku, ujistěte se, že je ponechán automatický poměr stran. To zajistí, že obrázek zůstane v proporci a nezkreslí se.
-
Jednotné zmenšení: Pokud potřebujete zmenšit více obrázků najednou, je ideální využít funkci automatického zmenšení. Stačí vybrat všechny obrázky, které chcete zmenšit, a najít funkci pro velikost obrázků v menu Powerpointu. Tím zajistíte, že všechny obrázky budou mít stejné rozměry a nebudou rušit vaše prezentace svou nekonzistentností.
- Kvalita obrázků: Při zmenšování obrázků je důležité si uvědomit, že jejich kvalita může utrpět. Pokud plánujete zmenšit obrázky na menší velikosti, například pro webové stránky, není nutné uchovávat jejich vysokou rozlišovací schopnost. Naopak, pokud plánujete tisknout prezentaci nebo zobrazovat na velkých obrazovkách, je důležité zachovat co nejvyšší kvalitu obrázků při jejich zmenšování.
Manipulace s velikostí obrázků je jednoduchým, ale důležitým prvkem tvorby profesionálních prezentací v Powerpointu. Pokud pečlivě zvažujete poměr stran, jednotnou zmenšování a kvalitu obrázků, zajistíte si, že vaše prezentace bude vizuálně atraktivní a profesionální.
Podrobné poznatky o automatickém zmenšení obrázků v Powerpointu
Když pracujete s prezentacemi v Powerpointu, často se setkáte s problémem příliš velkých obrázků. Ty nejen zpomalují načítání prezentace, ale i zabírají cenný prostor na diapozitivu. Naštěstí Powerpoint nabízí funkci automatického zmenšení obrázků, která vám usnadní práci.
Při automatickém zmenšení obrázků v Powerpointu je důležité si uvědomit, že tento proces snižuje velikost souboru, nikoliv kvalitu samotného obrázku. Powerpoint se snaží najít rovnováhu mezi velikostí a čitelností, takže se nemusíte bát, že by vaše obrázky ztratily na kvalitě.
Jak na to?
- Vyberte obrázek nebo skupinu obrázků, které chcete zmenšit.
- V menu Powerpointu přejděte na záložku "Formátování obrázků".
- Klikněte na tlačítko "Zmenšit velikost obrázku".
- V nabídce se zobrazí tři možnosti velikosti: malou (15 %), střední (30 %) a velkou (50 %). Vyberte, jakou velikost chcete použít.
- Potvrďte volbu kliknutím na tlačítko "OK".
Tímto jednoduchým postupem automaticky zmenšíte obrázky ve vaší prezentaci a ušetříte tak čas a místo na diapozitivu. Nezapomeňte si však vždy před vložením obrázku do prezentace ověřit, zda je dostatečně čitelný a jeho velikost odpovídá vašim potřebám. S automatickým zmenšením obrázků v Powerpointu se vám pravděpodobně otevře nový svět při tvorbě prezentací!
Jak vybrat správnou metodu zmenšení obrázků v Powerpointu
Máte-li v Powerpointu načtené obrázky, které jsou příliš velké a zpomalují váš diapozitiv, existuje jednoduchá metoda, jak je automaticky zmenšit. Tím nejen ušetříte místo v prezentaci, ale také zajistíte rychlejší a plynulejší přehrávání.
Prvním krokem je vybrat si obrázky, které chcete zmenšit. Můžete vybrat více obrázků najednou, případně si označit všechny obrázky na daném slajdu. Pokud chcete vybrat více obrázků najednou, podržte klávesu CTRL a klikněte na každý obrázek, jehož velikost chcete změnit.
Poté vyberte záložku "Nástroje pro obrázek" a klikněte na "Velikost" v horním menu. Zobrazená nabídka vám umožní vybrat jednu z možností automatického zmenšení. Například, pokud chcete zmenšit všechny obrázky na 50 % jejich původní velikosti, jednoduše vyberte tuto možnost z rozbalovacího menu.
Je zde také možnost ručně určit, na jakou velikost chcete obrázek zmenšit, a to pomocí zadejte čísel hodnot do příslušných polí. Potvrďte svou volbu kliknutím na tlačítko "OK" a hotovo! Vaše obrázky jsou teď zmenšené a připravené k použití ve vaší prezentaci.
Pamatujte si, že tato metoda automatického zmenšení obrázků je velmi užitečná při tvorbě profesionálních prezentací, kde je důležité mít čistý a rychlý průběh.
Efektivní tipy pro automatické zmenšení obrázků v Powerpointu
Když pracujete s prezentacemi v Powerpointu, často narazíte na problém s velikostí obrázků. Velké obrázky mohou zpomalovat načítání prezentace a způsobovat potíže s přenosem souborů. Naštěstí má Powerpoint vynikající funkci pro automatické zmenšení obrázků, která vám může ušetřit čas a usnadnit práci s prezentacemi.
Zde je několik efektivních tipů, jak tuto funkci v Powerpointu správně používat:
- Vyberte všechny obrázky, které chcete zmenšit. Můžete je vybrat najednou pomocí klávesové zkratky Ctrl + A nebo postupně ručně kliknutím na každý obrázek.
- Po vybrání obrázků klikněte pravým tlačítkem myši a vyberte možnost "Zmenšit obrázky" z nabídky. Otevře se dialogové okno, kde můžete vybrat žádanou velikost zmenšení.
- Powerpoint vám nabídne několik možností velikostí, například 960 x 720 nebo 640 x 480. Vyberte tu, která nejlépe odpovídá vašim potřebám. Můžete si také vybrat možnost "Vlastní" a zadat vlastní rozměry.
- Potvrďte svůj výběr kliknutím na tlačítko "OK". Powerpoint automaticky zmenší vybrané obrázky a zajistí, že jejich původní poměr stran zůstane zachován.
- Pokud si přejete vrátit se k původním rozměrům obrázků, jednoduše je znovu vyberte a zvolte možnost "Obnovit původní velikosti".
S použitím funkce pro automatické zmenšení obrázků v Powerpointu můžete rychle a efektivně upravit velikost všech obrázků ve vaší prezentaci. Tím zlepšíte výkon a profesionální vzhled vašich prezentací.
Proč je automatické zmenšení obrázků v Powerpointu důležité
Automatické zmenšení obrázků v Powerpointu je důležitou funkcí, která vám umožní efektivně pracovat s grafikou ve vaší prezentaci. Tato funkce automaticky upravuje velikost obrázků tak, aby se vešly na snímek a nezkreslovaly celkový vzhled prezentace.
Existuje několik důvodů, proč je automatické zmenšení obrázků v Powerpointu klíčové:
-
Ušetření místa: Velké obrázky mohou zabírat příliš mnoho místa na snímku a ztěžovat čtení textu. Automatické zmenšení zajišťuje, že obrázky budou správně rozmístěny a nebudou překrývat důležité informace.
-
Rychlost nahrávání: Velké soubory mohou zpomalit načítání prezentace a způsobit nechtěné zpoždění. S automatickým zmenšením se zmenší velikost souboru, což umožní rychlejší načítání prezentace.
- Kvalita obrázků: Při ručním zmenšování obrázků se často ztrácí kvalita. Automatické zmenšení v Powerpointu využívá pokročilé algoritmy, které minimalizují ztrátu kvality a zajistí, že vaše obrázky budou stále vypadat skvěle.
Jak na to? Pokud chcete využívat automatické zmenšení obrázků v Powerpointu, jednoduše přetáhněte obrázek na snímek a Powerpoint se automaticky postará o jeho zmenšení. Pokud si přejete upravit velikost obrázku manuálně, jednoduše klikněte pravým tlačítkem na obrázek a vyberte možnost "Velikost a pozice". Následně můžete jednoduše upravit velikost a pozici obrázku podle svých představ.
S automatickým zmenšením obrázků v Powerpointu můžete efektivně pracovat s grafikou ve vaší prezentaci, ušetřit místo a zvýšit rychlost načítání. Ujistěte se, že využíváte tuto užitečnou funkci a přizpůsobte své obrázky tak, aby perfektně zapadaly do celkového designu vaší prezentace.
Nejlepší postupy pro automatické zmenšení obrázků v Powerpointu
Chcete vytvořit profesionální prezentaci v Powerpointu, ale obrázky vám zpomalují aplikaci? Nezoufejte! V tomto článku vám představíme , které vám pomohou zvýšit rychlost a efektivitu vaší práce.
-
Použijte funkci "Komprimovat obrázky": Powerpoint nabízí vestavěnou funkci, která dokáže zmenšit velikost obrázků ve vaší prezentaci a zachovat přitom jejich kvalitu. Klikněte pravým tlačítkem myši na obrázek a vyberte možnost "Komprimovat obrázky". Následně si vyberte úroveň komprese podle vašich potřeb a klikněte na tlačítko "OK".
-
Použijte online nástroje pro zmenšení obrázků: Existuje mnoho zdarma dostupných online nástrojů, které dokážou rychle a efektivně zmenšit obrázky před jejich vložením do Powerpointu. Stačí nahrát obrázky do nástroje, zvolit požadovanou velikost a stisknout tlačítko "Zmenšit". Poté si můžete stáhnout zmenšené obrázky a vložit je do své prezentace.
- Optimalizujte formát obrázků: Pokud máte prezentaci s velkým množstvím obrázků, může být výhodné použít formáty s menší velikostí, jako například JPEG nebo PNG. Tyto formáty umožňují kompresi obrázků bez výrazného snížení jejich kvality. Klikněte pravým tlačítkem myši na obrázek a vyberte možnost "Uložit jako". Vyberte požadovaný formát a klikněte na tlačítko "Uložit".
S těmito nejlepšími postupy pro automatické zmenšení obrázků v Powerpointu se vám podaří vytvořit profesionální prezentaci s rychlým a plynulým načítáním. Doufáme, že vám náš článek o automatickém zmenšení obrázků v PowerPointu poskytl užitečné informace a návody. S těmito jednoduchými tipy se stanete mistrem úpravy velikosti obrázků a předejdete přetrvávajícím problémům s velikostí souboru. Takže jděte do toho a začněte vytvářet ohromující prezentace s optimálně zmenšenými obrázky!