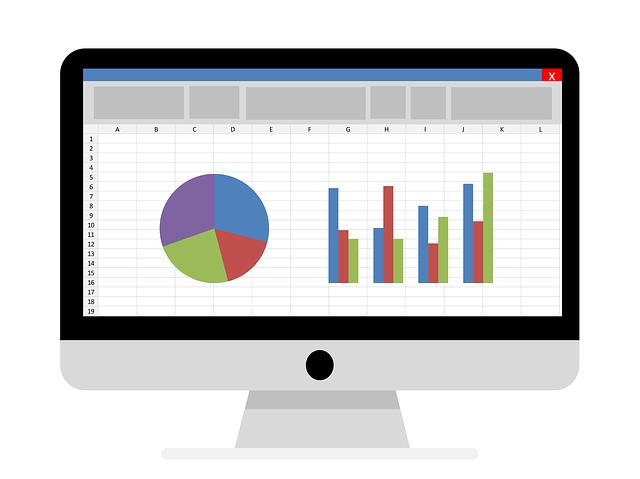Jak Zadat Vzorec do Excelu: Naučte se Efektivní Výpočty
Víte, že Excel je skvělým nástrojem pro vytváření efektivních výpočtů? Jedním ze základních a nejvýznamnějších prvků této tabulkové aplikace je používání vzorců. Pokud se naučíte správně zadávat vzorce do Excelu, otevřete si dveře k nekonečnému množství možností. Od jednoduchých součtů a odpočtů až po složitější matematické operace, Excel vám umožní rychle a spolehlivě provádět výpočty. V tomto článku se společně podíváme na to, jak efektivně zadávat vzorce do Excelu. Bez obav, i když jste začátečník, tento průvodce vás provede celým procesem krok za krokem a pomůže vám porozumět základním pravidlům a trikům pro zadávání vzorců. Připravte se na zvýšení vaší produktivity a excelenci ve výpočtech s touto jednoduchou, ale výkonnou funkcí aplikace Excel.
<img class="kimage_class" src="https://keytrainings.cz/wp-content/uploads/2024/01/g83d8bc0c170098f21108bc9ece76205d2df752ff11b0ea41d447e71b5c7eebf91483fc1e11540eb4035fec116017ff55823a9dd83a91df7400d50f4561174199_640.jpg" alt="Základy práce s funkcí "Zadat vzorec" v Excelu: Naučte se vytvářet efektivní výpočty">
Obsah
- Základy práce s funkcí "Zadat vzorec" v Excelu: Naučte se vytvářet efektivní výpočty
- Jak správně zadat vzorec do buňky v programu Excel: Tipy a triky od profesionálů
- Využití formátování a vzorců pro efektivní výpočty v Excelu
- Naučte se používat volby vstupních buněk pro přesnější vzorce v Excelu
- Jak vytvořit složitější vzorce s využitím funkcí a operátorů v Excelu
- Průvodce pokročilými funkcemi a vzorci v Excelu: Expertní rady a příklady použití
- Tipy pro zrychlení výpočtů pomocí vzorců v Excelu: Jak využít efektivnějších metod
Základy práce s funkcí "Zadat vzorec" v Excelu: Naučte se vytvářet efektivní výpočty
****
V Excelu je zadávání vzorců základním prvkem pro efektivní výpočty a analýzu dat. Chcete-li se naučit, jak správně zadat vzorec do Excelu, je důležité porozumět několika základním pravidlům a technikám.
1. Syntaxe vzorce
Syntaxe vzorce je klíčovým prvkem správného zadávání vzorce. Je důležité používat správné operátory a funkce, a také nezapomenout na správné uspořádání argumentů. Například, pro sčítání buněk A1 a B1 použijte vzorec: =A1+B1. Nezapomeňte také na použití správných závorek, pokud potřebujete provést určité operace jako první.
2. Absolutní a relativní reference
Absolutní a relativní reference jsou důležité pro správné fungování vzorců v Excelu. Relativní reference se automaticky upraví při kopírování vzorce do jiných buněk, zatímco absolutní reference zůstávají neměnné. Pokud například chcete vypočítat celkovou sumu sloupce A, můžete použít vzorec: =SUM(A1:A10). Poté můžete tento vzorec jednoduše zkopírovat do jiného sloupce, a Excel automaticky upraví referenci tak, aby odpovídala novému sloupci.
3. Používání funkcí
Funkce jsou mocným nástrojem v Excelu, který usnadňuje provádění různých výpočtů. Existuje mnoho různých funkcí v Excelu, například SUM, AVERAGE, MAX, MIN atd. Pokud chcete vypočítat průměr hodnot ve sloupci A, můžete použít vzorec: =AVERAGE(A1:A10). Excel automaticky spočítá průměr hodnot v daném rozsahu buněk.
S řádným porozuměním těchto základních pravidel můžete ve svých excelovských tabulkách vytvářet efektivní výpočty a analyzovat data mnohem efektivněji. Ujistěte se, že cvičíte a zkoušíte různé vzorce, abyste získali co nejvíce z této skvělé funkce programu Excel.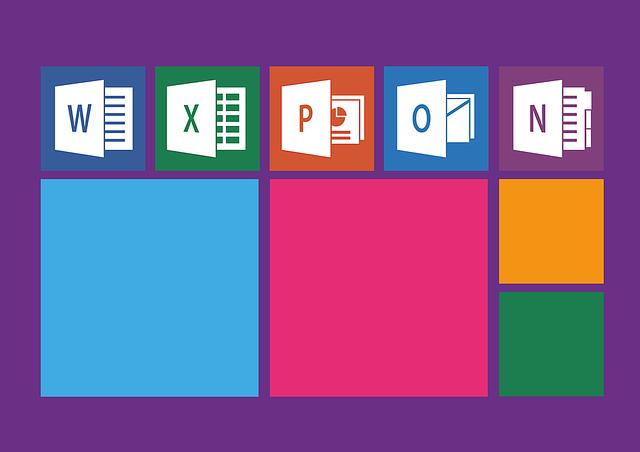
Jak správně zadat vzorec do buňky v programu Excel: Tipy a triky od profesionálů
Také jste se někdy zamýšleli nad tím, jak správně zadat vzorec do buňky v programu Excel? V tomto článku se dozvíte několik užitečných tipů a triků od profesionálů, které vám pomohou efektivně vypočítávat veškerá data ve vašich tabulkách. Připravte se na zvýšení produktivity a zvládnutí složitějších výpočtů s jistotou.
-
Základní způsob zadání vzorce:
- Pro zahájení výpočtu jednoduše klikněte do buňky, kam chcete vzorec zadat.
- Následně začněte psát rovnici, například =SUM(A1:B1), která sečte hodnoty v buňkách A1 a B1.
- Potvrďte zadání vzorce klávesou Enter a Excel provede výpočet.
-
Použití funkcí:
- Excel nabízí širokou škálu funkcí, které mohou zjednodušit složité výpočty. Například, pokud chcete vypočítat průměr hodnot v určitém rozsahu, použijte funkci =AVERAGE(A1:A10), kde A1:A10 je rozsah hodnot, pro které chcete vypočítat průměr.
- Můžete také kombinovat různé funkce a operátory, abyste dosáhli přesných výsledků. Excel obsahuje funkce pro matematické operace, statistiku, datumy a čas a mnoho dalšího.
- Absolutní a relativní reference:
- Při zadávání vzorců je také důležité porozumět relativním a absolutním referencím. Relativní reference se mění, pokud je vzorec přetažen na jinou buňku, zatímco absolutní reference zůstávají neměnné.
- Chcete-li použít absolutní referenci, jednoduše označte buňku, kterou chcete ponechat neměnnou, a použijte klávesovou zkratku F4. Excel automaticky přidá ‚$‘ před sloupcem a řádkem buňky.
Vyzkoušejte tyto tipy a triky při zadávání vzorců do buňek v programu Excel a zjistíte, jak může efektivnější práce se vzorci zjednodušit váš každodenní život. S trochou cviku a znalostí se můžete stát skutečným profesionálem v Excelu.
Využití formátování a vzorců pro efektivní výpočty v Excelu
V Excelu můžete získat maximální výhody ze svých dat a provádět efektivní výpočty pomocí formátování a vzorců. Formátování vám umožní upravit vzhled buněk a zajistit, aby data byla přehledná a strukturovaná. Můžete například změnit barvu textu, pozadí nebo velikost písma. Formátování také umožňuje zaokrouhlování čísel, nastavení procentualního zobrazení nebo specifických časových formátů.
Dalším klíčovým prvkem jsou vzorce, které vám umožňují provádět různé matematické výpočty pomocí dat ve vašem souboru. Výhodou vzorců je, že jsou dynamické a aktualizují se automaticky při změně dat. Když se naučíte správně zadat vzorec, můžete provádět složité výpočty a analyzovat svá data. V Excelu jsou k dispozici různé vzorcové funkce, jako jsou SUMA, PRŮMĚR nebo MAX, které vám usnadní práci a zrychlí výpočty.
Aby byly vaše výpočty ještě efektivnější, můžete kombinovat formátování s vzorci. Například můžete vytvořit podmíněný formátovací vzorec, který automaticky změní barvu buňky, pokud splňuje určitou podmínku. To vám usnadní identifikování a sledování určitých trendů či anomálií ve vašich datech. Zkuste také použít absolutní odkazy ve vzorcích, abyste mohli snadno kopírovat vzorce do různých buněk a zajistit, že se správně vypočítávají.
Využití formátování a vzorců v Excelu může být obrovskou výhodou při manipulaci s daty. Naučte se správně používat tuto funkčnost a zefektivněte své výpočty. S trochou cviku a znalostí budete schopni analyzovat a vizualizovat svá data rychle a snadno. Nezapomeňte si také uložit svou práci, abyste měli vždy aktuální a bezpečnou verzi svého souboru Excel.
Naučte se používat volby vstupních buněk pro přesnější vzorce v Excelu
Navigace a využívání funkcí v Excelu může být zpočátku matoucí, ale přesně to je důvod, proč jsme tu my, abychom vám pomohli. Jeden z úplně základních kroků při tvorbě vzorců v Excelu je práce s vstupními buňkami. Správné použití těchto buněk vám může ušetřit spoustu času a zajišťuje přesnější výpočty. Zde jsou několik tipů, jak se naučit efektivně používat volby vstupních buněk v Excelu:
-
Označení vstupních buněk: Před vytvořením vzorce si vždy označte vstupní buňky, které chcete použít. To vám umožní přesnější a jednodušší práci s vzorci. Stačí pouze vybrat potřebné buňky pomocí myši nebo klávesnice.
-
Použití názvů buněk: Excel vám umožňuje pojmenovat jednotlivé buňky nebo rozsahy buňek. To je velmi užitečné při tvorbě složitějších vzorců, protože můžete použít pojmenované buňky namísto jejich adres. Například, místo toho, abyste psali =A1+B1, můžete napsat =PrvniCislo+DruheCislo. To usnadňuje čtení a porozumění vzorcům.
- Absolutní a relativní odkazy: Při tvorbě vzorců je důležité si uvědomit, že Excel může automaticky upravovat odkazy na buňky v závislosti na jejich umístění. Pokud chcete, aby se odkazy na buňky neměnily, můžete použít absolutní odkazy. Stačí přidat znak $ před písmeno a číslo buňky. Například, místo toho, aby se odkaz měnil z A1 na A2, použijte $A$1. Tím zajistíte, že se odkazy nezmění při kopírování nebo přeuspořádání buněk.
S těmito tipy a triky se naučíte efektivně používat volby vstupních buněk v Excelu a dosáhnete přesnějších výpočtů.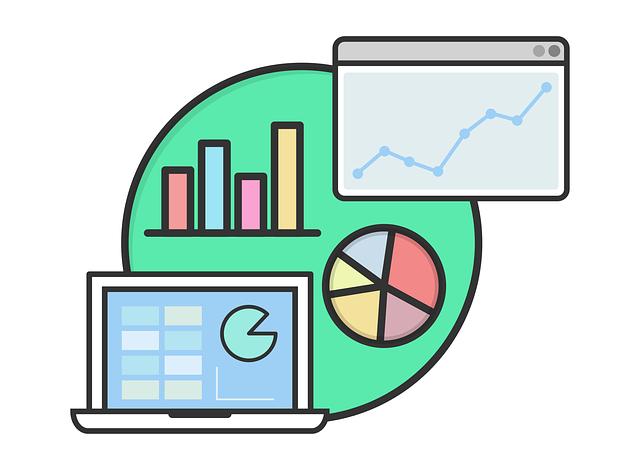
Jak vytvořit složitější vzorce s využitím funkcí a operátorů v Excelu
Vytváření složitějších vzorců v Excelu může být náročné, ale pomocí funkcí a operátorů se můžete naučit efektivně provádět výpočty a získat přesnější výsledky. Jednou z nejčastěji používaných funkcí je "IF", která umožňuje provádět podmíněné výpočty. Tato funkce vyhodnotí určitou podmínku a provede určitou akci na základě výsledku.
Další užitečnou funkcí je "VLOOKUP", která umožňuje vyhledávat hodnoty v tabulce a vracet odpovídající hodnoty z jiného sloupce. Tato funkce je velmi užitečná při práci s velkými datovými soubory.
Kromě funkcí můžete také využívat různé operátory pro výpočty v Excelu. Například operátor "^" umožňuje provádět umocňování a operátory "*", "/" a "-" slouží k násobení, dělení a odečítání. S těmito operátory můžete provádět různé matematické operace, které jsou při vytváření složitějších vzorců nezbytné.
Paměťte si, že při vytváření složitějších vzorců je důležité udržovat vzorec přehledný a dobře strukturovaný. Můžete využít závorky pro oddělení částí vzorce a využít prostor na vašem listu Excelu k uspořádání a řízení dat. S postupným získáváním zkušeností a praxe se naučíte pochopit a vytvářet složitější vzorce s lehkostí.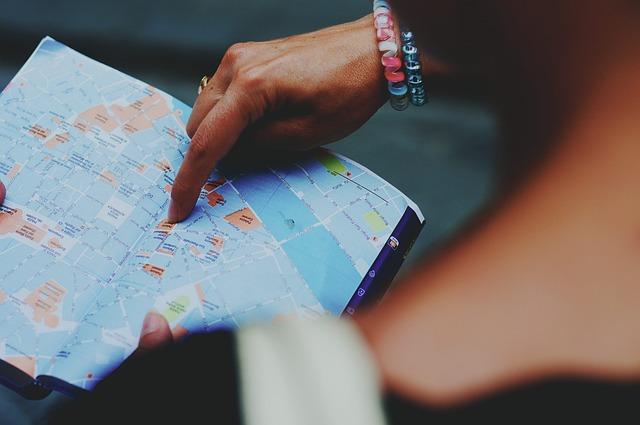
Průvodce pokročilými funkcemi a vzorci v Excelu: Expertní rady a příklady použití
V Excelu můžete efektivně a snadno zadávat vzorce, které vám umožní provádět složité výpočty a analýzy. Chcete-li zadat vzorec, musíte ho napsat do buňky, ve které chcete, aby se výsledek zobrazil. Vzorce mohou obsahovat matematické operace (jako sčítání, odčítání, násobení a dělení), reference na buňky ve stejném nebo jiném listu, funkce (např. SUM, AVG, MAX) a další speciální operátory.
Zde je několik expertních rad a příkladů použití vzorců v Excelu:
-
Použití absolutních a relativních referencí – když zadáváte vzorec, můžete použít absolutní referenci, aby se buňka ve vzorci nezměnila při kopírování do jiné buňky. Pro zadaní absolutní reference jednoduše přidejte znak dolního dolaru ($) před písmeno sloupcového názvu nebo číslo řádku. Například, pokud máte vzorec =A1+$B$2 a zkopírujete ho do jiné buňky, budou se při kopírování změnit pouze relativní reference (A1), zatímco absolutní reference ($B$2) zůstane nezměněná.
-
Využití funkcí a vzorců Excelu – Excel nabízí širokou škálu funkcí, jako je SUM, AVERAGE, MAX, MIN, IF a další, které vám umožňují provádět různé výpočty. Mohou být použity samostatně nebo ve spojení s jinými funkcemi a vzorci. Například, můžete použít funkci SUM pro sčítání vybraných buněk nebo funkci IF pro vyhodnocení podmínky a následné provedení akce na základě tohoto vyhodnocení.
- Použití logických operátorů – pro vyhodnocení složitějších podmínek ve vzorcích můžete použít logické operátory, jako je AND, OR a NOT. Tyto operátory vám umožní kombinovat podmínky a provádět různé akce na základě splnění nebo nesplnění těchto podmínek.
S těmito expertními radami a příklady byste se měli cítit jistěji při zadávání vzorců do Excelu a využívání pokročilých funkcí a vzorců. Nezapomeňte si také otestovat své vzorce a funkce, abyste si ověřili, že dosahují požadovaných výsledků.
Tipy pro zrychlení výpočtů pomocí vzorců v Excelu: Jak využít efektivnějších metod
Výpočty v Excelu mohou být časově náročné, ale existuje několik tipů a triků, které vám pomohou zrychlit tento proces. Jednou z nejefektivnějších metod je využití vzorců. Vzorce umožňují automatizovat výpočty a snížit tak možnost chyb. Při zadávání vzorců do buněk je důležité znát některé klíčové principy, které vám pomohou vytvořit efektivní výpočty.
Prvním tipem je použití absolutních odkazů v případě, že chcete, aby se některé parametry vzorce neměnily při kopírování do jiných buněk. Obsah buněk s absolutními odkazy označíte znakem dolního podtržítka před písmenem a číslem buněk, například $A$1. Tímto způsobem se vzorec při kopírování nebude automaticky upravovat, což vám ušetří čas a sníží chybovost.
Dalším efektivním tipem je využití funkcí, které jsou již zabudované v Excelu. Funkce jako SUM, COUNT nebo AVERAGE vám umožní rychle a přesně provést výpočty, aniž byste museli psát složité vzorce. Stačí vybrat rozsah buněk, na kterém chcete aplikovat danou funkci, a stisknout klávesu Enter. Excel provede výpočet automaticky. Pro větší přehlednost můžete použít i formátování buněk, například tučným písmem nebo kurzívou, které vám pomohou lépe nalistovat výsledky. Doufáme, že vás tento článek naučil, jak zadat vzorec do Excelu a provádět efektivní výpočty. S novou znalostí budete schopni využít potenciál programu Excel naplno!