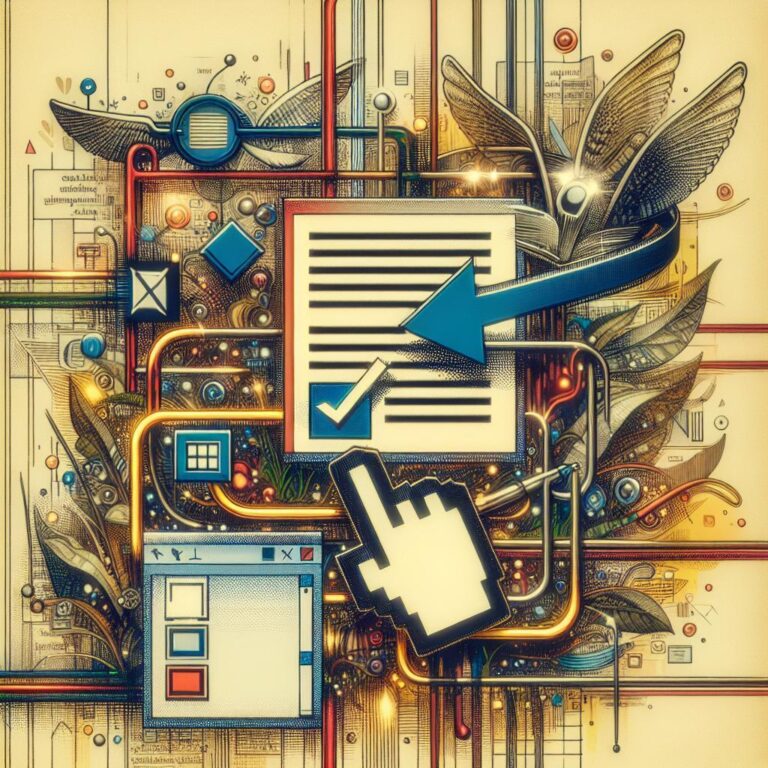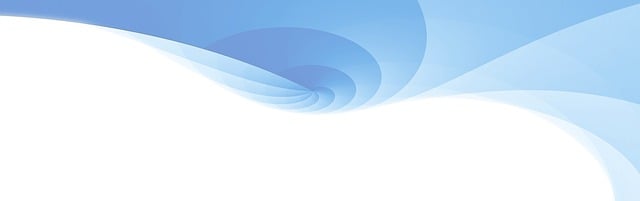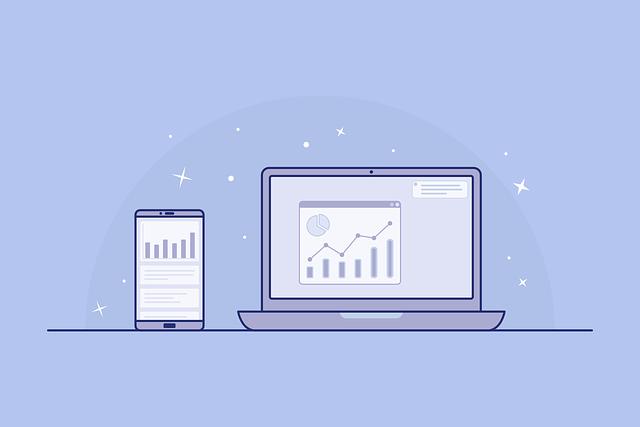Co dělat, když tabulka ve Wordu nesedí na dvě stránky: Návod
Každý, kdo pracuje s dokumenty ve Wordu, se pravděpodobně setkal s tímto problémem – tabulka, která se obstojně vešla na jednu stránku, najednou přetéká na druhou. Přiznejme si to, je to docela frustrující! Ale nezoufejte, máme pro vás řešení. V tomto článku vám ukážeme krok za krokem, jak se vypořádat s tímto neoblíbeným problémem. Bez ohledu na to, jestli budete pracovat se složitou datovou tabulkou nebo s jednoduchým rozvrhem, naše návody vám pomohou dostat vaše tabulky zpět do řádných kolejí. Takže se vraťte do Wordu a připravte se na to, že vás čeká skvělý návod, který vám pomůže překonat všechny obtíže spojené s "nesedícími" tabulkami!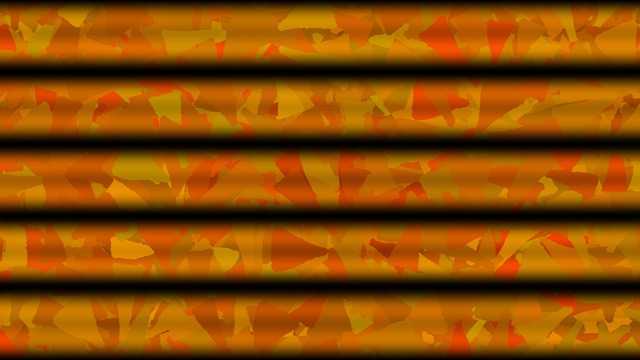
Obsah
2. Využití oddělovacích řádků a záhlaví pro ohraničení tabulky
Při tvorbě dlouhé tabulky ve Wordu se může stát, že nám tabulka nesedí pěkně na dvě stránky a část se přesune na další stránku. Abychom zajistili správné oddělení tabulky a zajistili, že zůstane na jedné stránce, lze využít oddělovací řádky a záhlaví jako ohraničení.
Oddělovací řádky jsou velmi jednoduchým způsobem, jak vizuálně oddělit jednotlivé části tabulky. Stačí kliknout na řádek, na němž chceme začít novou část, kliknout pravým tlačítkem myši a vybrat možnost "Vložit" a poté "Oddělovací řádek". To zajistí vytvoření horizontální čáry, která značí oddělení mezi tabulkou.
Pokud chceme přidat záhlaví na každou stránku tabulky, opět klikneme pravým tlačítkem myši na řádek, na kterém chceme začít novou stránku, vybereme "Vložit" a poté "Záhlaví". Zadáme text záhlaví a to se automaticky objeví na každé stránce, kde je tabulka umístěna. Tímto způsobem snadno oddělíme a ohraničíme naši tabulku ve Wordu, aby vypadala profesionálně a uspořádaně.
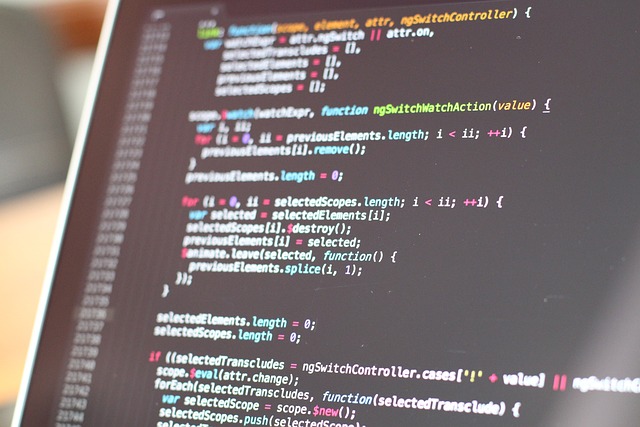
4. Optimalizace zarovnání a formátování nadpisů sloupců
Pokud se ve vašem dokumentu ve Wordu setkáte s problémem, že tabulka nesedí pěkně na dvě stránky, nezoufejte. Existuje několik triků, jak optimalizovat zarovnání a formátování nadpisů sloupců a zajistit, aby tabulka vypadala tak, jak si přejete.
-
Použijte funkci „Rozdělit tabulku“: Pokud je vaše tabulka příliš velká, můžete ji rozdělit na dvě nebo více menších tabulek. Stačí vybrat požadované řádky, kliknout pravým tlačítkem myši a vybrat možnost „Rozdělit tabulku“. Tím se vytvoří nová tabulka pod původní a automaticky se rozdělí řádky.
-
Přizpůsobte šířku sloupců: Pokud vám tabulka přetéká na druhou stránku, můžete zkusit upravit šířku sloupců tak, aby se celá vešla na jednu stránku. Chytře zvolená šířka sloupců může zásadně ovlivnit, jak se tabulka rozmístí na stránce. Stačí označit sloupce, kliknout pravým tlačítkem myši a vybrat možnost „Šířka sloupců“, kde můžete ručně upravit jejich velikost.
- Používejte zalomení stránky: Pokud vyčerpáte všechny možnosti nenásilného zarovnání a formátování nadpisů sloupců, můžete využít funkci zalomení stránky. Klikněte tam, kde chcete zalomení provést, a poté v menu „Vložit“ vyberte „Zalomení stránky“. To zajistí, že tabulka bude oddělena alespoň na dvě stránky, i když to nemusí vždy vést k optimálnímu výsledku.
S těmito triky byste měli být schopni docílit správného zarovnání a formátování nadpisů sloupců ve Wordu. Experimentujte s různými možnostmi a vyberte si tu, která odpovídá vašim potřebám nejlépe. Nezapomeňte také využít další možnosti formátování, jako je tučné zvýraznění textu, aby se vaše tabulka stala ještě přehlednější.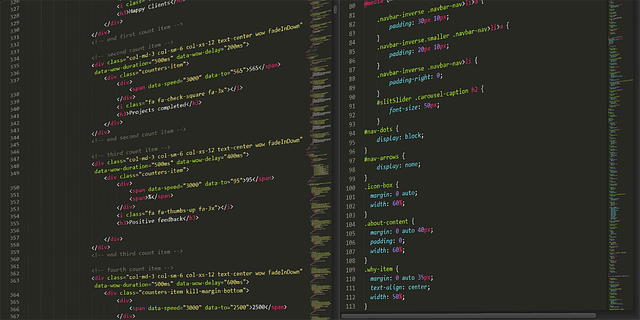
5. Přizpůsobení rozvržení stránky a okrajů pro dosažení požadovaného vzhledu
Přizpůsobení rozvržení stránky a okrajů ve Wordu je důležitým krokem, pokud chcete dosáhnout požadovaného vzhledu dokumentu. Pokud máte problém s tabulkou, která se nevejde na dvě stránky, existuje několik způsobů, jak tento problém vyřešit.
-
Změňte okraje: Pokud je tabulka příliš široká, zkuste změnit okraje stránky tak, aby se do ní vešla. Můžete to udělat jednoduše přejít na záložku "Rozvržení" v horním menu a vybrat "Okraje". Zde můžete upravit okraje stránky tak, aby se tabulka vešla na dvě stránky.
-
Zmenšete obsah tabulky: Pokud tabulka obsahuje příliš mnoho sloupců nebo textu, zkuste jej zmenšit. Vyberte přebytečné sloupce nebo text a zvolte možnost "Smazat" nebo stiskněte klávesovou zkratku "Delete". Mějte na paměti, že před smazáním byste měli zálohovat svůj dokument.
- Změňte velikost fontu: Snížení velikosti fontu v tabulce může také pomoci zmenšit její rozměry. Vyberte text, který chcete zmenšit, a zvolte požadovanou velikost fontu ve záložce "Home". Nezapomeňte však, že příliš malý font může být pro čtení nekomfortní.
Máte-li potíže s rozložením stránky a okrajů v Wordu, tyto tipy vám pomohou dosáhnout požadovaného vzhledu vaší tabulky. Berte v úvahu, že různé faktory, jako je formát papíru a tiskárna, mohou ovlivnit to, jak se váš dokument zobrazuje.
8. Uložení dokumentu ve správném formátu pro zachování vzhledu a struktury tabulky
Pokud se vám stává, že tabulka ve Wordu se nepřesune na další stránku, nutně je potřeba vyhledat příčinu a najít řešení tohoto problému. Nejčastěji se toto děje ve chvíli, kdy je formát dokumentu nastaven tak, aby tabulky zůstaly na jedné stránce. Následující kroky vám ukáží, jak jednoduše vyřešit tuto situaci a přizpůsobit tabulku pro zachování vzhledu a struktury.
-
Zkontrolujte okraje dokumentu: Pokud jsou okraje nastavené příliš úzké, tabulka nemá místo pro rozšíření a zůstane na jedné stránce. Ujistěte se, že okraje jsou dostatečně široké pro umístění tabulky na dvě stránky. Můžete je jednoduše upravit pomocí záložky "Rozvržení stránky" a následně kliknutím na "Okraje".
-
Snižte velikost tabulky: Pokud tabulka obsahuje mnoho sloupců, je možné, že na jednu stránku prostě neusadí. V takovém případě zvolte možnost zmenšení velikosti tabulky. Stačí vybrat tabulku a pomocí kliknutí pravým tlačítkem myši vybrat "Vlastnosti tabulky". V záložce "Rozvržení" zvolte možnost "Přizpůsobit tabulku" a zadejte menší hodnoty pro šířku sloupců.
- Rozdělte tabulku manuálně: V případě, že žádné z výše uvedených řešení nefunguje, můžete tabulku rozdělit manuálně na dvě části. Vyberte řádek, kde chcete, aby se tabulka přesunula na další stránku a zvolte "Vložení" z hlavního menu. Poté vyberte "Přidat řádek nad" nebo "Přidat řádek pod" a rozdělte tak tabulku. Pokud potřebujete, můžete takto tabulku rozdělit na více částí.
Doufáme, že vám tyto jednoduché kroky pomohou přizpůsobit tabulku pro zachování jejího vzhledu a struktury a umožní vám správné umístění na dvě stránky. Nezapomeňte pravidelně ukládat dokumenty, abyste minimalizovali riziko ztráty dat. Doufáme, že tento návod vám pomohl vyřešit problém s nesedící tabulkou ve Wordu na dvě stránky. S těmito jednoduchými kroky byste měli být schopni přizpůsobit tabulku dle vašich potřeb. Pokud potřebujete další pomoc, neváhejte se obrátit na nás.