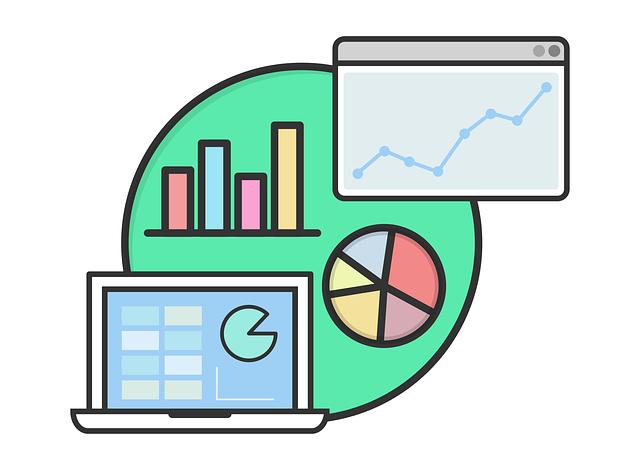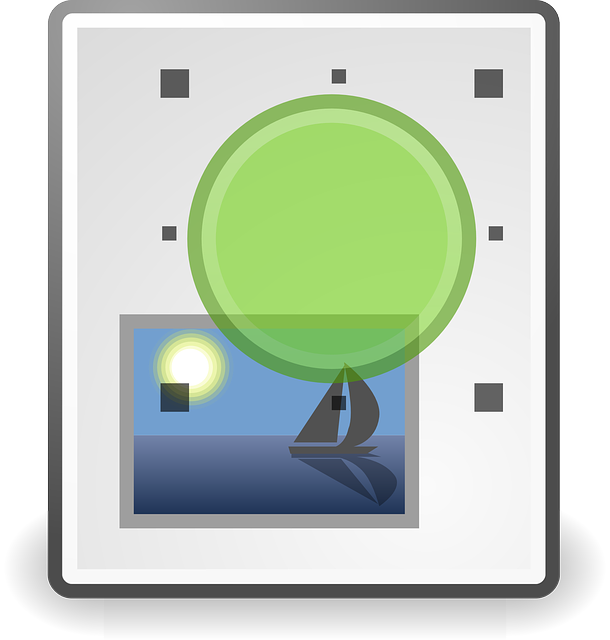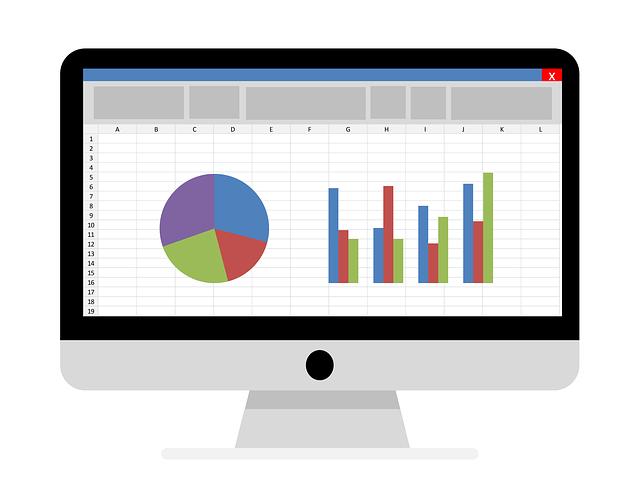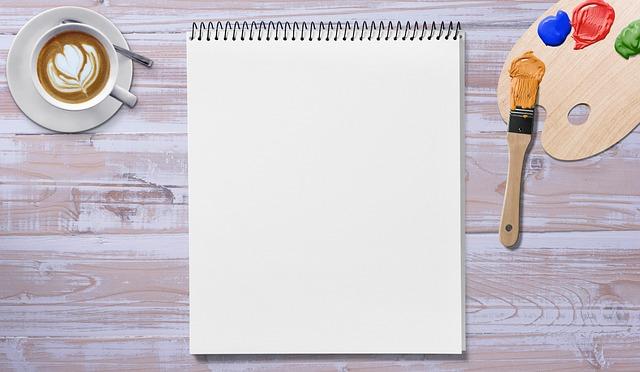Excel hypertextový odkaz na jiný list: Praktický návod pro propojení listů
Víte, že Excel vám umožňuje vytvářet hypertextové odkazy mezi různými listy v jednom dokumentu? Pokud se chcete naučit, jak propojit listy a výrazně zvýšit efektivitu vaší práce s tímto programem, máme pro vás připravený praktický návod. Bez ohledu na to, zda jste začátečník nebo pokročilý uživatel, tento článek vám poskytne veškeré nezbytné informace k tomu, abyste mohli využít funkci hypertextových odkazů naplno. Budeme vám krok za krokem vysvětlovat, jak vytvořit odkaz na jiný list, jak upravit jeho vzhled a jakým způsobem přejít na příslušný list pomocí odkazu. Připravte se tedy, abyste v Excelu ovládli tuto kreativní a užitečnou funkci!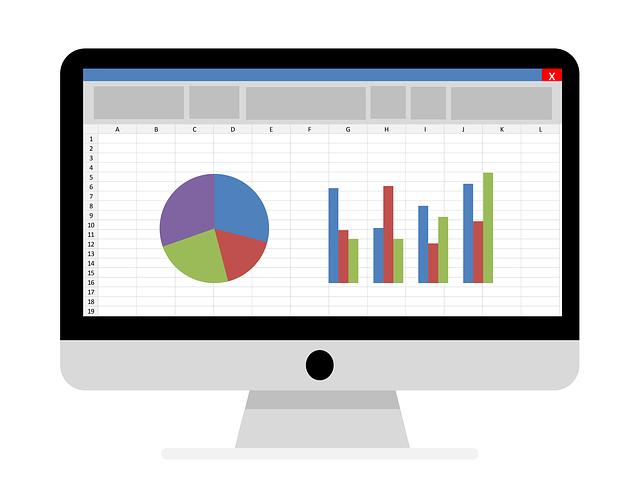
Obsah
- Přehled funkcí hypertextového odkazu v Excelu
- Krok za krokem: Jak vytvořit hypertextový odkaz na jiný list
- Využití hypertextového odkazu pro efektivní propojení listů
- Tipy a triky pro správné použití hypertextového odkazu v Excelu
- Chybové situace při používání hypertextových odkazů a jak je vyřešit
- Maximalizujte svou produktivitu s hypertextovými odkazy v Microsoft Excelu
- Podrobný průvodce propojením více listů pomocí hypertextových odkazů v Excelu
Přehled funkcí hypertextového odkazu v Excelu
Excel je mocný nástroj, který umožňuje uživatelům vytvářet komplexní tabulky a propojení mezi různými listy. Jedním z užitečných nástrojů je hypertextový odkaz, který umožňuje přecházet z jednoho listu na jiný list v rámci stejného souboru Excel.
Hypertextový odkaz v Excelu lze jednoduše vytvořit pomocí funkce HYPERLINK. Stačí vybrat buňku, do které chceme vložit odkaz, a poté použít funkci HYPERLINK s parametry „adresa“ a „zobrazení“.
Adresa je cesta k cílovému listu. Můžete zadat buď absolutní odkaz, například „‘List2‘!A1“, nebo relativní odkaz, například „[Soubor.xlsx]List2‘!A1“.
Zobrazení je text, který se zobrazí jako odkaz v buňce. Můžete použít buď přímo textový řetězec, nebo hodnotu jiné buňky v Excelu. Například, pokud chcete, aby se jako odkaz zobrazilo „Klikněte sem“, můžete použít funkci HYPERLINK s parametrem „Zobrazení“:
=HYPERLINK(„‘List2‘!A1“, „Klikněte sem“)
Hypertextové odkazy jsou užitečné pro vytváření interaktivních tabulek v Excelu. Můžete je například použít k propojení různých částí tabulky, vytváření navigačních menu nebo umožnění rychlého přechodu mezi různými listy. S funkcí hypertextového odkazu v Excelu je možné vytvořit flexibilní spojení mezi listy a zlepšit uživatelskou přívětivost Excelového souboru.
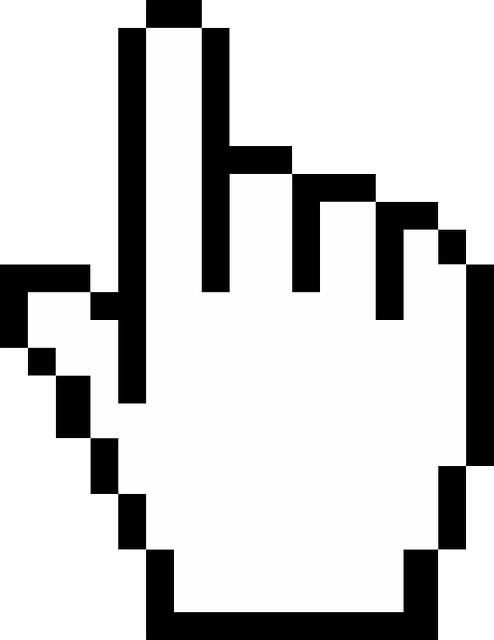
Krok za krokem: Jak vytvořit hypertextový odkaz na jiný list
Existuje mnoho způsobů, jak v Excelu vytvořit hypertextový odkaz na jiný list, a dnes vám ukáži jeden z nejjednodušších a nejpraktičtějších. Prostřednictvím tohoto postupu budete schopni propojit své listy a usnadnit si navigaci mezi nimi.
Než začneme, ujistěte se, že máte otevřenou vaši pracovní knihu a znáte názvy listů, na které chcete vytvořit hypertextové odkazy. Následující postup vám ukáže krok za krokem, jak to provést:
- Vyberte buňku do které chcete vytvořit odkaz na jiný list.
- Aktivujte záložku "Vložení" v horním menu.
- Klikněte na tlačítko "Hyperodkaz".
- Otevře se dialogové okno "Vložit hypertextový odkaz". Zvolte možnost "Místo v této dokumentaci" ve sloupci "Místo".
- Vyberte cílový list, na který chcete vytvořit odkaz, z rozbalovacího seznamu "Značka v dokumentaci".
- Potvrďte svůj výběr kliknutím na tlačítko "OK" a váš hypertextový odkaz bude vytvořen.
A to je vše! Nyní máte úspěšně vytvořený hypertextový odkaz na jiný list v Excelu. Pokud budete chtít propojit více listů, postupujte stejným způsobem a opakujte tyto kroky. Ujistěte se, že jdete od listu ke listu a zpět bez problémů.
Využití hypertextového odkazu pro efektivní propojení listů
Přemýšleli jste někdy o tom, jak zlepšit propojení listů v Excelu? Hypertextové odkazy mohou být efektivním řešením pro tento účel, a dnes vám přinášíme praktický návod, jak je ve vašich souborech správně využít.
Hypertextové odkazy v Excelu fungují podobně jako na webových stránkách. Když na ně kliknete, přesunete se na cílovou buňku nebo list. Aplikování hypertextových odkazů mezi listy dává smysl především při rozsáhlejších dokumentech, kde je potřeba snadno navigovat mezi různými úseky dat.
Jak tedy vytvořit hypertextový odkaz na jiný list? Zde je jednoduchý postup:
- Vyberte buňku, do které chcete vložit odkaz.
- Klikněte pravým tlačítkem myši a vyberte "Hyperlink" ze zobrazeného menu.
- Otevře se dialogové okno "Vložit odkaz". Na levé straně vidíte seznam "Místo v tomtéž dokumentu". Vyberte list, na který chcete odkazovat.
- Na pravé straně okna vyberte konkrétní buňku nebo rozsah buněk na cílovém listu. Můžete také vytvořit odkaz na určitou položku v tabulce či grafu.
- Potvrďte tlačítkem "OK" a odkaz je hotový! Po kliknutí na buňku s odkazem se přesunete na cílový list.
Hypertextové odkazy jsou skvělým způsobem, jak zefektivnit propojení listů v Excelu. Používání odkazů umožňuje snadnou navigaci mezi různými částmi pracovního sešitu a šetří čas při procházení rozsáhlejších dat. Takže neváhejte a vyzkoušejte vytvoření hypertextových odkazů v Excelu již dnes!
Tipy a triky pro správné použití hypertextového odkazu v Excelu
1. Využijte funkce "HYPERLINK" pro přesné propojení listů: Pokud chcete vytvořit hypertextový odkaz, který přejde na konkrétní list v Excelu, použijte funkci "HYPERLINK". Tato funkce umožňuje propojit různé listy v jednom souboru, což je obzvláště užitečné v případech, kdy máte rozsáhlejší projekt nebo seznam. Stačí zadat název listu, na který chcete odkazovat, a Excel automaticky vytvoří odkaz, který přenese uživatele na dané místo.
-
Upravte vzhled odkazu pomocí formátování: Pokud chcete, aby váš hypertextový odkaz v Excelu vypadl vizuálně přitažlivěji nebo aby byl lépe rozpoznatelný, můžete ho upravit pomocí formátování. Zvolte odkaz, který chcete změnit, a pomocí pravého tlačítka myši vyberte "Formátovat odkaz". Můžete změnit barvu, styl písma nebo přidat podtržení, aby byl odkaz výraznější v tabulce.
- Přidávejte popisky pro jednodušší orientaci: Pokud pracujete s více hypertextovými odkazy v Excelu, může se stát, že se lehce ztratíte v množství odkazů a jejich cílech. Abyste si usnadnili orientaci, můžete přidat popisky k jednotlivým odkazům. Pomocí popisků můžete popsat, kam každý odkaz vede nebo o jaký druh informací se jedná. Stačí kliknout pravým tlačítkem myši na odkaz a vybrat "Přidat popisek". Popisky vám pomohou udržet přehlednost a snížit riziko záměny cílových listů v Excelu.
Použitím těchto tipů a triků pro správné použití hypertextového odkazu v Excelu se vám podaří lépe organizovat vaše data a zvýšit efektivitu v práci s jednotlivými listy. Nezapomeňte vždy důkladně vyzkoušet odkazy před sdílením s ostatními, abyste se ujistili, že vše funguje správně. S Excelovými hypertextovými odkazy budete moci snadno navigovat mezi listy a usnadnit tak svou práci s tabulkami.
Chybové situace při používání hypertextových odkazů a jak je vyřešit
Pro použití hypertextových odkazů v programu Excel je důležité mít na paměti možné chybové situace, které se mohou vyskytnout. Jedním z nejběžnějších problémů je použití hypertextového odkazu na jiný list v pracovním sešitu.
- Nesprávný formát odkazu: Pokud je odkaz na jiný list neplatně zformátovaný, může dojít k chybě při přechodu na cílový list. Správným způsobem zadání odkazu je použít funkci HYPERLINK ve vzorci. Například, pokud chceme vytvořit hypertextový odkaz na list "List2" v pracovním sešitu, můžeme použít vzorec:
=HYPERLINK("#'List2'!A1", "Projdět na List2")-
Přejmenování listu: Pokud změníte název cílového listu, odkazy na tento list budou neplatné. Systém Excel si však všimne této změny a zobrazí upozornění s možností aktualizace odkazů.
- Odstranění cílového listu: Pokud odstraníte cílový list, odkazy na tento list budou neplatné. V tomto případě se Excel snaží najít cílový list ve vašem pracovním sešitu a nabídne vám možnost jeho obnovení.
Pokud narazíte na některou z těchto chybových situací, měli byste postupovat podle následujících kroků pro řešení problému:
- Zkontrolujte správnost formátu odkazu a případně jej upravte.
- Pokud jste přejmenovali cílový list, přijměte aktualizaci odkazů.
- Pokud jste odstranili cílový list, obnovte ho pomocí nabídky Excelu.
Díky těmto úvodním informacím byste měli mít lepší přehled o potenciálních chybových situacích, které se mohou vyskytnout při používání hypertextových odkazů na jiný list v programu Excel.
Maximalizujte svou produktivitu s hypertextovými odkazy v Microsoft Excelu
Excel je mocným nástrojem, který může výrazně zvýšit vaši produktivitu při práci s daty. Jednou z nejčastějších a nejefektivnějších funkcí je vytváření hypertextových odkazů na jiné listy v seznamu. Tato funkce vám umožní snadno přecházet mezi různými listy a zrychlit vaši práci.
Propojení listů pomocí hypertextových odkazů je snadné. Stačí zadat text, který bude odkazem na jiný list, a poté vložit odkaz na cílovou buňku. Pro vytvoření hypertextového odkazu klepněte pravým tlačítkem myši na buňku, vyberte možnost "Vložit odkaz" a vyberte cílový list a buňku.
Tato funkce je velmi užitečná při práci s rozsáhlými tabulkami s mnoha listy. Umožňuje vám rychlý a snadný přístup ke konkrétním informacím na jiných listech, bez nutnosti manipulace s daty. Můžete vytvořit hypertextové odkazy pro navigaci v tabulkách, odkazy na klíčové informace nebo odkazy na související listy. Maximalizujte svou produktivitu s hypertextovými odkazy v Excelu a zjistíte, jak efektivně a rychle můžete pracovat s daty.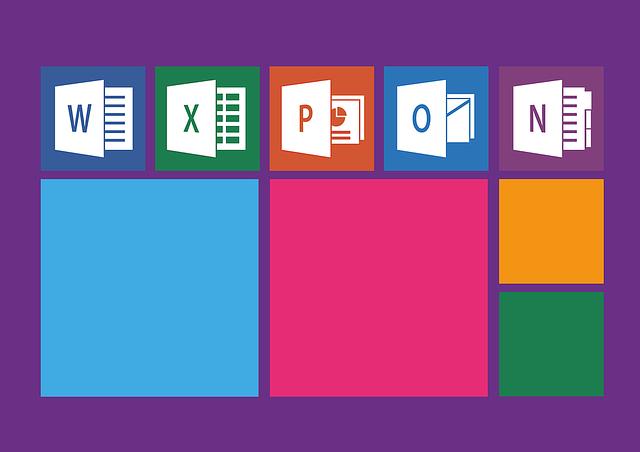
Podrobný průvodce propojením více listů pomocí hypertextových odkazů v Excelu
Pokud pracujete s Excel tabulkami a potřebujete propojit více listů, hypertextové odkazy jsou užitečným nástrojem, který může usnadnit vaši práci. Pomocí nich můžete rychle přejít z jednoho listu na druhý a snadno se v nich orientovat.
Pro vytvoření hypertextového odkazu na jiný list v Excelu postupujte následovně:
- Vyberte buňku, do které chcete vložit odkaz na jiný list.
- Klikněte pravým tlačítkem myši a vyberte "Vložit odkaz".
- Otevře se dialogové okno "Vložit odkaz", kde můžete zvolit zdroj odkazu. Klikněte na kartu "Listy v této knize" a vyberte list, na který chcete odkazovat.
- Kliknutím na tlačítko "OK" se odkaz vytvoří v buňce.
Další užitečnou možností při propojování listů je vytvoření hypertextového odkazu na konkrétní buňku v jiném listu. Postupujte podobně jako předtím, ale ve třetím kroku vyberte konkrétní buňku na cílovém listu, na kterou chcete odkázat.
Používání hypertextových odkazů v Excelu je skvělým způsobem, jak usnadnit a urychlit práci s více propojenými listy. Buďte kreativní a využijte tuto možnost ve vašich tabulkách a pracovních sešitech. Doufáme, že tento praktický návod vám pomohl lépe porozumět propojení listů v Excelu pomocí hypertextových odkazů. Využití této funkce vám může usnadnit práci a zefektivnit vaše projekty. Pokud máte jakékoliv dotazy nebo potřebujete další pomoc, neváhejte se na nás obrátit.