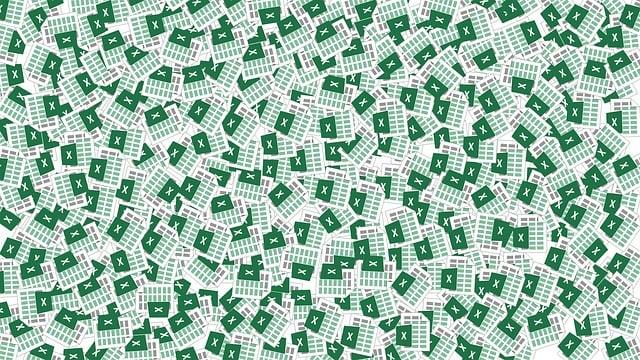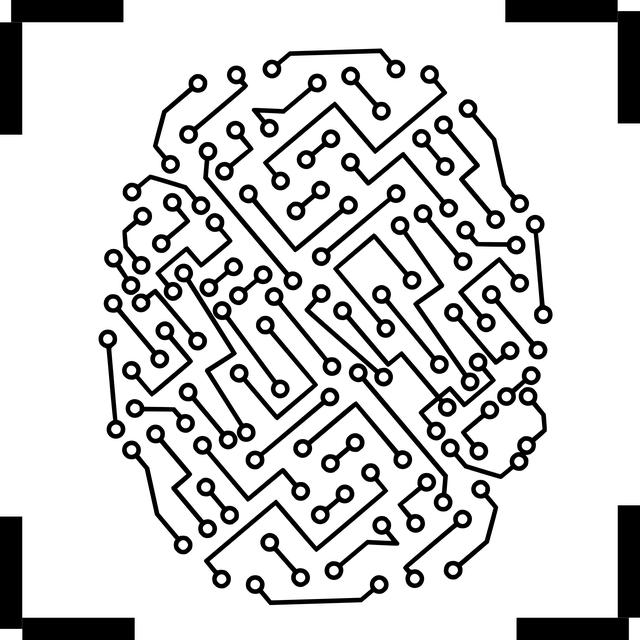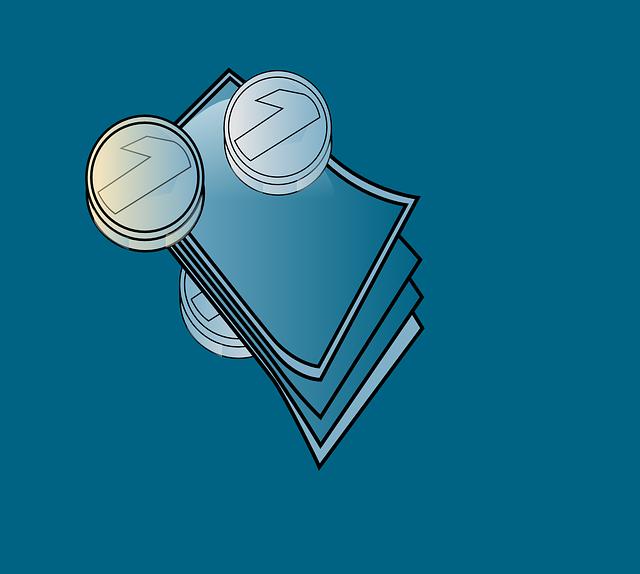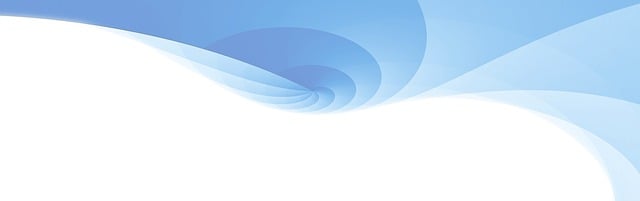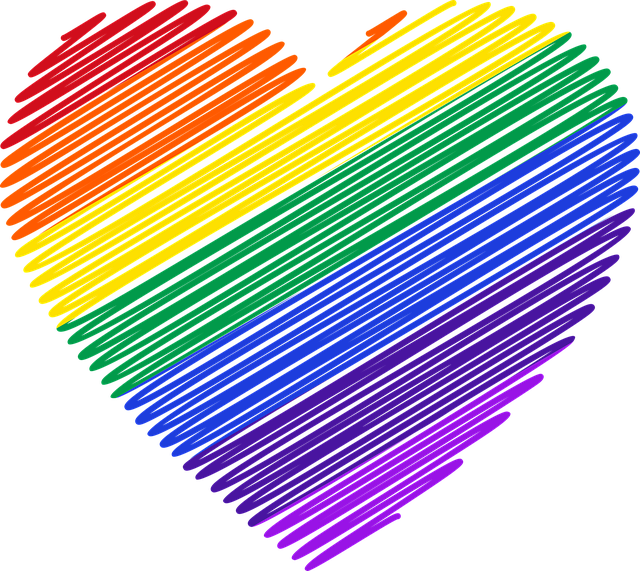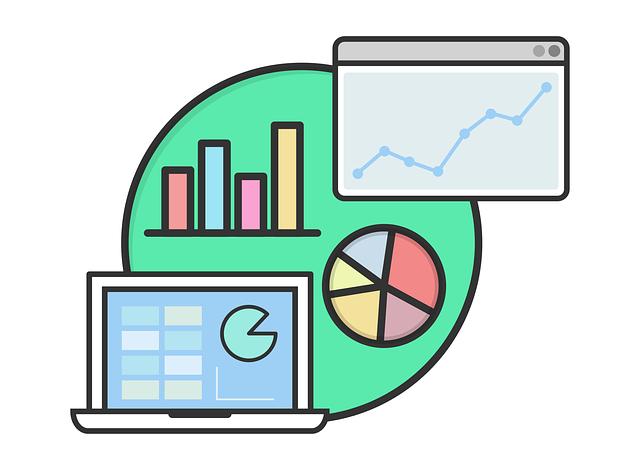Excel když je buňka prázdná: Jak pracovat s prázdnými hodnotami v tabulkách
Excel je jedním z nejpopulárnějších nástrojů pro práci s tabulkami a daty. Ačkoli je to mocný nástroj, může být docela zklamáním, když buňka, na kterou spoléháte, je prázdná. Práce s prázdnými hodnotami v Excelu může být obtížná, ale existuje několik jednoduchých technik, které vám pomohou vyřešit tento problém. V tomto článku se budeme zabývat tím, jak pracovat s prázdnými hodnotami v tabulkách Excelu. Naučíte se, jak rozpoznat prázdné buňky, jak s nimi zacházet ve vzorcích a jak je filtrovat nebo nahrazovat jinými hodnotami. Pokud se chcete stát odborníkem na práci s prázdnými hodnotami v Excelu, prozkoumejte tento článek a získejte cenné znalosti.
Obsah
- Rozumění prázdným hodnotám v Excelu
- Jak identifikovat prázdné buňky v tabulkách
- Jak pracovat s prázdnými hodnotami: Doporučení a techniky
- Vyhodnocování prázdných hodnot v Excelu
- Použití funkcí pro práci s prázdnými buňkami
- Eliminace problémů s prázdnými buňkami: Tipy a triky
- Zpracování prázdných hodnot: Strategie a postupy
Rozumění prázdným hodnotám v Excelu
Existuje mnoho situací, kdy se v tabulkách Excelu setkáme s prázdnými hodnotami v buňkách. Může to být způsobeno chybou ve vstupních datech, neúplnými informacemi nebo jednoduše nedostatkem dat k dispozici. Bez ohledu na příčinu je důležité vědět, jak s těmito prázdnými hodnotami správně pracovat, abychom dosáhli přesných výsledků a minimalizovali chyby.
Jednou z možností je použití funkcí pro práci s prázdnými hodnotami v Excelu. Například můžete použít funkci "JE.PRÁZDNÉ", která vrací hodnotu "pravda" (TRUE), pokud je buňka prázdná, a hodnotu "nepravda" (FALSE), pokud obsahuje nějakou hodnotu. Tato funkce je užitečná, když chcete provést určité akce nebo výpočty na základě toho, zda je buňka prázdná nebo ne.
Další možností je použít podmíněné formátování, které vám umožní vizuálně označit prázdné buňky. Například můžete nastavit, aby prázdné buňky měly odlišnou barvu nebo styl písma. To ulehčí vaši práci při identifikaci a analyzování dat.
Vědomí a porozumění tomu, jak pracovat s prázdnými hodnotami v Excelu, vám může ušetřit čas a snížit šance na vznik nepřesností ve vašich tabulkách. Použití funkcí a podmíněného formátování jsou jen některé z technik, které vám pomohou správně manipulovat s prázdnými hodnotami. Nezapomeňte také využívat další dostupné nástroje a funkce, které Excel nabízí pro práci s daty.
Jak identifikovat prázdné buňky v tabulkách
V tabulkách Excelu se často setkáváme s prázdnými buňkami, které mohou výrazně ovlivnit zpracování dat. Identifikace těchto prázdných buněk je velmi důležitá, abychom mohli provádět přesná výpočty a analýzy. Existuje několik způsobů, jak jednoduše identifikovat prázdné buňky ve svých tabulkách.
-
Použití podmíněného formátování: Například můžete nastavit podmíněné formátování tak, aby prázdné buňky byly zvýrazněny červeně. To vám umožní rychlý přehled o výskytu prázdných buněk ve vaší tabulce. Stačí vybrat rozsah buněk, na kterých chcete toto pravidlo aplikovat, kliknout na záložku "Domů" a vybrat "Podmíněné formátování". Poté vyberte "Nové pravidlo" a zvolte "Prázdné hodnoty".
-
Použití funkce IF: Funkce IF v Excelu umožňuje provádět akce, pokud buňka obsahuje prázdnou hodnotu. Například můžete použít následující vzorec: =IF(A1="", "Prázdná buňka", "Není prázdná buňka"). Tento vzorec vám umožní zobrazit zprávu, jestliže buňka A1 je prázdná nebo obsahuje hodnotu.
- Použití filtru: Filter ve vaší tabulce vám umožní rychle identifikovat a zobrazit pouze prázdné buňky. Stačí vybrat tabulku, kliknout na záložku "Data" a vybrat "Filtr". Poté klikněte na šipku vedle hlaviček sloupců a vyberte položku "Filtr na prázdné hodnoty". To vám umožní vidět pouze řádky s prázdnými buňkami.
Je důležité umět identifikovat a pracovat s prázdnými buňkami ve vašich tabulkách, abyste mohli efektivně zpracovávat a analyzovat vaše data. S pomocí těchto jednoduchých tipů a triků můžete získat přesnější a spolehlivější výsledky ve svých výpočtech.
Jak pracovat s prázdnými hodnotami: Doporučení a techniky
Existuje mnoho případů, kdy pracujeme s tabulkami a některé buňky jsou prázdné. Může jít o chybějící data, nepoužité sloupce nebo prostě o prázdný prostor mezi hodnotami. Nezáleží na tom, jak jsme se dostali k prázdným hodnotám, je důležité vědět, jak s nimi zacházet správně. V této sekci se podíváme na doporučení a techniky, které vám pomohou efektivně pracovat s prázdnými hodnotami v Excelu.
-
Identifikace prázdných hodnot: Prvním krokem je identifikace prázdných hodnot ve vaší tabulce. Ve většině případů Excel prázdnou buňku zobrazí jako prázdný řetězec. Můžete použít funkci ISBLANK nebo také podmíněné formátování, které vám umožní rychle vizualizovat prázdné buňky.
-
Použití funkce IF: Funkce IF v Excelu vám umožňuje provádět podmíněné operace v závislosti na tom, zda je buňka prázdná, nebo ne. Například můžete použít funkci IF k tomu, abyste zobrazili určitou hodnotu, pokud je buňka prázdná, nebo jinou hodnotu, pokud není. Tímto způsobem můžete vyplnit prázdné buňky nebo je nahradit jinými hodnotami.
- Filtraci prázdných hodnot: Pokud chcete pracovat pouze s buňkami obsahujícími data a vynechat prázdné hodnoty, můžete použít funkci Filtr nebo třídění. To vám umožní snadno vybrat a zpracovat přesně to, co potřebujete, aniž byste brali v úvahu prázdné buňky.
Tyto techniky vám pomohou efektivně pracovat s prázdnými hodnotami v Excelu. Záleží na vás, jak je použijete, a jak se přizpůsobíte vašim konkrétním potřebám a úlohám.
Vyhodnocování prázdných hodnot v Excelu
Pokud pracujete s tabulkami v Excelu, pravděpodobně se už setkali s prázdnými hodnotami. Prázdné buňky mohou způsobit některé problémy při vyhodnocování dat, protože Excel chápe prázdné hodnoty jako 0 nebo prázdny řetězec. V tomto části článku se naučíte, jak správně vyhodnocovat prázdné hodnoty a jak s nimi pracovat.
-
Je-li výsledek prázdné buňky důležitý, můžete použít funkci IF pro vyhodnocení a odezvu na prázdnou buňku. Například, můžete použít následující vzorec:
=IF(A1="","Buňka je prázdná","Buňka obsahuje hodnotu"). Tento vzorec zkontroluje, zda je buňka A1 prázdná a vrátí odpovídající zprávu. -
Další možností je použít funkci ISBLANK, která ověří, zda je buňka prázdná nebo obsahuje nulovou hodnotu. Tato funkce vrátí TRUE, pokud je buňka prázdná, a FALSE, pokud obsahuje hodnotu. Například, můžete použít vzorec:
=IF(ISBLANK(A1),"Buňka je prázdná","Buňka obsahuje hodnotu"). Tento vzorec poskytne stejný výsledek jako předchozí příklad s funkcí IF. - Pokud chcete vyhledat a nahradit prázdné hodnoty v tabulce, můžete použít funkci Najdi a Nahraď. Stačí zvolit rozsah tabulky, ve kterém chcete vyhledat prázdné hodnoty, a vybrat možnost "Nahradit prázdnou hodnotu" nebo "Nahradit nulou" v dialogovém okně Najdi a Nahraď.
S výše uvedenými tipy a triky budete schopni pracovat s prázdnými hodnotami v Excelu a vyhodnocovat je správně. Buďte však opatrní a zabezpečte své tabulky, abyste minimalizovali výskyt prázdných hodnot a předešli potenciálním problémům s výpočty a analýzou dat.
Použití funkcí pro práci s prázdnými buňkami
Občas se v Excelu mohou vyskytnout prázdné buňky v našich tabulkách. Tyto prázdné hodnoty mohou vzniknout například při importu dat, neúplném vyplnění formuláře nebo při odstranění obsahu buňky. Je důležité vědět, jak s takovými prázdnými buňkami efektivně pracovat, abychom mohli pokračovat ve zpracování našich dat bez obtíží.
Existuje několik funkcí, které nám pomohou manipulovat s prázdnými buňkami v Excelu. Jednou z těchto funkcí je funkce "JE.TEXT()". Tato funkce nám umožňuje ověřit, zda je buňka prázdná nebo obsahuje text. Pokud je buňka prázdná, vrátí nám funkce hodnotu "PRAVDA", v opačném případě vrátí hodnotu "NEPRAVDA". Tuto funkci můžeme využít například ve spojení s podmíněným formátováním, abychom mohli jednoduše identifikovat prázdné buňky ve svých tabulkách.
Další užitečnou funkcí je funkce "JE.PRAZDNY()". Tato funkce nám umožňuje ověřit, zda je buňka úplně prázdná, tedy neobsahuje žádnou hodnotu ani text. Pokud je buňka prázdná, vrátí nám funkce hodnotu "PRAVDA", v opačném případě vrátí hodnotu "NEPRAVDA". Tuto funkci můžeme využít například při filtraci dat, kdy chceme vytvořit seznam pouze s buňkami, které neobsahují žádnou hodnotu.
Je důležité si uvědomit, že v některých případech může být přítomnost prázdných buňek nežádoucí a může ovlivnit výsledky výpočtů. Doporučuje se proto buňky s prázdnými hodnotami buď vyplnit vhodnými daty, nebo je odstranit, aby neovlivňovaly naše výpočty. Použitím funkcí pro práci s prázdnými buňkami v Excelu můžeme získat lepší přehled o našich datech a snížit riziko chyb při jejich zpracování.
Eliminace problémů s prázdnými buňkami: Tipy a triky
Někdy se v našich tabulkách v programu Excel objevují prázdné buňky, které mohou způsobit problémy při dalším zpracování dat. Ale nezoufejte – existuje několik jednoduchých tipů a triků, jak s těmito prázdnými hodnotami efektivně pracovat.
-
Ignorování prázdných buněk: Pokud potřebujete provést výpočty nebo filtrování dat a nechcete, aby vás prázdné buňky rušily, můžete je ignorovat. Jednoduše vyberte oblast, ve které chcete provádět výpočty, použijte klávesovou zkratku "Ctrl + G" pro zobrazení dialogového okna "Přejít na", klikněte na tlačítko "Speciální" a pak vyberte možnost "Prázdné" a potvrďte. To vybere všechny prázdné buňky v dané oblasti a můžete je potom snadno smazat, změnit formát nebo dále zpracovávat podle vašich potřeb.
-
Nahrazení prázdných buněk: Pokud chcete prázdné buňky nahradit nějakou hodnotou, můžete použít funkci "Nahradit". Vyberte oblast, ve které chcete provést nahrazení, klikněte na tlačítko "Domů" v horním menu a v sekci "Upravit" najděte a klikněte na tlačítko "Nahradit". V dialogovém okně, které se otevře, nechte pole "Nahrazovaný text" prázdné a v poli "Nahrazující text" zadejte hodnotu, kterou chcete použít místo prázdných buněk. Klikněte na tlačítko "Nahradit všech" a Excel provede nahrazení.
- Podmíněné formátování: Další možností je použít podmíněné formátování, abyste prázdné buňky snadno identifikovali. Vyberte oblast, ve které chcete aplikovat podmíněné formátování, klikněte na tlačítko "Domů" v horním menu, v sekci "Úprava" najděte a klikněte na tlačítko "Podmíněné formátování" a vyberte možnost "Nové pravidlo". V dialogovém okně klikněte na možnost "Prázdná hodnota" a nastavte formát, který chcete aplikovat na tyto buňky. Potvrďte a Excel automaticky upraví formát prázdných buněk podle zvoleného pravidla.
S těmito třemi jednoduchými triky budete schopni efektivně pracovat s prázdnými buňkami v programu Excel a eliminovat potenciální problémy s vašimi daty.
Zpracování prázdných hodnot: Strategie a postupy
Existuje několik strategií a postupů, které lze použít pro zpracování prázdných hodnot v tabulkách programu Excel. První možností je nahrazení prázdných buněk jinou hodnotou, která je pro konkrétní situaci relevantní. Toho můžete dosáhnout pomocí funkcí IF nebo ISBLANK, které umožňují určit podmínky a provádět různé akce na základě nich.
Další strategií je odstranění prázdných hodnot z tabulky. Jednoduchým a rychlým způsobem, jak toho dosáhnout, je použití filtrů nebo funkcí vyhledat a nahradit. Po odstranění prázdných buněk můžete snadněji analyzovat data a provádět výpočty bez rušení neplatnými hodnotami.
Pokud prázdné hodnoty ponecháte v tabulce, můžete je také efektivně využít k identifikaci chyb nebo nedostatečných informací. Další strategií je vytvoření podmíněného formátování, které vám umožní přizpůsobit vizuální vzhled prázdných buněk, například změnou barvy nebo stylu písma. To vám pomůže snadno identifikovat a upozornit na prázdné hodnoty v tabulce.
Všechny tyto strategie a postupy vám umožňují efektivně zpracovat prázdné hodnoty v tabulkách programu Excel a optimalizovat svou práci s daty. Buďte kreativní a vyzkoušejte různé metody, abyste našli tu nejvhodnější pro vaše konkrétní potřeby a úkoly. Doufáme, že tento článek vám pomohl lépe porozumět, jak pracovat s prázdnými hodnotami v tabulkách v Excelu. S těmito znalostmi budete schopni efektivněji manipulovat s daty a vytvářet lepší analýzy. Pokud máte další otázky, neváhejte se obrátit na nás. Až si vyzkoušíte tyto techniky, nebudete moci vypnout Excel, protože s ním budete tak dobře pracovat!