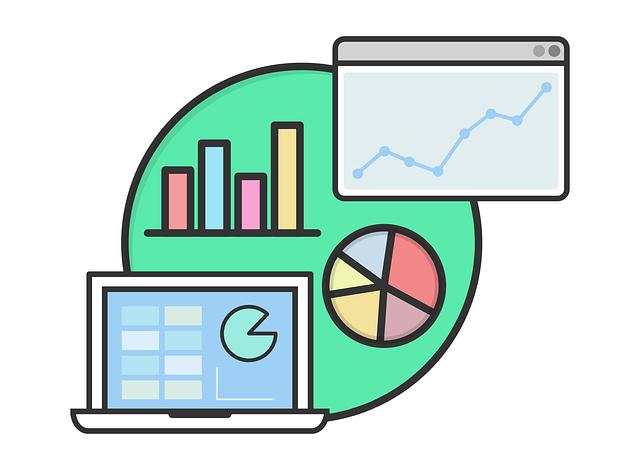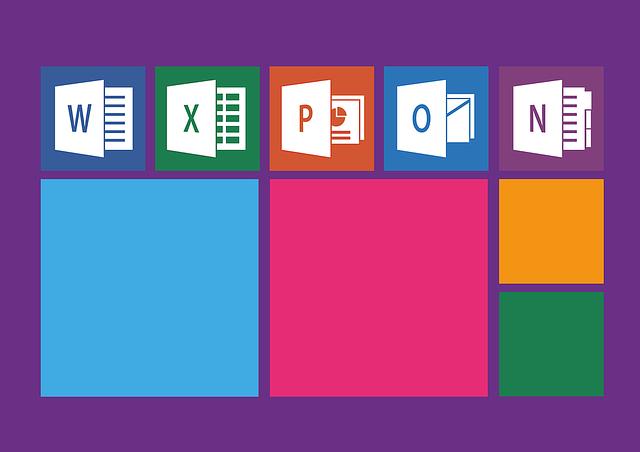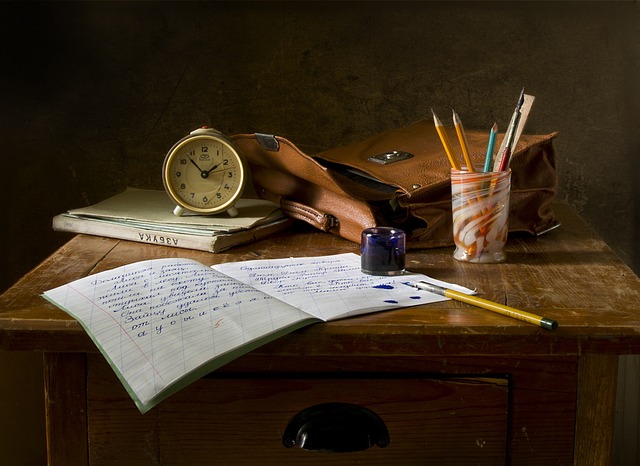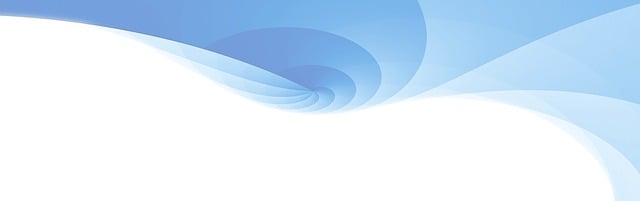Excel převod data na den v týdnu: Snadný postup pro formátování
Využíváte nekonečné možnosti, které program Excel nabízí, a chcete se dozvědět další trik, který vám usnadní práci s daty? Tento článek vám představí jednoduchý postup, jak převést data na den v týdnu pomocí formátování v Excelu. Bez ohledu na to, zda se jedná o informace o prodejích, plánech nebo jakýchkoli jiných statistikách, znalost týdne, ve kterém data spadají, může být velmi užitečná. S pomocí tohoto postupu se dozvíte, jak převést datum na den v týdnu a automaticky formátovat sloupec s daty podle dnů v týdnu. Buďte připraveni objevit jednoduchý trik, který vám ušetří čas a udělá z Excelu ještě výkonnějšího pomocníka ve vaší práci s daty.
Obsah
- Jak převést data v Excelu na den v týdnu: Snadný postup formátování
- Význam formátování dat v Excelu pro převod na den v týdnu
- Provedení převodu data na den v týdnu pomocí funkcí v Excelu
- Důležité tipy a triky pro efektivní formátování dat v Excelu
- Postup pro převod data na den v týdnu s využitím podmíněného formátování v Excelu
- Jednoduchý krok za krokem návod pro převod dat na den v týdnu v Excelu
- Optimalizace výkonu Excelu při formátování dat na den v týdnu
- Proč je důležité správně formátovat data v Excelu a převést je na den v týdnu
Jak převést data v Excelu na den v týdnu: Snadný postup formátování
Je velmi užitečné umět převádět data v Excelu na den v týdnu, zejména pokud pracujete s velkými množstvími informací a potřebujete je dále analyzovat nebo třídit. Naštěstí je tento postup snadný a efektivní. Níže najdete jednoduchý postup, jak převést data v Excelu na den v týdnu:
-
Vyberte buňky, ve kterých jsou data, která chcete převést na den v týdnu. Můžete vybrat jednu buňku nebo více buňek.
-
Klikněte na záložku "Formát" v horním menu a vyberte "Čísla".
-
V rozbalovacím menu vyberte "Datum" a poté ve druhém rozbalovacím menu vyberte formát data, ve kterém jsou vaše údaje zapsány. Například, pokud jsou čísla zapsána ve formátu "dd.mm.rrrr", vyberte formát "14.03.2001".
- Po vybrání správného formátu klikněte na tlačítko "OK" a data se automaticky převedou na den v týdnu.
Nyní jsou vaše údaje převedeny na den v týdnu a můžete je dále využít pro své potřeby. To se hodí například při vytváření grafů, pivot tabulek nebo při řazení dat podle dne v týdnu. Snadný postup formátování dat v Excelu vám ušetří čas a zjednoduší vaši práci.
Význam formátování dat v Excelu pro převod na den v týdnu
Formátování dat v Excelu je jedním z klíčových nástrojů, které můžete využít k převodu data na den v týdnu. Tento postup je užitečný především pro analytické účely, plánování nebo organizaci. Excel nabízí několik různých možností, jak provést tento převod jednoduše a efektivně.
První krok je mít správný formát data. V Excelu můžete mít datum v různých formátech, jako je například "dd.mm.yyyy" nebo "mm/dd/yyyy". Je důležité vybrat ten správný formát, který odpovídá vašim potřebám. Pro převod na den v týdnu můžete využít funkci "TEXT". Stačí zadat formátovací kód pro den v týdnu (např. "dddd" pro úplný název dne v týdnu nebo "ddd" pro zkrácený název) a referenci na buňku, která obsahuje datum. Formule pak vypočte den v týdnu.
Další možností je použití podmíněného formátování. To vám umožní převést datum přímo na den v týdnu v samotném listu Excelu. Zvolte buňku, kde chcete zobrazit den v týdnu a ve výběrovém menu vyberte "Podmíněné formátování". Zde si vyberte možnost "Vlastní formát" a v poli "Typ" vyberte formát pro den v týdnu. Jednoduše zadáním čísla 1 pro neděli, 2 pro pondělí atd. automatizujete převod na den v týdnu.
Excel vám tedy nabízí různé možnosti formátování dat pro převod na den v týdnu, které vám mohou ušetřit čas a usnadnit vaši práci s daty. Buď můžete využít funkci "TEXT" nebo vlastní formátování pomocí podmíněného formátování. Stačí si vybrat ten, který nejlépe odpovídá vašim potřebám a začít využívat tento užitečný nástroj v Excelu.
Provedení převodu data na den v týdnu pomocí funkcí v Excelu
Existuje mnoho důvodů, proč byste mohli potřebovat převést datum na den v týdnu v programu Excel. Možná chcete vytvořit přehledné grafy nebo analyzovat data podle denních trendů. Ať je váš důvod jakýkoliv, tento článek vám ukáže, jak snadno provést tento převod pomocí funkcí v programu Excel.
Prvním krokem je zajistit, že jsou data ve správném formátu. Datum musí být ve formátu, který Excel rozpozná. Pokud váš datum není rozpoznán, můžete jej změnit kliknutím pravým tlačítkem myši na buňku obsahující datum, vyberte možnost "Formát buňky" a zvolte správný formát.
Nyní si vezměme funkci TEXT, která se používá k převodu datumu na textový řetězec. Syntaxe této funkce je: =TEXT(datum; formát). Stačí zadat buňku obsahující datum jako první argument a poté vybrat příslušný formát pro den v týdnu. Například, pokud chcete získat den v týdnu ve formátu "pondělí", můžete použít formát dddd.
Takto je možné snadno převést data na den v týdnu pomocí funkcí v Excelu. Je to rychlé a efektivní řešení, které vám umožní využívat data ve správném formátu a provádět další analýzu nebo vizualizaci.
Důležité tipy a triky pro efektivní formátování dat v Excelu
Máte v Excelu sloupec s daty a potřebujete je převést na dny v týdnu? Nezoufejte, je to snazší, než si myslíte! V tomto článku vám představíme jednoduchý postup, jak formátovat data a zobrazit je jako dny v týdnu.
- Vyberte sloupec s daty, které chcete převést na dny v týdnu.
- Klikněte na kartu "Domů" a najděte sekci "Číselné formáty".
- V nabídce vyberte možnost "Vlastní".
- V okně "Typ" do pole pro formát zadejte následující kód:
[dddd].
Tímto krokem říkáme Excelu, že chceme zobrazit data ve formátu "Denní jména". Například, pokud máte v buňkách data ve formátu "1/1/2023" a používáte českou lokalizaci programu, Excel automaticky převede toto datum na "Neděle". Samozřejmě, můžete si vybrat i jiný jazyk a lokalizaci, pokud potřebujete.
Nyní jste se naučili snadný postup, jak převést data na dny v týdnu v programu Excel. S tímto trikem můžete efektivně formátovat data a získat přehled o dnech v týdnu. Nezapomeňte, že můžete vyzkoušet i další formáty pro datum a čas, které nabízí Excel. Buďte kreativní a využijte možností, které vám tento skvělý nástroj poskytuje!
Postup pro převod data na den v týdnu s využitím podmíněného formátování v Excelu
Pro převod data na den v týdnu v Excelu můžete využít podmíněného formátování, které je velmi snadné a efektivní. Tento postup vám umožní automaticky převést datum na den v týdnu bez nutnosti ručního zadávání informací.
Postupujte podle následujících kroků:
- Vyberte buňku, ve které je uloženo datum, které chcete převést na den v týdnu.
- V hlavním menu vyberte možnost "Domů" a poté klikněte na ikonu "Podmíněné formátování" v sekci "Formát".
- Z rozbalovací nabídky vyberte možnost "Podmíněné formátování pravidly" a v seznamu pravidel vyberte možnost "Formátovat pouze buňky obsahující".
- V poli "Formátovat buňky obsahující" zadejte vzorec pro ověření, zda se jedná o datum. Například můžete použít vzorec =JE.DATUM(A1), kde A1 je odkaz na vybranou buňku.
- Klikněte na tlačítko "Formát", abyste vybrali požadovaný formát pro buňky obsahující datum.
- V sekci "Časové kategorie" vyberte možnost "Vlastní" a v poli "Typ" vyberte možnost "Den v týdnu".
- Potvrďte své volby kliknutím na tlačítko "OK" a následně na tlačítko "OK" znovu.
Po provedení těchto kroků budou buňky obsahující datum automaticky přeformátovány na den v týdnu. Například pokud je uloženo datum 1. ledna 2022, Excel automaticky zobrazí "Pátek". Tento postup vám ušetří čas a zjednoduší výpočty, ve kterých je potřeba pracovat s daty a jejich dny v týdnu.
Pokud pracujete s daty v Excelu a potřebujete převést datum na den v týdnu, mám pro vás jednoduchý krok za krokem návod. Tento postup vám pomůže formátovat data tak, aby byly vždy zobrazeny správné dny v týdnu.
-
Začněte tím, že vyberte buňku, ve které je uložené datum, které chcete převést. Můžete vybrat jednu buňku nebo celý sloupec s daty.
-
Klikněte na kartu "Domů" v horním menu a poté na tlačítko "Formát" v sekci "Číslo". Vyberte možnost "Vlastní" v rozbalovacím seznamu.
-
V textovém poli "Typ" zadejte kód pro převod dat na den v týdnu. Například, pokud používáte anglickou verzi Excelu, zadejte kód "ddd" pro zobrazení dne jako třípísmenný zkratka (např. "Mon" pro pondělí).
- Potvrďte kliknutím na tlačítko "OK" a vaše datum by mělo být automaticky převedeno na den v týdnu.
Tento jednoduchý postup vám umožní snadno převést data na den v týdnu v Excelu. Můžete ho použít pro jednotlivé buňky nebo pro celý sloupec s daty. Doufám, že vám tento návod pomůže zefektivnit vaši práci s daty v Excelu!
Optimalizace výkonu Excelu při formátování dat na den v týdnu
Výkon Excelu může být klíčovým faktorem při práci s velkým množstvím dat. Pokud potřebujete formátovat data tak, aby se zobrazovala jako den v týdnu, existuje jednoduchý postup, který vám ušetří čas a usnadní práci.
-
Formátování na den v týdnu:
- Vyberte buňky s daty, která chcete formátovat.
- Klikněte pravým tlačítkem myši a vyberte možnost "Formát buňky".
- V nabídce "Číslo" vyberte "Vlastní" a do pole "Typ" zadejte následující kód: "dddd".
- Potvrďte změny kliknutím na tlačítko "OK".
- Rychlé formátování na den v týdnu:
- Vyberte buňky s daty.
- Použijte klávesovou zkratku "Ctrl + 1" nebo klikněte pravým tlačítkem myši a vyberte možnost "Formát buňky".
- V nabídce "Číslo" vyberte "Vlastní" a do pole "Typ" zadejte kód "dddd".
- Potvrďte změny kliknutím na tlačítko "OK".
Nyní se vaše data zobrazí jako den v týdnu. Tento jednoduchý postup vám ušetří čas a umožní vám efektivně pracovat s daty v Excelu.
Proč je důležité správně formátovat data v Excelu a převést je na den v týdnu
Správné formátování a převod dat na den v týdnu v Excelu je nejen důležitý, ale také časově úsporný postup. Když máte správně formátovaná data, můžete je snadno analyzovat, vytvářet grafy a provádět další výpočty. Převod dat na den v týdnu vám pak umožňuje získat přehled o tom, jaká data odpovídají jednotlivým dnům, což je velmi užitečné například při sledování trendů nebo plánování budoucích aktivit.
Existuje několik snadných postupů, jak formátovat data a převést je na den v týdnu v Excelu. Prvním krokem je zajistit, že vaše data jsou ve správné podobě. To znamená, že musíte mít sloupec s daty a tento sloupec musí být ve formátu data. Pokud sloupec s daty není ve formátu data, Excel nebude schopen ho správně identifikovat a převést na den v týdnu.
Dalším krokem je použití funkce "DEN.V.TÝDNU", která v Excelu automaticky převádí datum na den v týdnu. Stačí vybrat buňku, kam chcete vložit den v týdnu, a použít vzorec "=DEN.V.TÝDNU(A1)", přičemž A1 je buňka s datem. Excel poté zobrazí odpovídající den v týdnu (např. Pondělí, Úterý, atd.).
Je důležité si uvědomit, že Excel používá výchozí nastavení, které odpovídá lokalizaci vašeho operačního systému. To znamená, že den v týdnu může být zobrazen v jiném pořadí, než jste zvyklí. Abyste zajistili správné zobrazení, můžete využít formátování buňky a vybrat správný formát pro den v týdnu. Toho dosáhnete výběrem buňky, kliknutím pravým tlačítkem myši a výběrem "Formát buňky". Poté vyberte kategorii "Čas" a zvolte formát pro den v týdnu, který vám nejlépe vyhovuje (např. Pondělí, PO, 1).
S využitím správného formátování a převodu dat na den v týdnu se vám otevírá celá řada možností pro práci s daty v Excelu. Buďte jistí, že správně formátujete svá data a převádějte je na den v týdnu, abyste získali co nejvíce informací z vašich tabulek a grafů. Doufáme, že tento článek vám pomohl naučit se převádět data na den v týdnu v Excelu. Teď už můžete efektivně pracovat s daty a získávat důležité informace s lehkostí. Pokud máte nějaké další otázky, neváhejte se na nás obrátit.