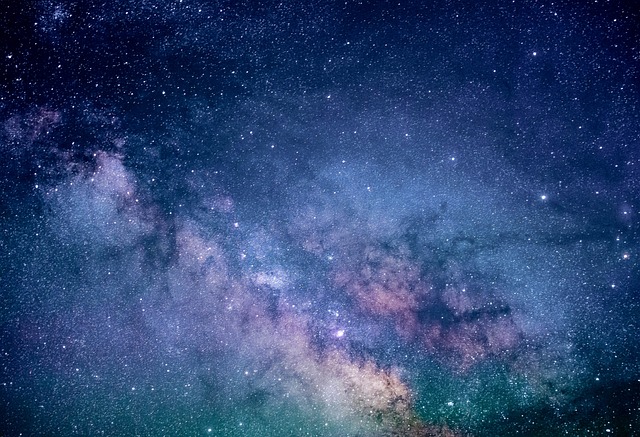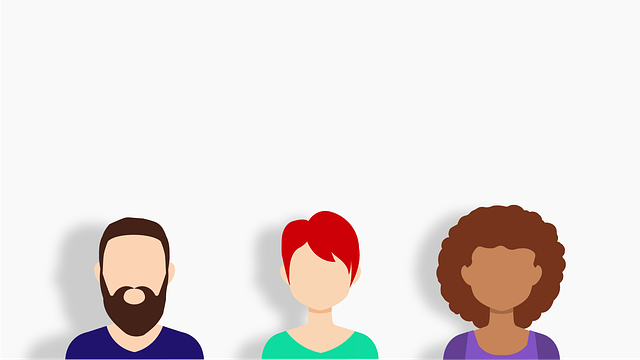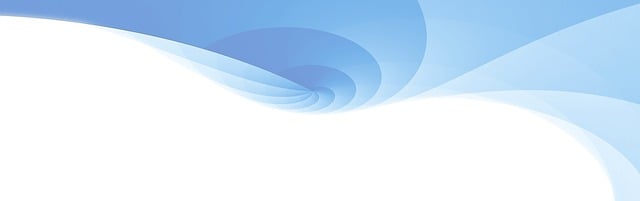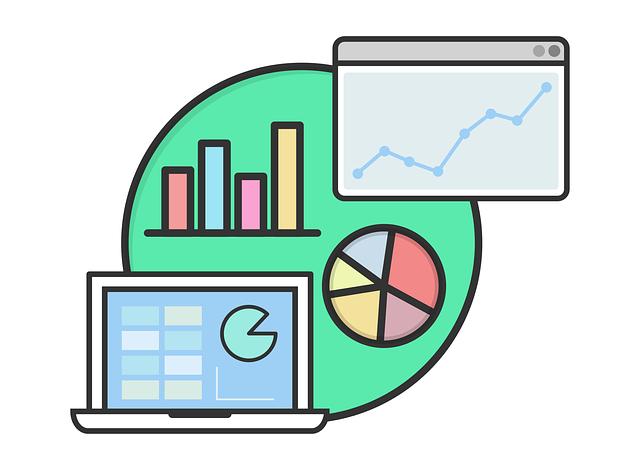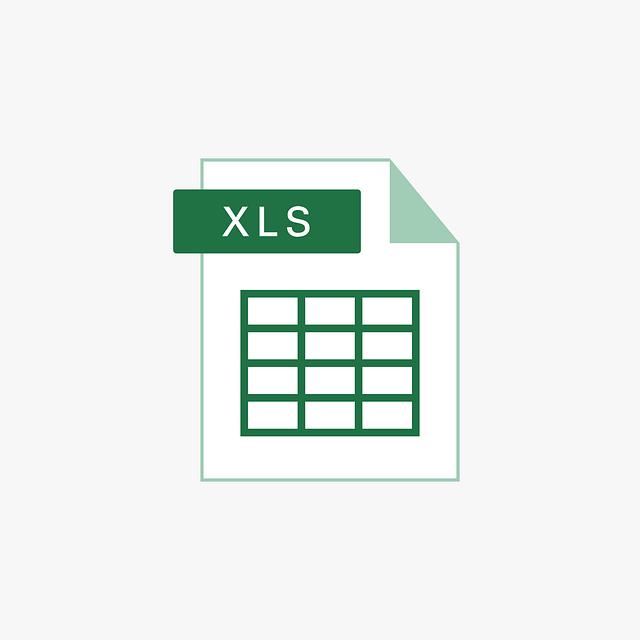Jak dát obrázek do pozadí v Powerpointu: Návod
Vytvoření atraktivní a profesionální prezentace může být pro mnohé z nás výzvou. Jedním z klíčových prvků, které mohou vylepšit celkový dojem vaší prezentace, je přidání obrázku do pozadí. Možná se ptáte, jak na to. V tomto článku vám poskytneme snadno pochopitelný návod krok za krokem, jak přidat obrázek do pozadí v Powerpointu. Bez ohledu na to, zda jste začátečník nebo pokročilý uživatel, tento návod vám pomůže vytvořit prezentaci, která zaujme vaše publikum a dodá jí profesionální vzhled. Budete překvapeni, jak snadné to vlastně je! Pokračujte ve čtení a zjistěte, jak svým prezentacím dodat nový rozměr s pouhým jedním obrázkem v pozadí.
Obsah
- Jak vložit obrázek do pozadí v Powerpointu?
- Kroky pro vložení obrázku do pozadí v Powerpointu
- Tipy pro úspěšné vložení obrázku do pozadí v Powerpointu
- Jak správně zvolit obrázek pro pozadí ve slidech
- Postup pro upravení velikosti a umístění obrázku pozadí v Powerpointu
- Další možnosti a funkce pro využití obrázku jako pozadí ve slidech v Powerpointu
Jak vložit obrázek do pozadí v Powerpointu?
Vložení obrázku do pozadí ve vašem prezentaci Powerpoint může vytvořit vizuálně efektní a profesionální dojem. Tento jednoduchý návod vám ukáže, jak snadno a rychle dosáhnout tohoto efektu.
-
Nejprve otevřete prezentaci v programu Powerpoint a vyberte snímek, na který chcete vložit obrázek do pozadí.
-
Klepněte buď na kartu "Vložit" nebo na kartu "Návrh" v horním menu a zvolte "Obrázek".
-
Poté, co vyberete obrázek, který chcete použít jako pozadí, klikněte na tlačítko "Vložit".
-
Obrázek se automaticky vloží na samotný snímek. Pokud je potřeba, můžete ho přizpůsobit velikosti nebo rozmístění přetáhnutím okrajů nebo ovládacích prvků.
-
Abyste zajistili, že text na snímku bude čitelný, můžete přidat kontrastní barvu nebo transparentnost k obrázku. Pokud chcete změnit barvu textu, vyberte textové pole a použijte nástroj na úpravu textu v horním menu.
- V závislosti na vašich potřebách a stylu prezentace můžete také přidat další efekty nebo prvky do pozadí, jako jsou separátní vrstvy, přechody nebo filtr. Tyto nástroje najdete v menu "Návrh" nebo "Animace".
Pamatujte si, že čistý a nevtíravý obrázek do pozadí dokáže vaši prezentaci oživit a posílit její vizuální stránku. S tímto rychlým návodem byste měli být schopni bez problémů vložit obrázek do pozadí ve vašem powerpointovém snímku a vytvořit tak profesionální vzhled a dojem.
Kroky pro vložení obrázku do pozadí v Powerpointu
Vkládání obrázků do pozadí ve vašich prezentacích v Powerpointu může být skvělým způsobem, jak vizuálně oslovit své publikum a zdůraznit klíčové body vaší prezentace. Následující kroky vám ukážou, jak snadno a rychle vložit obrázek do pozadí ve vaší prezentaci.
- Otevřete PowerPoint a vyberte si slajd, ke kterému chcete přidat obrázek do pozadí.
- Klikněte na záložku "Vložit" v horním menu a vyberte "Obrázek".
- Vyberte obrázek, který chcete vložit do pozadí. Můžete vybrat obrázek ze svého počítače nebo z internetu.
- Po vybrání obrázku se objeví na vašem slajdu. Pokud potřebujete upravit velikost nebo umístění obrázku, jednoduše ho přetáhněte nebo zmenšete.
- Chcete-li nastavit obrázek jako pozadí slajdu, klikněte pravým tlačítkem myši na obrázek a vyberte "Nastavit jako pozadí".
- Obrázek by se nyní měl zobrazovat jako pozadí ve vaší prezentaci. Můžete přidat texty, grafy nebo další prvky, které byste chtěli zobrazit na popředí.
- Pokud si přejete změnit obrázek pozadí, stačí kliknout na něj pravým tlačítkem myši a vybrat "Vymazat pozadí" nebo vybrat nový obrázek pro pozadí.
S tímto jednoduchým návodem můžete snadno přizpůsobit vzhled vašich prezentací v Powerpointu pomocí obrázků v pozadí. Nezapomeňte vytvářet vizuálně atraktivní prezentace vybíráním vhodných a případně tematických obrázků.
Tipy pro úspěšné vložení obrázku do pozadí v Powerpointu
PowerPoint je mocný nástroj pro tvorbu prezentací, a vkládání obrázků do pozadí může přidat vašim snímkům neuvěřitelnou vizuální přitažlivost. Chcete-li dosáhnout úspěšného vložení obrázku do pozadí ve své prezentaci, zde jsou některé tipy, které vám pomohou.
-
Zvolte vhodný obrázek: Vyberte obrázek, který má správnou velikost a kvalitu pro použití v pozadí vaší prezentace. Rozměry by měly odpovídat velikosti snímku, aby se zabránilo rozmazání nebo zkreslení.
-
Vložte obrázek do snímku: Přejděte na kartu ‚Vložit‘ v horní části panelu nástrojů a klikněte na tlačítko ‚Obrázek‘. Vyberte požadovaný obrázek z počítače a potvrďte výběr.
-
Nastavte obrázek jako pozadí: Pokud chcete, aby se obrázek stával pozadím pro všechny snímky, klikněte pravým tlačítkem myši na obrázek, vyberte ‚Nastavit jako pozadí‘. Pokud chcete mít obrázek pouze na jednom snímku, vyberte ‚Přední plán‘ a přetáhněte obrázek na snímek.
- Upravte obrázek: Použijte nástroje formátování, abyste upravili svůj obrázek do požadovaného vzhledu. Můžete přidat efekty, změnit jas, kontrast nebo rozmístění. Experimentujte a přizpůsobte obraz tak, aby podpořil téma a uspořádání vaší prezentace.
Nyní víte, jak úspěšně vložit obrázek do pozadí ve své prezentaci PowerPointu. Použijte tyto tipy a zlepšte vizuální dojem vašich snímků. Buďte kreativní a nebojte se experimentovat s různými obrázky a úpravami, abyste dosáhli skvělých výsledků.
Jak správně zvolit obrázek pro pozadí ve slidech
Pokud se chystáte vytvořit prezentaci v PowerPointu a potřebujete zvolit vhodný obrázek pro pozadí ve slidech, existuje několik faktorů, které byste měli zvážit. Správně zvolený obrázek může přilákat pozornost diváků a zdůraznit vaše hlavní body. Zde je návod, jak postupovat:
-
vyberte vhodný obrázek: Zvolte obrázek, který je vizuálně atraktivní a odpovídá tématu vaší prezentace. Pokud například prezentujete o přírodě, můžete zvolit obrázek zátiší, krajinu nebo zvířata. Dbejte také na kvalitu obrázku a jeho rozlišení, aby nedocházelo k rozmazání při zvětšování.
-
Přizpůsobte obrázek slideům: V PowerPointu máte možnost přizpůsobit obrázek podle svých potřeb. Můžete jej změnit na různé velikosti a umístit na pozadí tak, aby nezakrýval text a další prvky na slidech. K dispozici je také možnost nastavit průhlednost obrázku, pokud chcete, aby byl jemnější nebo lépe sladěný s textem.
- Zvolte kontrastní barvy: Abyste zajistili čitelnost textu na obrázku, vyberte kontrastní barvu pro textové prvky. Pokud je pozadí světlé, použijte tmavou barvu písma a naopak. Dbejte také na velikost písma, aby bylo dobře čitelné na pozadí. Můžete zvolit tučné písmo pro zvýraznění důležitých frází.
Vybrání správného obrázku pro pozadí ve slidech může udělat velký rozdíl ve vizuálním dojmu vaší prezentace. Následujte tyto jednoduché kroky a naučte se, jak zvolit a správně přizpůsobit obrázek, který bude dokonale padat do celkového designu vaší prezentace.
Postup pro upravení velikosti a umístění obrázku pozadí v Powerpointu
Vkládání obrázků do pozadí ve své prezentaci může dodat vašemu obsahu zajímavý a profesionální vzhled. V Powerpointu můžete snadno přizpůsobit velikost a umístění obrázku pozadí dle svých představ. Níže najdete podrobný postup, jak na to:
- Otevřete PowerPoint a vyberte požadovanou snímku slajdu.
- Klikněte na kartu "Vložit" v horním navigačním panelu a vyberte "Obrázek".
- Vyberte požadovaný obrázek ze svého počítače a klikněte na tlačítko "Otevřít".
- Po vložení obrázku se zobrazí nová karta "Nástroje pro obrázky". Klikněte na tuto kartu a vyberte možnost "Upravit obrázek pozadí".
- V tomto okně můžete upravit velikost, umístění a další vlastnosti obrázku pozadí. Pro změnu velikosti přetahujte za rohy obrázku nebo použijte číselné hodnoty v panelu "Velikost".
- Chcete-li upravit umístění obrázku pozadí, stačí přetahovat samotný obrázek na požadovanou pozici.
- Po dokončení úprav klikněte na tlačítko "OK" a váš obrázek bude nyní vložený do pozadí vašeho slajdu.
Nyní máte ve své prezentaci krásný a přizpůsobený obrázek pozadí, který zvýrazní vaši prezentaci a poutá pozornost diváků. Buďte kreativní a vytvořte poutavé snímky slajdů pomocí této jednoduché funkce v Powerpointu.
Další možnosti a funkce pro využití obrázku jako pozadí ve slidech v Powerpointu
Pokud chcete dodat vašim prezentacím v Powerpointu větší vizuální atraktivitu, můžete využít možnosti nastavení obrázku jako pozadí ve slidech. Tímto způsobem můžete zvýraznit určité prvky a udělat svou prezentaci oživlejší. Existuje několik způsobů, jak tento efekt dosáhnout a v následujících odstavcích vám poskytnu návod, jak na to.
-
Vložení obrázku do celého pozadí slajdu:
- Otevřete PowerPoint a vyberte snímek, na který chcete přidat obrázek do pozadí.
- Klikněte na záložku "Návrh" v horním menu a vyberte možnost "Obrázek" v sekci "Pozadí".
- Vyberte poslední možnost "Obrázek" a vyhledejte obrázek na vašem počítači.
- Klikněte na "Vložit" a obrázek se automaticky přizpůsobí rozměrům slajdu.
-
Vložení obrázku do pozadí vybraného tvaru:
- Otevřete PowerPoint a vyberte snímek, na který chcete přidat obrázek do pozadí vybraného tvaru.
- Klikněte na tvar, který chcete upravit, a otevřete kartu "Formátování tvaru".
- V sekci "Výplň" najděte možnost "Obrázek" a vyberte požadovaný obrázek.
- Obrázek automaticky přizpůsobí tvaru vybraného objektu.
- Kombinace vrstev s různými obrázky:
- Otevřete PowerPoint a vyberte snímek, pro který chcete přidat obrázek do pozadí.
- Na horním menu vyberte "Vložit" a klikněte na "Obrázek".
- Vyberte obrázek ze svého počítače a klikněte na "Vložit".
- Na kartě "Formát" vyberte "Posunout" a upravte polohu obrázku na slajdu.
- Můžete přidat další obrázky a s nimi experimentovat pomocí posouvání a překrývání vrstev, aby vytvořily jedinečné efekty.
S těmito základními možnostmi nastavení obrázku jako pozadí ve slidech můžete vytvořit atraktivní a profesionální vzhled vašich prezentací v Powerpointu. Nezapomeňte experimentovat s různými obrázky, barvami a tvary, abyste dosáhli nejlepšího vizuálního dojmu. Doufáme, že vám návod na to, jak dát obrázek do pozadí v Powerpointu, přinesl jasné a užitečné informace. Teď už můžete své prezentace ozdobit atraktivními pozadími a zaujmout své publikum. Buďte kreativní a nebojte se experimentovat s různými obrázky a efekty.