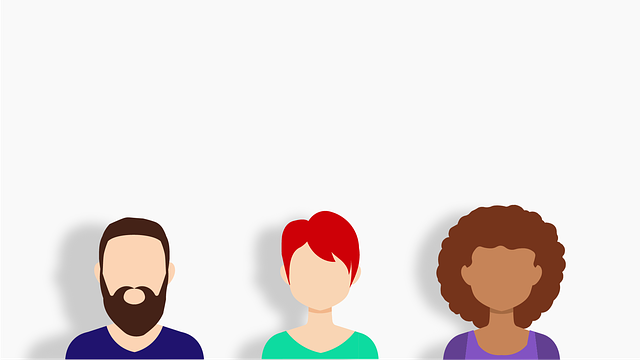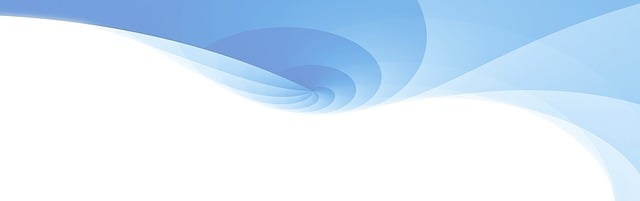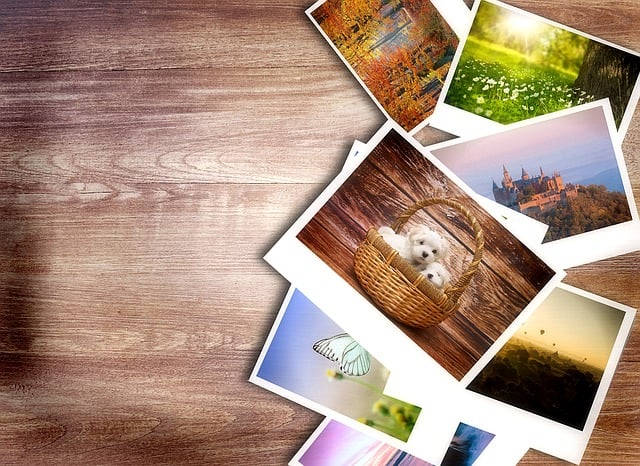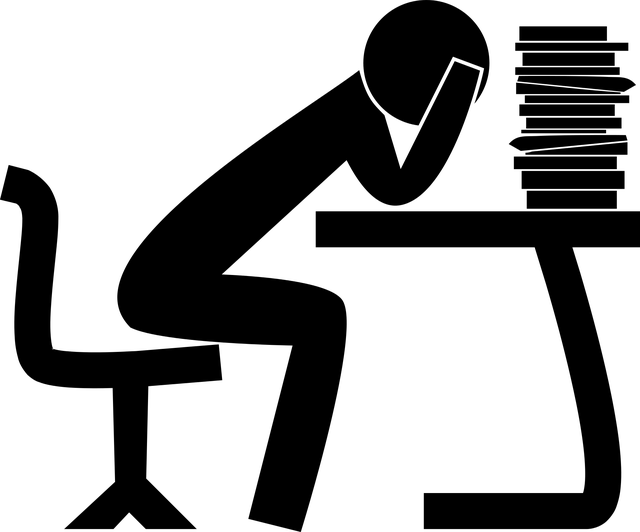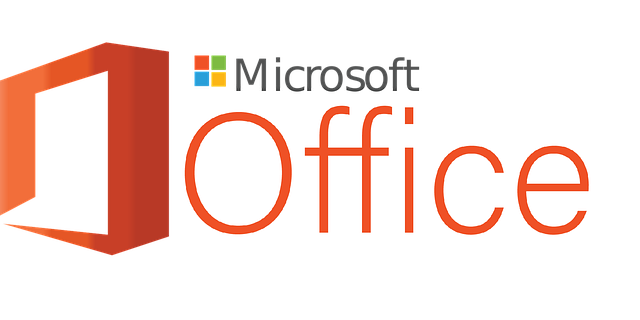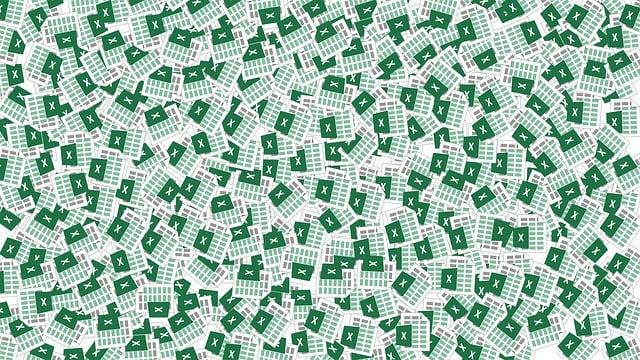Jak dát obrázek na všechny stránky v Powerpointu: Návod
Všichni víme, že prezentace našich myšlenek a nápadů v Powerpointu mohou být klíčovým prvkem úspěšného vystoupení. Ale co kdybychom Vám řekli, že existuje jeden skrytý trik, který může posunout Vaši prezentaci na úplně novou úroveň? Ano, správně jste slyšeli! V dnešním článku se zaměříme na to, jak jednoduše vložit obrázek na všechny stránky ve Vašem PowerPointu. Bude to jako třešnička na dortu, která dodá Vaší prezentaci atraktivitu a jedinečnost. Není nic snazšího než sledovat, jak se Vaše publikum úchvatem rozplývá nad kvalitně provedenými obrázky, které se pěkně pohybují skrze každou jednu stránku. Připravte se na to, že Vás okamžitě vyhlásí za profesionála v oblasti prezentací, ať už jste profesor, manažer nebo student. Připraveni? Tak jdeme na to!
Obsah
- 1. Přehled funkce umístění obrázku na všechny stránky v programu Powerpoint
- 2. Jak snadno a rychle vložit obrázek na každou stránku ve vaší prezentaci
- 3. Doporučené postupy pro umístění obrázku na všechny snímky v Powerpointu
- 4. Šikovné triky pro upravování a přizpůsobení umístění obrázků na všechny stránky
- 5. Jak vybrat správný obrázek a optimalizovat ho pro použití na všech snímkách
- 6. Kdy a proč je výhodné používat funkci umístění obrázku na všechny snímky
- 7. Možnosti, které nabízí Powerpoint pro upravování a zarovnávání obrázků na všech snímkách
- 8. Důležité rady pro zachování kvality obrazu při použití funkce umístění obrázku na všechny snímky
1. Přehled funkce umístění obrázku na všechny stránky v programu Powerpoint
Obrázky mohou přidat do vaší prezentace dojemnost a přehlednost. Aby se obrázek zobrazil na všech stránkách vašeho prezentace v programu Powerpoint, existuje několik možných postupů.
První možností je zkopírovat a vložit obrázek na každou stránku zvlášť. Tento postup je však časově náročný a může způsobit potíže při úpravách, zejména pokud se rozhodnete obrázek později změnit.
Další možností je využít funkci umístění obrázků na pozadí stránky. Pokud chcete mít obrázek stejný na každé stránce, stačí vybrat kartu "Návrh" v horním menu, a následně si zvolit "Obrázek na pozadí". Zde máte možnost vybrat obrázek ze svého počítače a aplikovat jej na všechny stránky prezentace. Pokud vyberete možnost "Zachovat velikost obrázku", zajišťuje Powerpoint, že obrázek zůstane na každé stránce ve stejné velikosti a umístění.
Další varianta je vložit obrázek jako vodotisk na stránky. V tomto případě máte více možností, jak přizpůsobit umístění a vzhled obrázku. Ve záložce "Vložit" v horním menu vyberte "Obrázek" a poté vyberte obrázek ze svého počítače. Následně zvolte možnost "Vložit jako vodotisk" a Powerpoint umožní nastavit různá nastavení pro umístění, průhlednost a velikost obrázku na stránkách.
2. Jak snadno a rychle vložit obrázek na každou stránku ve vaší prezentaci
Načíst obrázek na každou stránku ve vaší prezentaci je snadnější než si myslíte. S následujícím návodem v Powerpointu budete moci umístit obrázek na všechny stránky a přidat tak vizuální podporu ke své prezentaci.
-
Krok: Vyberte si obrázek, který chcete vložit na všechny stránky vaší prezentace. Doporučujeme, abyste použili obrázek ve formátu JPEG nebo PNG, protože se jedná o nejpoužívanější formáty pro digitální obrázky.
-
Krok: V Powerpointu otevřete prezentaci, na kterou chcete obrázek vložit. Klikněte na záložku "Vložit" v horním menu a vyberte "Obrázek" z nabídky.
-
Krok: Vyberte obrázek ze složky na vašem počítači a klikněte na tlačítko "Vložit". Obrázek se objeví na první stránce vaší prezentace.
-
Krok: Přesuňte obrázek na levý horní roh první stránky. Chceme zajistit, aby obrázek byl na každé stránce v stejné pozici.
-
Krok: Klikněte pravým tlačítkem na obrázek a vyberte "Kopírovat" z nabídky. Poté klikněte pravým tlačítkem na volné místo na první stránce a vyberte "Vložit" z nabídky. Tím vytvoříte další kopii obrázku.
-
Krok: Přesuňte nově vložený obrázek na vyšší vrstvu než předchozí obrázek. Udělejte to tak, že kliknete pravým tlačítkem na obrázek, vyberte "Uspořádat" z nabídky a pak "Předat nad" nebo "Posunout před" (změňte to podle vaší verze Powerpointu).
- Krok: Opakujte krok 6 a 7 pro každou stránku ve vaší prezentaci. Můžete si také nastavit, aby se obrázek přizpůsoboval velikosti celé stránky nebo s ním můžete manipulovat podle svých přání.
S tímto jednoduchým návodem jste se právě naučili, v Powerpointu. Pamatujte si, že obrázky mohou zlepšit vizuální atraktivitu a zapamatovatelnost vaší prezentace. Užijte si to a buďte kreativní!
3. Doporučené postupy pro umístění obrázku na všechny snímky v Powerpointu
Jestliže chcete přidat jeden obrázek na všechny snímky ve vaší prezentaci v Powerpointu, mám pro vás skvělý návod! Následující doporučené postupy vám ukážou, jak tento úkol zvládnout rychle a snadno.
-
Vyberte obrázek: Nejprve si vyberte ten správný obrázek, který chcete použít. Mějte na paměti, že obrázek by měl být ve vysoké kvalitě a mít vhodné rozměry pro váš slajd.
-
Přidejte obrázek na slajdu: Otevřete slajd, na kterém chcete umístit obrázek. Klikněte na záložku "Vložit" v horní části panelu nástrojů a vyberte možnost "Obrázek". Vyberte požadovaný obrázek z vašeho počítače a potvrďte výběr.
-
Přizpůsobte obrázek: Nyní je čas přizpůsobit obrázek tak, aby se objevil na všech snímcích ve vaší prezentaci. Klikněte pravým tlačítkem myši na obrázek a vyberte možnost "Formátovat obrázek". V dolní části panelu nástrojů klikněte na tlačítko "Přizpůsobit přepnutí povinné" a zvolte možnost "Všechny snímky".
- Potvrďte a uložte: Když jste s úpravou obrázku hotovi, klikněte na tlačítko "OK" a poté uložte vaši prezentaci. Obrázek by se měl nyní zobrazovat na všech snímcích ve vaší Powerpoint prezentaci.
Doufám, že vám tento návod pomohl přidat obrázek na všechny snímky ve vaší prezentaci v Powerpointu. Je to skvělý způsob, jak vizuálně zdůraznit vaši prezentaci a upoutat pozornost publika.
4. Šikovné triky pro upravování a přizpůsobení umístění obrázků na všechny stránky
Pokud jste se kdy pokoušeli rozmístit obrázek na všechny stránky ve své prezentaci v Powerpointu, mám pro vás dobré zprávy – existuje několik šikovných triků, které vám to umožní udělat rychle a snadno. Ať už chcete obrázek umístit jako pozadí na všechny slajdy nebo ho chcete umístit na každou stránku zvlášť, tyto tipy vám pomohou dosáhnout požadovaného výsledku.
-
Použití nástroje "Vložení obrázku jako pozadí" – Tento trik je užitečný, pokud chcete, aby se váš obrázek zobrazil jako pozadí na všech slajdech. Stačí jen vybrat slajd, na kterém chcete umístit obrázek, kliknout na záložku "Návrh" a vybrat "Vložení obrázku jako pozadí". Poté si vyberte obrázek, který chcete použít a klikněte na tlačítko "Vložit". Obrázek se automaticky přizpůsobí velikosti a umístí se na všechny slajdy ve vaší prezentaci.
-
Umístění obrázku pouze na vybrané stránky – Pokud chcete, aby se obrázek objevil pouze na určitých stránkách ve vaší prezentaci, můžete použít tuto metodu. Vyberte slajd, na kterém chcete umístit obrázek, a klikněte na záložku "Vložit". Poté vyberte "Obrázek" a zvolte požadovaný obrázek. Poté stiskněte a podržte klávesu "Ctrl" a začněte vybírat další slajdy, na kterých chcete obrázek umístit. Jakmile budou všechny požadované slajdy označeny, stačí kliknout na tlačítko "Vložit" a obrázek se objeví jen na vybraných stránkách.
- Upravit umístění obrázku na všech stránkách – Pokud jste již vložili obrázek do své prezentace, ale potřebujete ho přizpůsobit nebo změnit jeho umístění na všech slajdech, existuje jednoduchá cesta, jak to udělat. Klikněte na obrázek, který chcete upravit, a zobrazí se vám záložka "Ovládací prvky obrázku". V této záložce najdete možnost "Umístění", ve které můžete nastavit požadované umístění obrázku na slajdech. Můžete vybrat možnosti jako je "Zachovat poměr stran", "Horní odsazení" nebo "Přizpůsobit", abyste dosáhli požadovaného vizuálního efektu pro vaší prezentaci.
Upravování a přizpůsobení umístění obrázků ve vaší prezentaci nemusí být komplikované. S použitím těchto šikovných triků pro Powerpoint, jste na dobré cestě, jak udělat vaši prezentaci ještě působivější a profesionálnější.
5. Jak vybrat správný obrázek a optimalizovat ho pro použití na všech snímkách
Pokud se zabýváte vytvářením prezentací v Powerpointu, jistě víte, že správně vybraný a optimalizovaný obrázek může zvýšit poutavost a profesionalitu vašich snímků. Zde je několik tipů, jak správně vybrat a upravit obrázek pro použití na všech stránkách vaší prezentace.
-
Kvalita obrázku: Při výběru obrázku je důležité dbát na jeho kvalitu. Kvalitní obrázek by měl být ostrý, dobře osvětlený a s dostatečným rozlišením. Vyberte obrázek s vysokým rozlišením, abyste se vyhnuli rozmazaným a pixelovaným výsledkům. Optimalizujte obrázek tak, aby byl dostatečně velký pro požadovanou velikost na snímku.
-
Formát a typ obrázku: Pro Powerpoint je vhodné používat formáty JPEG nebo PNG. JPEG je vhodný pro fotografie a obrázky s mnoha barevnými detaily. PNG je zase vhodný pro obrázky s průhledností či snímky s volným pozadím. Vyberte ten správný formát podle druhu obrázku, který plánujete použít.
- Optimalizace velikosti: Pro dosažení optimálního výsledku je důležité upravit velikost obrázku tak, aby co nejlépe zapadl na stránku prezentace. Použijte nástroje v Powerpointu nebo externí programy na zúžení velikosti obrázku. Zkontrolujte, zda rozměry obrázku odpovídají velikosti snímku a případně je upravte.
Je důležité si dát záležet i na volbě a upravě obrázků při tvorbě prezentací. Správně vybraný a optimalizovaný obrázek může mít obrovský vliv na celkový dojem a kvalitu vašich snímků. Postupujte podle těchto tipů a zajistěte si tak profesionální vzhled vaší prezentace.
6. Kdy a proč je výhodné používat funkci umístění obrázku na všechny snímky
Funkce umístění obrázku na všechny snímky je užitečným nástrojem v programu PowerPoint, který umožňuje snadno a rychle přidávat obrázky na všechny stránky prezentace. Kdy je výhodné tuto funkci použít? Existuje několik situací, kdy vám umístění obrázku na všechny snímky usnadní práci a zlepší vzhled vaší prezentace.
-
Konzistentnost: Pokud chcete, aby se obrázek objevil na každé stránce prezentace, je funkce umístění obrázku na všechny snímky tou správnou volbou. To zajišťuje konzistentní vzhled a zabraňuje vytváření různých výběrů obrázků na každé stránce.
-
Vizualizace: Pokud chcete svým divákům poskytnout silný vizuální dojem, můžete použít funkci umístění obrázku na všechny snímky. Tímto způsobem můžete vytvořit pozadí prezentace, které se skládá z jednoho velkého nebo opakujícího se obrázku. Tato technika je efektivní při vytváření prezentací, které se týkají konkrétního tématu, jako jsou cestování, příroda nebo produkty.
- Úspora času: Použití funkce umístění obrázků na všechny snímky vám ušetří čas při přidávání obrázků na každou stránku zvlášť. Místo toho můžete jednoduše vybrat požadovaný obrázek a program automaticky jej umístí na všechny snímky vaší prezentace. Tímto způsobem můžete urychlit tvorbu vaší prezentace a věnovat více času důležitějším částem obsahu.
S funkcí umístění obrázku na všechny snímky v programu PowerPoint máte mocné nástroje pro zlepšení konzistence, vizuálního dojmu a úsporu času při tvorbě prezentací. Berte v úvahu, že přílišným používáním této funkce může být vaše prezentace přehlcená a nepřehledná, proto se ujistěte, že umístěné obrázky podporují vaši zprávu a celkový vzhled prezentace.
PowerPoint je skvělým nástrojem pro tvorbu prezentací a upravování snímků. Když pracujete s obrázky ve své prezentaci, můžete využít mnoho funkcí a nástrojů, které PowerPoint nabízí. Jednou z těchto funkcí je možnost upravit a zarovnat obrázky na všech snímcích.
Pro upravování obrázků na všech snímcích můžete využít následující funkce a nástroje v PowerPointu:
- Vyberte obrázek, který chcete upravit na všech snímcích.
- Klikněte pravým tlačítkem myši na vybraný obrázek a vyberte možnost "Formátovat obrázek".
- V horním panelu klikněte na kartu "Nástroje obrázku" a vyberte možnost "Zarovnat".
- Zde si můžete vybrat preferované zarovnání pro váš obrázek, například zarovnání na střed, zarovnání na levou nebo pravou stranu, zarovnání na horní nebo dolní okraj atd.
- Pokud chcete, aby se změny na obrázku projevily na všech snímcích, zaškrtněte políčko "Aplikovat na všechny".
- Po dokončení úpravy klikněte na tlačítko "OK" a změny budou aplikovány na všechny snímky ve vaší prezentaci.
Tímto způsobem můžete snadno upravovat a zarovnávat obrázky na všech snímcích ve svých prezentacích v PowerPointu. Buďte kreativní a vylepšete své prezentace pomocí těchto užitečných funkcí a nástrojů!
8. Důležité rady pro zachování kvality obrazu při použití funkce umístění obrázku na všechny snímky
Umístění obrázku na všechny snímky ve vaší prezentaci může být skvělým způsobem, jak dodat vizuální nápaditost a jednotnost. Abyste však dosáhli dokonalých výsledků, je důležité mít na paměti několik klíčových rad pro zachování kvality obrazu. Zde je náš návod, jak dát obrázek na všechny stránky v Powerpointu:
-
Vyberte vhodný obrázek: Nejprve si pečlivě vyberte obrázek, který chcete použít ve vaší prezentaci. Měl by být relevantní, jasný a vysoké kvality, aby se stal atraktivním bodem pozornosti vašich diváků. Pokud nemáte vlastní obrázek, můžete využít rozsáhlou knihovnu zdarma dostupných obrázků přímo v Powerpointu.
-
Nastavte velikost obrázku: Když máte obrázek vybraný, je důležité jej přizpůsobit velikosti snímku. Klikněte na obrázek, vyberte záložku "Formát" v horním menu a nastavte požadovanou velikost v rámečku "Velikost". Doporučujeme vám zachovat původní poměr stran obrázku, abyste se vyhnuli deformaci nebo ztrátě kvality.
- Použijte umístění na všechny snímky: Provést umístění obrázku na všechny snímky je snadné. Klikněte pravým tlačítkem myši na obrázek, vyberte "Spravovat snímky" a zaškrtněte políčko "Umístit na všechny snímky". Tím se zajišťuje, že obrázek bude automaticky přítomen na každém snímku a zachová kvalitu a pozici.
S těmito důležitými radami můžete začít tvořit úžasné prezentace s jednotným obrázkovým designem. Použijte je, abyste zaujali své publikum a dodali vašim snímkům vizuální sílu. Doufáme, že tento návod vám pomohl pochopit, jak jednoduše umístit obrázek na všechny stránky ve vaší prezentaci v Powerpointu. Nyní máte nástroj, který vám umožní efektivněji komunikovat vaše myšlenky přes vizuální prvky. Sledujte další tipy a triky, jak využít Powerpoint ve vaší práci a prezentacích!