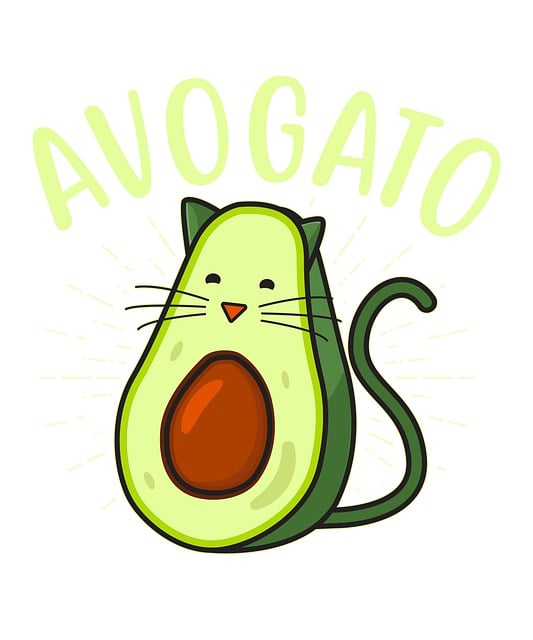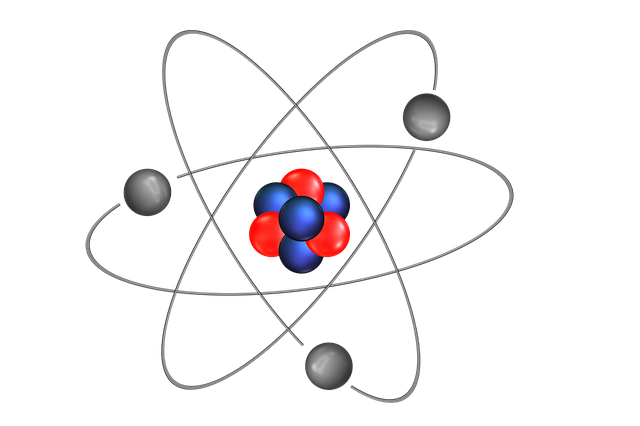Jak exportovat prezentaci do Wordu: Návod
Chcete sdílet svou prezentaci s ostatními kolegy, kteří nestihnou vaše vystoupení? Nebo potřebujete mít prezentaci ve formátu, který lze snadno upravit nebo vytištění do dokumentu? V tom případě vám dnes přineseme návod, jak jednoduše a rychle exportovat prezentaci do Wordu. S touto technikou budete schopni převádět své skvělé prezentace do flexibilního a editovatelného formátu, který vám umožní přizpůsobit obsah podle potřeb čtenáře. Bez ohledu na to, zda jste začátečníkem nebo pokročilým uživatelem, tento návod vám poskytne veškeré potřebné informace, abyste mohli bez problémů přenést vaše prezentace do Wordu.
Obsah
- 1. Přehled možností exportu prezentace do Wordu: Jak zvolit tu správnou metodu
- 2. Postup exportu prezentace do Wordu krok za krokem: podrobný návod pro začátečníky
- 3. Kritické faktory pro export správně naformátovaného textu do Wordu: Co nezapomínat při přenosu obsahu
- 4. Doporučení pro zajištění kvalitního vzhledu exportované prezentace do Wordu
- 5. Exportování prezentace do Wordu s využitím vložených odkazů a odrážek: jak to udělat správně
- 6. Optimalizace exportu prezentace do Wordu pro zobrazení na různých zařízeních: Návod pro lepší kompatibilitu
- 7. Pokročilé techniky a triky pro úspěšný export prezentace do Wordu: Tipy od profesionálů
- 8. Možnosti úprav a finálních dotahů po exportu prezentace do Wordu
1. Přehled možností exportu prezentace do Wordu: Jak zvolit tu správnou metodu
Zde je přehled možností, jak exportovat prezentaci do Wordu a návod, jak zvolit tu správnou metodu!
-
Export jako obrázek: Pokud chcete vložit celou prezentaci do dokumentu jako obrázek, můžete využít tuto možnost. Stačí vybrat „Exportovat jako obrázek“ a poté můžete vložit obrázek do vašeho dokumentu ve Wordu. Tato metoda je ideální pro ty, kteří chtějí prezentaci zachovat ve své původní podobě bez jakýchkoli úprav.
-
Převod na text: Pokud chcete prezentaci převést na text, abyste ji mohli snadno upravit nebo citovat ve svém textu, můžete použít tuto možnost. Vyberte „Exportovat jako text“ a prezentace se převede na textový formát, který můžete jednoduše zkopírovat a vložit do vašeho dokumentu ve Wordu. Tato metoda je užitečná pro ty, kteří chtějí citovat nebo dále upravovat obsah prezentace.
- Přímý export: Existuje také možnost přímého exportu prezentace do Wordu. Stačí kliknout na tlačítko „Exportovat do Wordu“ a prezentace se automaticky otevře ve Wordu jako nový dokument. Tato metoda je vhodná pro ty, kteří chtějí rychle a jednoduše přenést celou prezentaci do Wordu bez dalších kroků.
Nyní, když máte přehled o možnostech exportu prezentace do Wordu, můžete si vybrat tu správnou metodu podle vašich potřeb a preferencí. Buďte kreativní a upravujte prezentaci do Wordu tak, jak vám nejlépe vyhovuje!

1) Otevřete prezentaci, kterou chcete exportovat do Wordu. Ujistěte se, že máte všechny snímky připravené a upravené podle vašich potřeb.
2) Klikněte na záložku "Soubor" v horní liště PowerPointu a vyberte možnost "Export". Zde se vám zobrazí různé možnosti exportu, jako je export do PDF, obrázků nebo právě do Wordu.
3) Vyberte možnost "Exportovat do Wordu". Můžete buď zvolit export celé prezentace, nebo jen vybrané snímky. Pokud chcete exportovat celou prezentaci, ponechte zaškrtnutou možnost "Exportovat celou prezentaci". Pokud chcete zvolit pouze několik snímků, vyberte možnost "Vybrat snímky" a označte potřebné snímky.
4) Po zvolení možnosti klikněte na tlačítko "Exportovat". Zobrazí se vám okno, kde můžete nastavit další možnosti pro export, jako je vybrání výstupního adresáře nebo změna názvu souboru.
5) Poté, co jste nastavili všechny potřebné volby, klikněte na tlačítko "OK" a PowerPoint začne exportovat prezentaci do Wordu. Exportovaný soubor se uloží do zvoleného adresáře a můžete jej otevřít ve Wordu k další editaci nebo tisku.
Pamatujte, že export do Wordu zachovává základní formátování, jako jsou snímky, texty a obrázky. Nicméně, složitější funkce nebo animace mohou být omezené nebo ztracené při exportu.
3. Kritické faktory pro export správně naformátovaného textu do Wordu: Co nezapomínat při přenosu obsahu
Při exportu správně naformátovaného textu do Wordu je důležité se zaměřit na několik kritických faktorů, abyste dosáhli požadovaného výsledku. Zde je několik tipů a důležitých věcí, které byste při přenosu obsahu neměli opomenout:
-
Zachovejte konzistenci formátování: Při exportu do Wordu je důležité, aby vaše prezentace zachovala konzistenci vzhledu. Ujistěte se, že používáte stejný styl odstavce, písma, nadpisů a odrážek jako ve vaší prezentaci. To pomůže udržet jednotný vzhled a profesionalitu dokumentu.
-
Upravte obrázky pro Word: Pokud přenášíte obrázky ze své prezentace do Wordu, může se stát, že některé z nich potřebují upravit. Zkontrolujte jejich velikost, ořízněte nepotřebné okraje a přizpůsobte je pro lepší zobrazení ve Wordu. Důkladná úprava obrázků vám pomůže minimalizovat problémy s jejich pozicí a vzhledem ve Wordu.
-
Ověřte si správnost a čitelnost: Nezapomeňte si zkontrolovat celý exportovaný text ve Wordu a pečlivě ho prozkoumat. Zkontrolujte formátování, pravopis a interpunkci, aby váš text vypadal co nejlépe. Tento krok je zvláště důležitý, pokud exportujete obsáhlý text s odrážkami, tabulkami nebo seznamy.
- Upravte strukturu dokumentu: Může se stát, že struktura obsahu ve Wordu bude vyžadovat určité úpravy. Přejděte celý dokument a ujistěte se, že všechny nadpisy, odrážky a poznámky jsou v souladu s vašimi požadavky. To zajistí, že váš text bude logicky a přehledně uspořádán.
S těmito kritickými faktory na paměti byste měli být schopni úspěšně exportovat prezentaci do Wordu. Ujistěte se, že jste pečliví a věnování dostatek pozornosti detailům, abyste zajistili kvalitní přenos obsahu.
4. Doporučení pro zajištění kvalitního vzhledu exportované prezentace do Wordu
Vzhled exportované prezentace do Wordu může být klíčovým faktorem pro dosažení profesionálního a kvalitního výsledku. Abyste zajistili, že vaše prezentace bude vypadat skvěle i po převedení do Wordu, následujte následující doporučení:
-
Vyberte vhodný design: Před exportem zkontrolujte, zda máte zvolený vhodný design pro vaši prezentaci. Design s jednoduchým a čistým vzhledem se obvykle nejlépe převádí do Wordu.
-
Správné použití písma: Písma mohou mít velký vliv na celkový vzhled prezentace. Zvolte si písmo, které je dobře čitelné a vhodné pro konkrétní obsah prezentace. Pamatujte také na konzistenci písem – například písmo na nadpisy a písmo na textové bloky by měla být odlišná.
- Upravte layout slajdů: Před exportem do Wordu si zkontrolujte, zda jsou všechny prvky na slajdech vhodně zarovnány a nevytvářejí žádné nepořádky. Nechte dostatečný prostor kolem textových bloků, aby byl obsah snadno čitelný. Rovněž se ujistěte, že obrázky a grafy na slajdech neomezují čitelnost textu.
Dodržováním těchto doporučení můžete zabezpečit, že exportovaná prezentace do Wordu bude mít kvalitní vzhled. Nepodceňujte důležitost vzhledu a důkladně jej zkontrolujte před sdílením s ostatními. Buďte přesvědčeni, že vaše prezentace bude vypadat profesionálně a přehledně v dokumentu Word.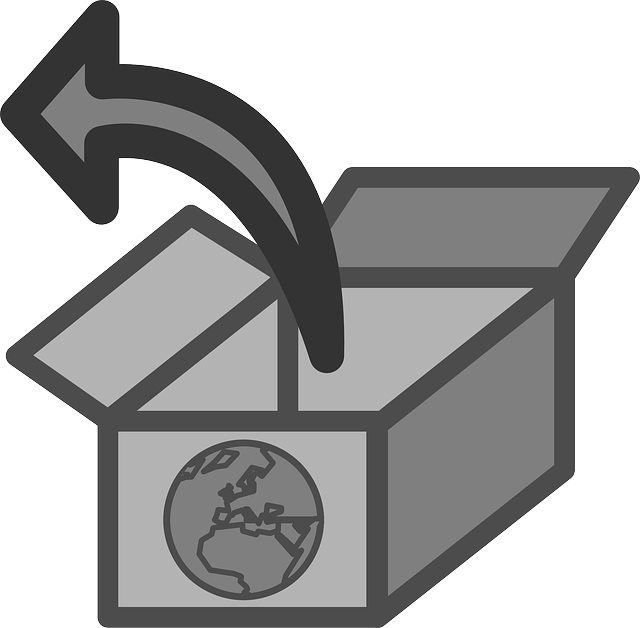
5. Exportování prezentace do Wordu s využitím vložených odkazů a odrážek: jak to udělat správně
Proces exportování prezentace do Wordu je užitečným nástrojem, který vám umožní sdílet a upravovat svou prezentaci ve známém prostředí. Jedním z klíčových aspektů při exportování je správné zachování vložených odkazů a odrážek, abyste mohli prezentaci v písemné formě snadno číst a upravovat.
Zde je návod, jak to udělat správně:
-
Před exportováním prezentace si zkontrolujte všechny vložené odkazy a odrážky. Ujistěte se, že jsou správně formátovány a fungují tak, jak mají.
-
Při exportování prezentace do formátu Wordu vyberte možnost "Uložit jako" a zvolte formát "Word (.docx)".
- V dialogovém okně pro export nastavte volby tak, aby se všechny odkazy a odrážky přizpůsobily formátu vytvářeného dokumentu. Ujistěte se, že povolíte zachování odkazů a odrážek při exportu.
Poté, co provedete tyto kroky, budete mít prezentaci úspěšně exportovánu do Wordu se všemi vloženými odkazy a odrážkami. Můžete snadno upravovat obsah, přidávat poznámky a sdílet prezentaci s ostatními. Nezapomeňte si dokument uložit a zkontrolovat výsledek, zda odpovídá vašim požadavkům.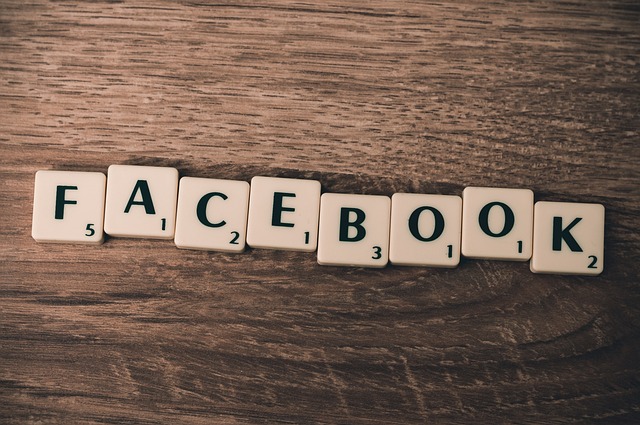
Chcete-li optimalizovat export prezentace do Wordu a zajistit její správné zobrazení na různých zařízeních, existuje několik důležitých kroků, které byste měli dodržet. Nejdříve se ujistěte, že vaše prezentace v aplikaci PowerPoint je plně dokončená a připravená k exportu. Poté postupujte podle těchto návodů:
-
Vyberte vhodný formát: Při exportu do Wordu si vyberte správný formát, který bude nejlépe vyhovovat cílovým zařízením. Obvykle se doporučuje použít formát DOCX pro novější verze Wordu nebo formát DOC pro starší verze.
-
Rozhodněte se, zda chcete exportovat celou prezentaci nebo pouze vybrané snímky. Pokud se jedná o rozsáhlou prezentaci, možná bude pro lepší přehlednost vhodné vybrat pouze klíčové snímky, které chcete zahrnout.
-
Přizpůsobte styly a formátování: Aby vaše prezentace vypadala co nejlépe, doporučuje se přizpůsobit styly a formátování ve Wordu. Zkontrolujte, zda jsou písma, barvy a velikosti snímků zachovány správně. Můžete také upravit zarovnání textu nebo přidat odsazení podle svého uvážení.
- Zkontrolujte kompatibilitu: Než uložíte prezentaci v Wordu, zkuste ji otevřít na různých zařízeních a ověřte její kompatibilitu. Zaměřte se na to, zda se snímky zobrazují správně a zda jsou všechny prvky, jako jsou obrázky a grafy, plně viditelné.
S těmito jednoduchými kroky budete mít možnost optimálně exportovat prezentaci do Wordu a zaručit její správnou kompatibilitu na různých zařízeních. Ujistěte se, že budete svůj dokument pravidelně kontrolovat a přizpůsobovat jakémukoli novému zařízení nebo verzi Wordu, kterou využíváte.
7. Pokročilé techniky a triky pro úspěšný export prezentace do Wordu: Tipy od profesionálů
Pokud se chystáte exportovat svou prezentaci do formátu Wordu, nejspíš hledáte způsob, jak přizpůsobit svůj obsah pro pohodlnější sdílení, tisk nebo další úpravy. V této sekci vám představíme několik pokročilých technik a triků, které vám pomohou dosáhnout úspěšného exportu a vytvořit profesionální dokumenty ve Wordu.
-
Přehledné formátování: Pro zachování čitelnosti a estetického vzhledu vaší prezentace ve Wordu je klíčové správné formátování. Využijte styly pro nadpisy, odstavce a důležité prvky. Můžete také použít tučný font pro klíčové body či zvýraznění, aby byly snadno rozpoznatelné.
-
Uložení obrazů ve vysoké kvalitě: Pokud vaše prezentace obsahuje obrázky, je důležité zachovat jejich kvalitu během exportu. Před exportem do Wordu zkontrolujte, zda jsou obrázky ve vysokém rozlišení. Můžete také využít funkci "Uložit obrázek jako" a vybrat formát s minimální kompresí, abyste zajistili, že se obrázky nezhorší.
- Správné zarovnání objektů: Pokud máte v prezentaci umístěny různé objekty, jako jsou tabulky, grafy nebo diagramy, je důležité, aby se správně zarovnaly při exportu do Wordu. Můžete použít funkci zarovnání ve vašem prezentéru a pak zkontrolovat jejich pozici ve Wordu. Ujistěte se, že jsou objekty zarovnané správně a působí esteticky.
S těmito pokročilými technikami a triky budete schopni exportovat svou prezentaci do Wordu s profesionálním vzhledem a přizpůsobit ji vašim potřebám. Zapamatujte si, že správné formátování, kvalitní obrázky a správné zarovnání objektů jsou klíčové prvky pro vytvoření úspěšného dokumentu ve Wordu.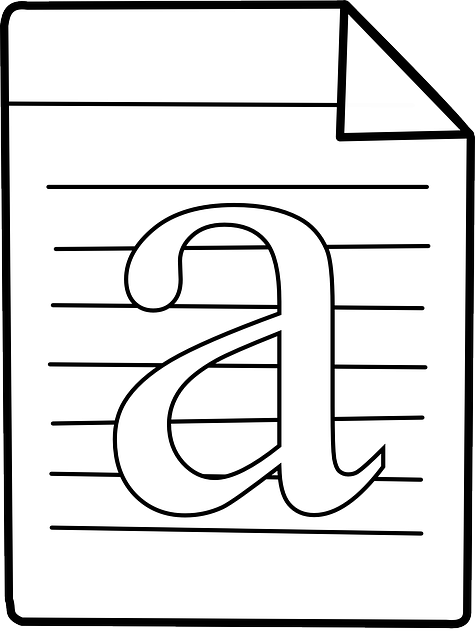
8. Možnosti úprav a finálních dotahů po exportu prezentace do Wordu
Po úspěšném exportu prezentace do Wordu je možné upravovat a dotahovat finální detaily, aby dokument vypadal co nejlepším způsobem. Existuje několik možností, jak vylepšit vzhled a uspořádání textu i obrázků ve Wordu.
-
Upřesnění formátování:
- Zkontrolujte, zda se veškerý text a obrázky nacházejí na vhodných místech a jsou v souladu s původním vzhledem prezentace.
- Skontrolujte zarovnání textu, aby byl dokument přehledný a strukturovaný. Použijte na to HTML značky pro zarovnání textu (např.
pro zarovnání na střed).
- Zvýrazněte klíčová slova nebo věty pomocí tučného písma nebo kurzívy, aby byly jasně viditelné.
-
Kontrola seznamů a odrážek:
- Pokud v prezentaci používáte odrážky nebo číslované seznamy, zkontrolujte, zda jsou ve Wordu správně zobrazeny.
- Upravte nastavení odrážek a číslování, aby odpovídaly původní prezentaci. Umožní vám to použití HTML kódu pro odrážky nebo číslování (např.
- pro odrážky).
- Finální dotahy:
- Prozkoumejte možnosti formátování Word dokumentu, jako například změna velikosti písma, barvy, řádkování aj., abyste dosáhli požadovaného vzhledu.
- Přidejte další grafické prvky, které by mohly čtenáře zaujmout, jako například tabulky, grafy nebo příklady.
- Ujistěte se, že všechny odkazy a hypertextové odkazy fungují správně a jsou klikatelné.
Proveďte tyto úpravy a finální dotahy tak, abyste vytvořili profesionálně vypadající dokument, který bude přesně odpovídat vaší původní prezentaci. Použitím zkušeností a dostupných funkcí ve Wordu můžete dosáhnout excelentního výsledku. Doufáme, že tento návod vám pomohl vyexportovat prezentaci do Wordu bez problémů. S těmito jednoduchými kroky se stane exportování hračkou. Takže není třeba se obávat, jak převést svou prezentaci do Wordu – teď už víte, jak na to!