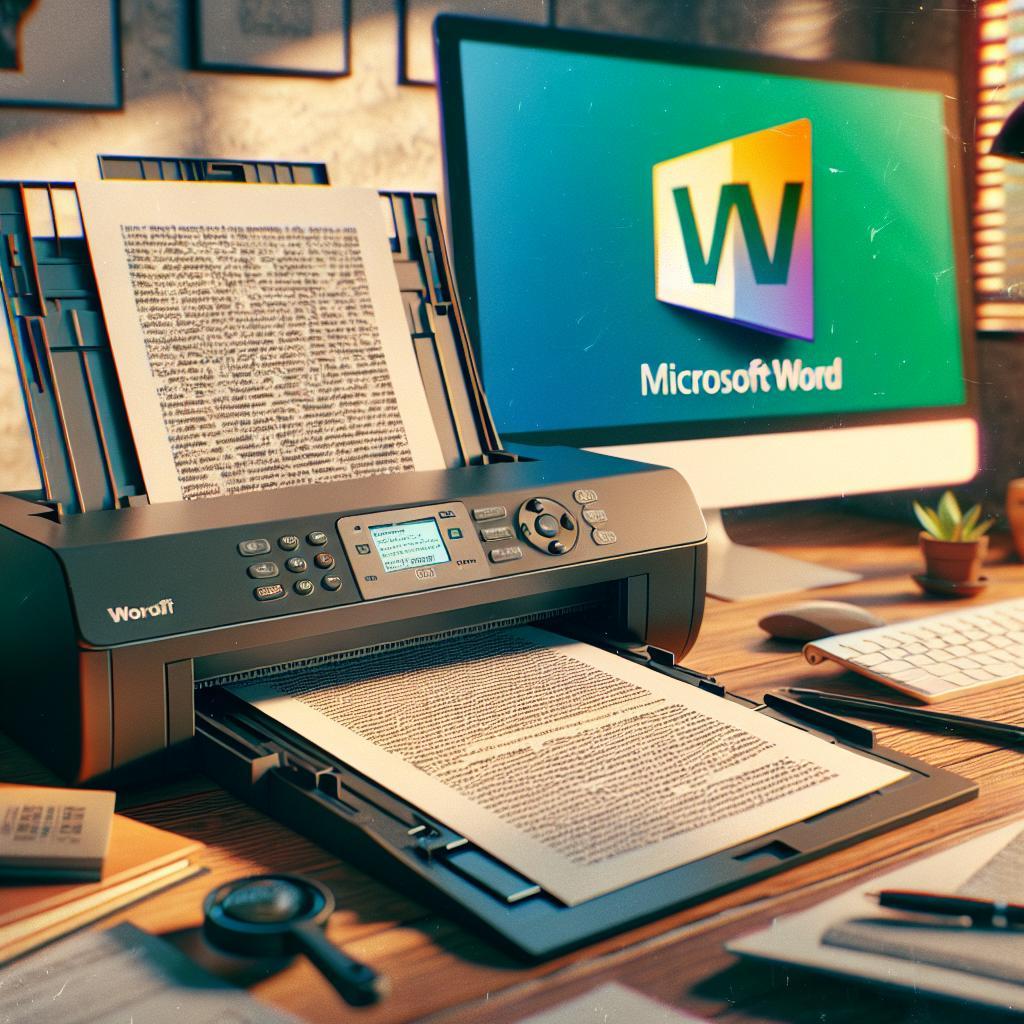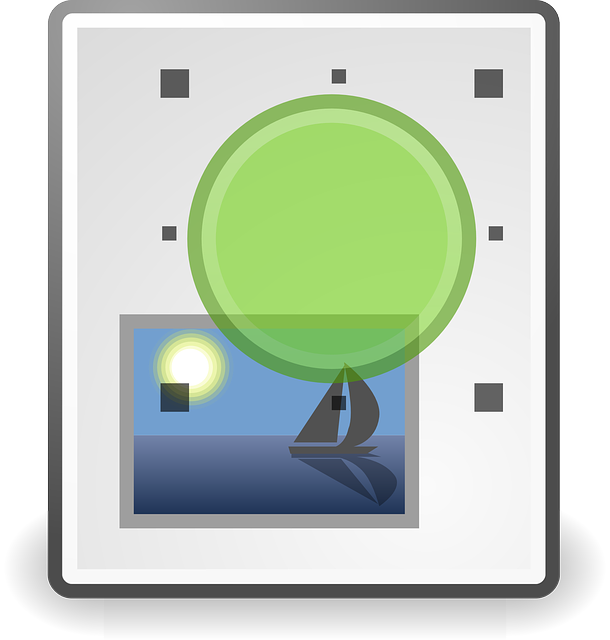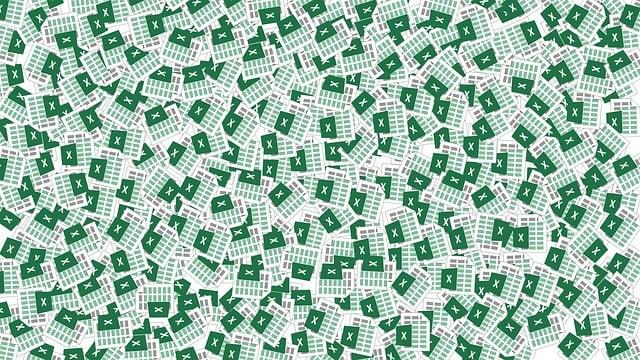Jak převést naskenovaný text do Wordu: Snadné kroky pro konverzi
Přemýšlíte, jak převést naskenovaný text do Wordu? Pokud ano, nejste sami! S rostoucími požadavky na digitální dokumentaci je konverze papírových dokumentů do editovatelného formátu stále důležitější. V tomto článku vám ukážeme snadné kroky pro konverzi, které zvládne skutečně každý – ať už potřebujete zpracovat staré poznámky, dohody či jakékoliv jiné texty. Připravte se na objevování jednoduchého a efektivního způsobu, jak vaše naskenované dokumenty dostat přímo do Wordu!
Obsah
- Jak začít s převodem naskenovaného textu
- Co je OCR a jak funguje
- Nejlepší nástroje pro konverzi textu
- Kroky k úspěšnému převodu do Wordu
- Jak zpracovat naskenovaný dokument
- Úpravy a formátování převedeného textu
- Tipy pro optimalizaci výsledného dokumentu
- Časté chyby při převodu a jak se jim vyhnout
- Často Kladené Otázky
- Závěrem
Jak začít s převodem naskenovaného textu
Pokud máte naskenovaný text a potřebujete jej převést do Wordu, sci-fi se z vaší situace rozhodně nestane. Začněte jednoduše – vyberte vhodný software nebo online nástroj pro OCR (Optical Character Recognition). Tyto technologie umí číst text z obrázků a převést jej na editovatelný formát. Například můžete využít programy jako Adobe Acrobat, ABBYY FineReader nebo dokonce bezplatné online služby jako Google Drive nebo Online OCR.
Poté, co máte zvolený software, je následující krok nahrát naskenovaný dokument. Někdy to může být tak snadné jako drag-and-drop do aplikace. Nezapomeňte zkontrolovat kvalitu skenu – čím jasnější a vyšší rozlišení, tím lepší výsledek při převodu. A pokud máte podezření, že by vám text mohl utéct, rozhodně zvažte provést revizi po převodu. Věděli jste, že některé programy dokonce umožňují více jazyků? To může být užitečné, pokud například pracujete s cizojazyčnými dokumenty.
Jakmile text převedete, je dobré si ho projít a zeditovat. OCR technologie se neustále zlepšují, ale občas se najdou chyby, které by vás mohly v textu „překvapit“. Například slova, která jsou rozmazaná nebo špatně nafoceňovaná, mohou skončit s nečekanými překlepy. Pokud je váš dokument delší, zvažte rozdělení přehledu do jednotlivých sekcí a v rámci těchto sekcí si podívejte na klíčové body, které je potřeba opravit. Může být užitečné mít po ruce i originální naskenovaný soubor pro srovnání.
Na závěr, pokud plánujete pravidelně převádět naskenované texty do Wordu, můžete zvážit investici do specializovaného softwaru. Tyto programy často nabízejí široké spektrum funkcí, jako je automatická korekce pravopisu nebo podpora více formátů souborů. Nezapomeňte, že každé OCR je trochu jiná, a tak je dobré si vyzkoušet několik možností. Ať už se rozhodnete pro jakoukoli cestu, výsledky jistě budou stát za to!
Co je OCR a jak funguje
Optické rozpoznávání znaků, známé také jako OCR (z anglického Optical Character Recognition), je technologie, která umožňuje převod různých typů dokumentů, jako jsou naskenované papíry, PDF soubory nebo dokonce fotografie textu, na digitální text. Jak to vlastně funguje? V podstatě se jedná o proces, kde software analyzuje a rozpoznává písmena, čísla či speciální znaky. To se děje prostřednictvím série algoritmů, které procházejí obrazem písmen, hledají vzory a mění je v editovatelný text.
Dobrá zpráva je, že většina moderních OCR software má překvapivě vysokou úspěšnost. V praxi to znamená, že jejich rozpoznávání dokáže pracovat s různými typy písma, jazykem i stylistickými prvky. Samozřejmě, že kvalita výsledků může záviset na několika faktorech:
- Kvalita skenu: Čím ostřejší a čitelnější sken, tím lepší rozpoznávání.
- Typ písma: Standardní písma bývají lépe rozpoznavatelná než speciální či ručně psaná.
- Jazyk: Mnohé aplikace podporují více jazyků, ale nemusí to platit pro všechny.
Technologie OCR se neustále vyvíjí. Například zpracování pomocí umělé inteligence a strojového učení zvyšuje úspěšnost rozpoznávání, a to i u komplikovaných textů. V dnešní době dokáže OCR pracovat i s ručně psaným textem, i když to ještě může být výzvou. Pomocí OCR můžete nejen převádět text do formátu Word, ale také usnadnit archivaci a vyhledávání informací, což se hodí třeba při digitalizaci starých dokumentů nebo hledání citačních údajů ve velkých archivech.
Nejlepší nástroje pro konverzi textu
Když se rozhodnete převést naskenovaný text do Wordu, je dobré mít po ruce ty správné nástroje, které vám ušetří čas a nervy. Moderní technologie nám nabízí celou řadu konverzních nástrojů, které se liší efektivitou, uživatelskou přívětivostí a funkcemi. Zde jsou některé z nejlepších možností, které byste rozhodně měli zvážit:
- Adobe Acrobat Reader DC – klasika mezi konverzními nástroji, která nabízí nejen skvělou přesnost, ale také široké možnosti editace PDF.
- ABBYY FineReader – šampion v rozpoznávání znaků (OCR), který zvládne texty v několika jazycích, včetně češtiny, a přetvoří je do upravitelného formátu.
- Google Docs – i když to možná nezní jako konverzní nástroj, jeho funkce OCR, dostupná zdarma, vás jistě překvapí!
- Online OCR – jednoduchý webový nástroj, který dokáže naskenované obrázky převést na okamžitě editovatelné texty bez nutnosti instalace.
Je dobré si uvědomit, že každý z těchto nástrojů má své specifické vlastnosti. Například, Adobe Acrobat je skvělý pro obšírnější úpravy PDF dokumentů, zatímco Google Docs je ideální pro rychlé a jednoduché převody bez dalších poplatků. Zároveň, když mluvíme o přesnosti, ABBYY FineReader je často považován za leadera ve své třídě, takže pokud se potřebujete spolehnout na 100% přesnost, může být vaší volbou číslo jedna.
Pokud však máte problém s jazykem vytištěného textu, nezapomeňte zkontrolovat jazykové nastavení ve svém nástroji, zejména pokud jde o abecedy jako jsou diakritické znaky. Často se totiž stává, že i malá chyba při výběru jazyka způsobí, že text skončí jako hádanka pro detektiva místo češtiny! V neposlední řadě nezapomínejte, že experimentování s různými nástroji může být klíčem k úspěchu – každý dokument je jiný, a co fungovalo na jednom, nemusí nutně fungovat na dalším.
Kroky k úspěšnému převodu do Wordu
Převod naskenovaného textu do Wordu může být jako pokus o stvoření dokonalého dortu – na první pohled záludné, ale s tím správným receptem to zvládne každý. Začněme s tím prvním důležitým krokem: vyberte správný software. Existuje mnoho aplikací a online služeb, které umí převádět naskenované dokumenty na text. Mezi nejoblíbenější patří Google Drive, Adobe Acrobat nebo Microsoft OneNote. Zkuste se zamyslet, co vám lépe vyhovuje – zda desktopové programy nebo online nástroje, které můžete mít vždy při ruce.
Pokud jste si vybrali nástroj, pozor! Kvalita skenu je klíčová. Když váš dokument není dostatečně ostrý, výsledná konverze může obsahovat nesmysly. Proto se ujistěte, že skenujete s dostatečným rozlišením – ideálně 300 DPI. Tím docílíte toho, že text bude jasný a čitelný. A teď přichází na řadu magie OCR (Optical Character Recognition). Tento proces přetváří obrázkové informace na editovatelný text. Pokud váš software tuto funkci nabízí, nastavte ho tak, aby rozpoznával český jazyk, čímž předejdete nekonečným úpravám gramatických chyb!
Po úspěšné konverzi se dostáváme k finálnímu úpravám. Následujte tyto jednoduché tipy:
- Zkontrolujte formátování – některé styly písma a velikosti se mohou změnit.
- Opravit chyby – OCR není dokonalé, takže si projděte text a opravte nepresnosti.
- Uložte si dokument – nezapomeňte na časté ukládání, abyste o výsledky nepřišli!
Pokud se setkáte s komplikacemi, neváhejte zkusit další nástroje. Někdy je nejlepší cestou být flexibilní a vyzkoušet více přístupů. A kdo ví? Možná objevíte nový program, o kterém jste předtím ani nevěděli!
Jak zpracovat naskenovaný dokument
Pokud máte naskenovaný dokument a chcete ho přetvořit do editovatelného formátu, je to jednodušší, než byste si mohli myslet. Nejprve je potřeba zajistit, že máte naskenovaný dokument ve formátu, který je vhodný pro zpracování, například PDF. Následně můžete využít specializované programy nebo online nástroje na optické rozpoznávání znaků (OCR), které extrahují text z vašeho naskenovaného souboru. Mnoho z těchto nástrojů je zdarma nebo nabízí zkušební verzi, takže si můžete vyzkoušet, co vám nejvíce vyhovuje.
Postupujte následovně:
- Najděte si nástroj s funkcí OCR (například Adobe Acrobat, Google Drive nebo online platformy jako ABBYY FineReader).
- Nahrání naskenovaného dokumentu na vybraný nástroj.
- Spuštění procesu rozpoznávání textu (ujistěte se, že nastavíte správný jazyk, ať máte následující úpravy co nejsnazší).
- Po dokončení konverze si prohlédněte extrahovaný text a proveďte potřebné úpravy.
Běžně se v praxi setkáte s různými výsledky, obzvlášť pokud byl sken proveden s nízkou kvalitou nebo text obsahuje komplikované prvky, jako jsou tabulky nebo speciální symboly. Někdy je potřeba menší úprava textu, aby vypadal tak, jak potřebujete. Přesto vám OCR může výrazně ušetřit čas oproti ručnímu přepisování. Také si dejte pozor na potenciální chyby, které by mohly nastat – před konečnou verzí dokumentu je tedy dobré zkontrolovat obsah a srovnat ho s originálem.
| Typ skenování | Možnost OCR | Kvalita textu |
|---|---|---|
| Nízká kvalita | Obvykle horší | Mnoho chyb |
| Střední kvalita | Průměrná | Ob časné chyby |
| Vysoká kvalita | Vynikající | Minimální chyby |
Úpravy a formátování převedeného textu
Po převodu naskenovaného textu do Wordu může splnění podmínek pro jeho úpravy a formátování představovat výzvu. Většinou se setkáváme s textem, který má nejasné zarovnání, špatně rozložené odstavce nebo dokonce zbytečné prázdné řádky. Dobrou zprávou je, že většina z těchto problémů může být snadno napravena během několika minut!
Začněte tím, že vyberete celý text (Ctrl + A), a nastavte požadovaný typ písma a velikost. Zpravidla je vhodné zvolit univerzální písmo jako Arial nebo Times New Roman, které jsou obvyklé ve většině dokumentů. Pro větší přehlednost můžete využít odrážky nebo číslování, i když se může stát, že OCR software je přehlédne. V takovém případě jednoduše vytvořte nový seznam a odrážky přidejte manuálně.
| Úkol | Možná řešení |
| Nejasné zarovnání | Upravte styly odstavců a používání tabulátorů. |
| Prázdné řádky | Odstraňte zbytečné mezery pomocí funkce „Najít a nahradit“. |
| Chybějící formátování | Ruční úpravy textu a nastavení odstavců. |
Nakonec nezapomeňte upravit styly nadpisů, které pomáhají vytvořit strukturovaný dokument. Použitím nástroje pro výběr stylů můžete snadno aplikovat předem definované styly nadpisů, což okamžitě vylepší vzhled vašeho dokumentu. Pokud se dokument nakonec zdá příliš „plochý“, nebojte se přidat trochu barvy nebo podtrhnutí pro zvýraznění klíčových informací. Hranice mezi nudným a poutavým textem je tenká, takže se nebojte trochu experimentovat!
Tipy pro optimalizaci výsledného dokumentu
Při práci s naskenovaným dokumentem je důležité zajistit, aby konečný výstup vypadal co nejlépe. Zde jsou některé tipy, které vám pomohou optimalizovat dokument, abyste dosáhli profesionálního vzhledu:
- Úprava písma a formátování: Po převodu textu do Wordu se ujistěte, že font je čitelný. Zvažte použití běžných písem jako Arial nebo Times New Roman. Nezapomeňte také na vhodnou velikost písma – ideální je 11 nebo 12 bodů.
- Oprava chyb: OCR technologie není dokonalá. Pečlivě zkontrolujte text a opravte případné překlepy nebo nesprávně rozpoznaná slova. Vaše pozornost na detaily může přinést velký rozdíl!
- Obrázky a grafika: Pokud váš dokument obsahuje obrázky, ujistěte se, že jsou kvalitní a správně umístěné. Někdy je dobré obrázky znovu vložit, aby se zajistila jejich správná velikost a rozlišení.
- Společná spolupráce: Pokud pracujete na dokumentu s dalšími lidmi, využijte funkci sledování změn. Pomůže vám to udržet přehled o úpravách a usnadní týmovou práci.
Je také užitečné vytvořit šablonu, která zahrnuje standardizované prvky jako záhlaví, zápatí a číslování stránek. Takto si zajistíte, že každá stránka bude vizuálně konzistentní a profesionální. Pokud máte dokument s tabulkami, zvažte jejich úpravu tak, aby byly jasné a přehledné:
| Typ dokumentu | Doporučené úpravy |
|---|---|
| Smlouva | Zajistit jasné oddělení sekcí a číslování článků. |
| Report | Použití grafů a tabulek pro zjednodušení dat. |
| Životopis | Využití tučného písma pro názvy sekcí a správné formátování kontaktů. |
Na závěr, buďte kreativní! Přidání osobního nádechu, například barevných prvků nebo stylových popisků, může zvýšit atraktivitu vašeho dokumentu. Nezapomeňte, že první dojem je důležitý, a váš dokument by měl nejen informovat, ale také zaujmout.
Časté chyby při převodu a jak se jim vyhnout
Při převodu naskenovaného textu do Wordu se může snadno stát, že se skrze naši nedbalost dostaneme do problémů, které mohou ztížit finální výsledek. Jednou z nejčastějších chyb je nezvolení správného formátu pro OCR (Optické rozpoznávání znaků). Pokud vyberete nevhodný formát obrázku, kvalita převodu může velmi utrpět. Nejlepších výsledků dosáhnete s formáty jako PNG nebo TIFF, které zachovávají detaily lépe než klasické JPEG. Pamatujte, že každý pixel se počítá!
Dále se nezapomeňte podívat na kvalitu naskenovaného dokumentu. Pokud je váš soubor rozmazaný, špatně osvětlený nebo blaticky zašpiněný, mozek OCR technologie si s tím nemusí poradit. Mohli byste nadobro ztratit půvab některých slov. Abyste se tomu vyhnuli, pokuste se skenovat při co nejvyšším rozlišení a zajistit dobré osvětlení. Odstranění nežádoucích šmouh a skvrn pomůže docílit lepších výsledků. A ano, jak říká staré české přísloví: „Jak si to uděláš, takové to máš!“
Nezapomínejte na revizi! Po převodu je dobré si text prohlédnout a zkontrolovat, zda nedošlo k překlepům nebo jiným chybám. Některé aplikace na OCR nejsou dokonalé a mohou vaše slova interpretovat jinak než si přejete. Zde je pár užitečných tipů, jak se této situaci vyhnout:
- Po dokončení převodu si celý text pečlivě projděte.
- Hledejte nesrovnalosti v gramatice a stylistice.
- Pomocí nástrojů na kontrolu pravopisu identifikujte chyby, které byste mohli přehlédnout.
Převod textu je jako pečení koláče – pokud nepoužijete správné ingredience a nepodíváte se do trouby, skončíte s trochu jiným výsledkem, než jste původně zamýšleli. Udržujte si kvalitu, buďte pečliví a vaše výstupy budou vynikající!
Často Kladené Otázky
Jak převést naskenovaný text do Wordu: Snadné kroky pro konverzi
Q: Co je to OCR a jak pomáhá při převodu naskenovaného textu do Wordu?
A: OCR, což znamená optické rozpoznávání znaků, je technologie, která umožňuje převod tištěného a rukopisného textu z naskenovaných dokumentů na digitální formát. Tato technologie analyzuje obraz textu a převádí ho do editovatelného textu, což usnadňuje práci s naskenovanými dokumenty v programech jako je Microsoft Word.
Q: Jaké nástroje mohu použít k převodu naskenovaného textu do Wordu?
A: Existuje několik nástrojů a programů, které mohou být použity pro převod naskenovaného textu do Wordu. Patří sem specializované OCR software, jako jsou Adobe Acrobat, ABBYY FineReader, nebo online služby jako Google Drive a online OCR nástroje. Tyto nástroje mají obvykle uživatelsky přívětivé rozhraní, které usnadňuje proces konverze.
Q: Jaký je postup pro převod naskenovaného dokumentu pomocí Google Drive?
A: Nejprve nahrajte naskenovaný dokument (ve formátu PDF nebo obrázku) na Google Drive. Poté klikněte pravým tlačítkem na soubor a vyberte možnost “Otevřít v” a následně “Google Dokumenty”. Google automaticky provede OCR na naskenovaném textu, čímž převádí obsah do editovatelného formátu. Poté si tento dokument můžete uložit jako Word soubor.
Q: Může být kvalita naskenovaného textu faktorem pro úspěšnost OCR?
A: Ano, kvalita naskenovaného textu má velký vliv na úspěšnost rozpoznávání textu. Pokud je naskenovaný obrázek rozmazaný, oříznutý nebo má nízké rozlišení, může být OCR méně přesné. Je proto důležité zajistit, aby soubory byly naskenovány v dobré kvalitě a ve vysoce kontrastních barvách.
Q: Jak mohu upravit a zkontrolovat text po převodu?
A: Po použití OCR je důležité provést revizi a úpravy textu. Procházejte dokument a opravte všechny chyby, které se mohly objevit během konverze. Pravidelně bývá potřeba doplnit i formátování, jako jsou odstavce, tučný text nebo výrazy, které nemusely být správně rozpoznány.
Q: Existují nějaké bezplatné možnosti pro převod naskenovaných souborů do Wordu?
A: Ano, existuje mnoho bezplatných online OCR nástrojů, které umožňují převod naskenovaných souborů do Wordu. Tyto nástroje mohou mít omezení, například ve velikosti souboru nebo počtu stránkových konverzí za den, ale jsou velmi užitečné pro základní potřeby.
Q: Jak mohu zajistit, aby byly moje data zabezpečena během použití online OCR nástrojů?
A: Je důležité vybírat důvěryhodné a ověřené online OCR služby, které mají jasně uvedené zásady ochrany osobních údajů. Před nahráním citlivých dokumentů se ujistěte, že služba používá šifrování a má dobrou pověst mezi uživateli. Pokud máte obavy o soukromí, můžete zvážit použití lokálně instalovaného OCR software.
Tímto způsobem můžete snadno převést naskenovaný text do Wordu a využít všechny výhody digitálního zpracování dokumentů.
Závěrem
Ať už jste student, profesionál nebo jen někdo, kdo se snaží digitalizovat staré dokumenty, našli jste správné vodítko. Díky našemu článku “Jak převést naskenovaný text do Wordu: Snadné kroky pro konverzi” už víte, jak snadno a efektivně převést vaše naskenované texty do editovatelného formátu. Využijte tyto jednoduché kroky a ušetřete čas, který byste jinak strávili přepisováním.
Pamatujte, technologie je tu, aby nám usnadnila život – a užitečné tipy, které jsme si připravili, jsou vaším tajným zbraní v boji proti papírovému chaosu! Tak co ještě čekáte? Pusťte se do toho a dejte naskenovaným dokumentům nový digitální život – zjistíte, že to může být zábavné! Na shledanou ve světě bez papíru!