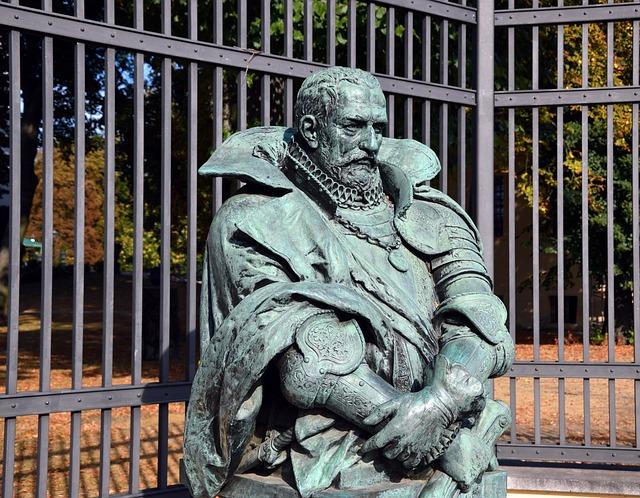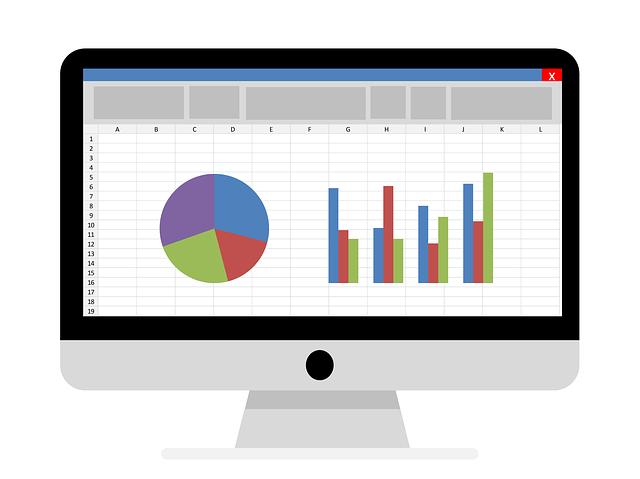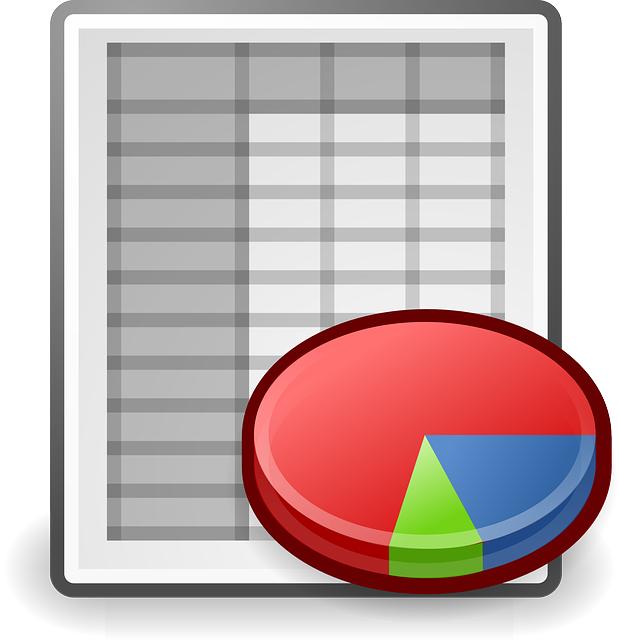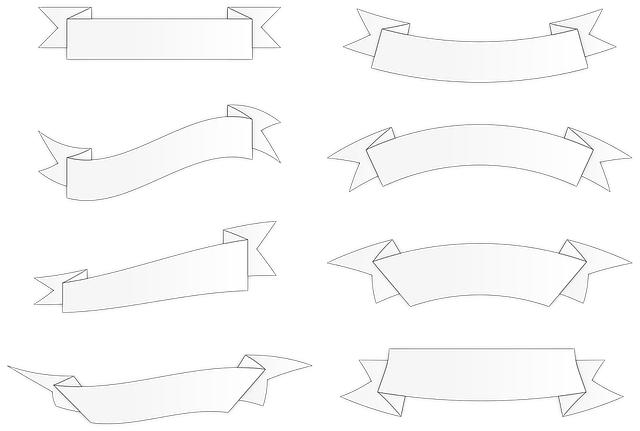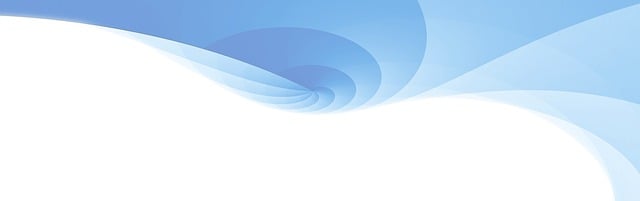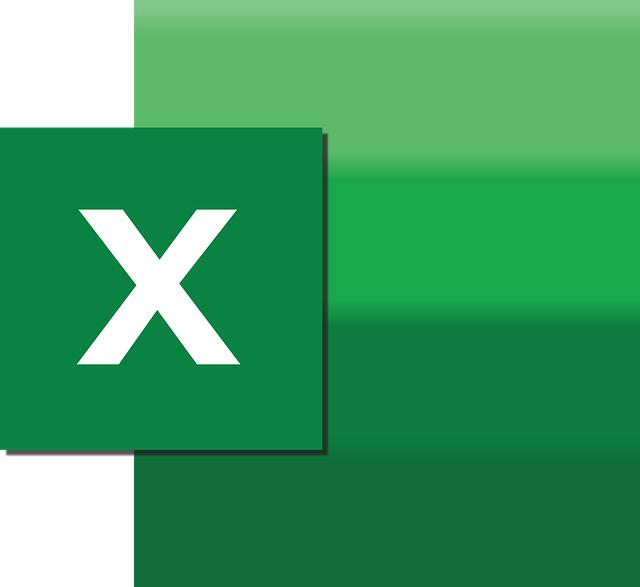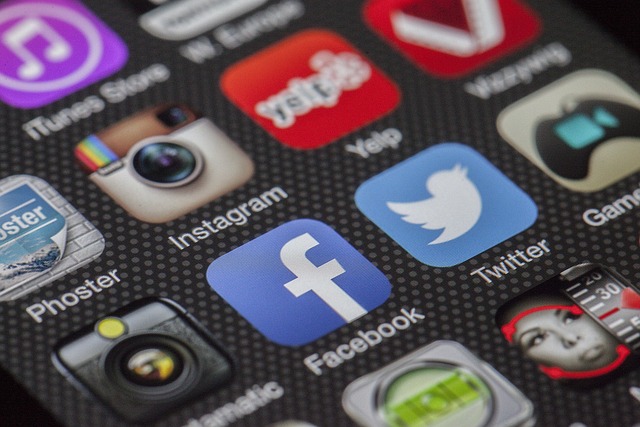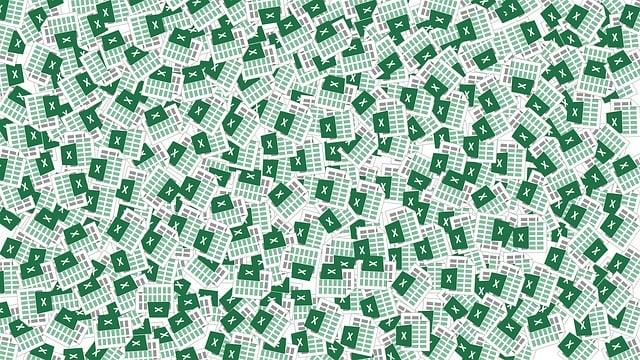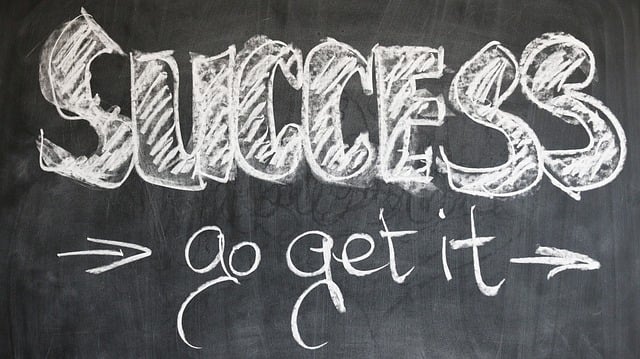Jak Udělat Graf v Excelu: Průvodce Krok za Krokem pro Začátečníky
Vytváření grafů v Excelu může připadat začátečníkům jako obtížné úkoly, kterým se raději vyhýbají. Ale nebojte se! Tento průvodce krok za krokem vás provede jednoduchým procesem vytváření grafů pomocí Excelu. Budete překvapeni, jak snadné to ve skutečnosti je. Excel vám poskytuje širokou škálu nástrojů a možností, které umožňují vizualizovat data tak, aby byla srozumitelná a přehledná. Ať již potřebujete vytvořit sloupcový, čárový, koláčový, nebo jakýkoli jiný druh grafu, tento průvodce vám ukáže jednoduché a efektivní postupy. Připravte se naučit se vytvářet kvalitní grafy jako profesionál a získejte důvěru v manipulaci s daty v Excelu.
Obsah
- Jak začít s tvorbou grafu v programu Excel
- Nejlepší způsob, jak vybrat vhodný typ grafu v Excelu
- Kroky pro vložení dat do grafu v programu Excel
- Jak upravit a formátovat graf v programu Excel
- Tipy pro vylepšení vizuálního vzhledu grafu v programu Excel
- Důležité funkce a možnosti pro analýzu dat v grafech v Excelu
- Jak přidat popisky, osy a časovou škálu k vašemu grafu v Excelu
- Krok za krokem: Jak přidat trendovou čáru do vašeho grafu v Excelu
Jak začít s tvorbou grafu v programu Excel
Pokud jste začátečník v programu Excel a chcete se naučit, jak vytvořit graf, tak jste na správném místě. V tomto průvodci krok za krokem vám ukážu, jak jednoduše a efektivně vytvořit grafy v programu Excel. Následující postup byl navržen tak, aby byl snadno pochopitelný i pro ty, kteří nemají žádné předchozí zkušenosti s tvorbou grafů.
Prvním krokem je otevřít Excel a načíst data, která chcete zobrazit ve svém grafu. Mějte na paměti, že grafy jsou nejefektivnější při vizualizaci trendů nebo vzorců a jsou vhodné pro zobrazení časové posloupnosti, srovnávání dat nebo porovnávání různých kategorií.
Dalším krokem je vybrat správný typ grafu pro vaše data. V Excelu je k dispozici celá řada grafů, včetně sloupcových, řádkových, koláčových a liniových grafů. Zvolte ten, který nejlépe odpovídá vašim potřebám a typu dat, která chcete zobrazit.
Nyní přistoupíme k formátování grafu. Můžete přizpůsobit názvy os, legendu, barvy, šířku a další vlastnosti, aby váš graf vypadal tak, jak chcete. Experimentujte s různými možnostmi formátování, abyste dosáhli optimálního vizuálního efektu.
A nakonec, nezapomeňte přidat popis ke svému grafu. Popis vám pomůže vysvětlit význam dat v grafu a poskytne uživatelům lepší porozumění vašim datům a závěrům. Buďte jasný, stručný a přesný při psaní popisu.
Doufám, že tento průvodce vám pomohl začít s tvorbou grafů v programu Excel. Snažte se být kreativní a vytvářet informační a přehledné grafy, které pomohou lépe vizualizovat vaše data a získat užitečné poznatky.
Nejlepší způsob, jak vybrat vhodný typ grafu v Excelu
Vhodný typ grafu v Excelu vybírat není vždy jednoduché. Existuje mnoho možností a každá z nich je vhodná pro jiný typ dat a prezentace. Ve světě datové analýzy je důležité umět správně vybrat graf, který nejlépe zobrazí vaše data a pomůže vám snadno identifikovat trendy a vzory.
Zde je několik tipů, které vám pomohou vybrat vhodný typ grafu v Excelu:
-
Tekutý graf: Pokud chcete porovnávat změny v čase nebo sledovat trendy, je tekutý graf ideální volbou. Tento typ grafu je nejvhodnější pro sledování změn v čase, například vývoj tržeb za určité období.
-
Sloupcový graf: Pokud chcete porovnávat hodnoty různých kategorií nebo zobrazit data z více zdrojů, sloupcový graf je skvělou volbou. Tento typ grafu vám umožní rychlé porovnání hodnot a identifikaci největších a nejmenších hodnot.
- Kruhový graf: Pokud chcete zobrazit podíl jednotlivých kategorií na celkovém množství, kruhový graf je nejlepší volbou. Tento graf se často používá k vizualizaci procentuálního rozložení dat, například podílu prodeje jednotlivých produktů.
Důležité je také si uvědomit, že ne všechny typy grafů jsou vhodné pro všechny účely. Je proto důležité důkladně si prohlédnout různé možnosti, vyzkoušet různé typy grafů a vybrat ten, který nejlépe odpovídá vašim potřebám a záměru prezentace dat.
Kroky pro vložení dat do grafu v programu Excel
Po vytvoření nového listu tabulky v programu Excel je prvním krokem vytvoření grafu vložení dat, která jej budou tvořit. Existují několik způsobů, jak toho dosáhnout, ale nejběžnější metoda je označit požadovaná data a použít funkci "Vložit graf". V následujících krocích Vám ukážeme, jak to provést.
-
Označte data: Vyberte rozmezí buněk obsahujících data, která chcete zobrazit ve svém grafu. Můžete to udělat pomocí kláves CTRL + šipka vlevo/vpravo nebo pomocí myši.
-
Vložte graf: Přejděte na kartu "Vložit" v horní části okna Excelu a klikněte na tlačítko "Graf". Otevře se seznam dostupných typů grafů. Vyberte ten, který nejlépe odpovídá povaze vašich dat.
- Upravení grafu: Po vložení grafu se Vám zobrazí nová karta "Nástroje grafu" v horním menu. Zde můžete provést různé úpravy, jako je změna titulu, osádek, stylu nebo přidání popisků. Pro úpravy stačí vybrat graf a kliknout na příslušnou funkci v menu.
S těmito jednoduchými kroky byste měli být schopni vložit data do grafu v programu Excel. Pokud máte další otázky nebo potřebujete podrobnější instrukce, neneváhejte se obrátit na naši technickou podporu.
Jak upravit a formátovat graf v programu Excel
Grafy jsou neocenitelným nástrojem pro vizualizaci dat v programu Excel. Když jste připraveni upravit a formátovat svůj graf, můžete udělat několik jednoduchých kroků, které mu dodají profesionální vzhled a zvýší jeho čitelnost. Zde je krok za krokem průvodce:
-
Vyberte graf, který chcete upravit. Klikněte pravým tlačítkem myši na graf a vyberte "Formátovat graf". Otevře se boční panel s možnostmi úprav.
-
Změňte typ grafu podle svých potřeb. Můžete zvolit liniový, sloupcový, koláčový nebo jiný typ grafu. Vyberte si ten, který nejlépe odpovídá vašim datům a výsledkům, které chcete prezentovat.
-
Přizpůsobte osy a popisky. Můžete změnit názvy os, jednotky měření nebo upravit formátování textu. Mějte na paměti, že popisky by měly být srozumitelné a nezaměnitelné.
-
Využijte formátování pro zdůraznění důležitých informací. Můžete změnit barvu, styl čáry nebo zvýraznit konkrétní body dat. Použijte tu správnou kombinaci barev a stylů, která bude podporovat váš hlavní posel.
- Nakonec nezapomeňte na legendu. Legendu můžete snadno přidat nebo upravit, aby lépe odpovídala vašemu grafu. Zabezpečte, aby byla přehledná a jednoduše čitelná.
S tímto průvodcem byste měli být schopni jednoduše upravit a formátovat své grafy v programu Excel. Berte v úvahu, že zdobení grafu by nemělo překrývat jeho hlavní posel a mělo by být esteticky příjemné. Experimentujte s různými možnostmi, abyste dosáhli optimálního vzhledu a efektivity vašich dat. Zapamatujte si, že s každým pokusem a cvičením se stanete lepším v tvorbě a úpravě grafů v Excelu.
Tipy pro vylepšení vizuálního vzhledu grafu v programu Excel
Pokud chcete vylepšit vizuální vzhled grafu ve vašem programu Excel, existuje několik užitečných tipů, které vám mohou pomoci. Začněte tím, že si vyberete vhodný styl grafu, který bude odpovídat obsahu dat a vašim potřebám. Zvolte přehledný a esteticky příjemný typ grafu, který nejen zobrazí vaše údaje, ale také je zvýrazní a usnadní jejich čtení.
Dalším krokem je správné použití barev. Vyberte si harmonické barvy, které se budou vzájemně doplňovat a budou vytvářet příjemný a srozumitelný kontrast. Pamatujte také na barevnou slepotu u některých uživatelů a snažte se minimalizovat použití obtížně rozeznatelných barev.
Velmi efektivním trikem pro vylepšení vizuálního vzhledu je správné formátování os a štítků. Použijte název osy, který jednoznačně vystihuje hodnoty, a neváhejte použít i popisky na osách, které detailněji vysvětlí přítomnost určitých dat.
Dalším způsobem, jak upravit vzhled grafu, je přidání vhodných efektů a stylů. Objevte možnosti zapnutí stínů nebo vykreslování průsvitného grafu. Tyto efekty mohou dodat vašemu grafu dojem hloubky a profesionalismu. Taky nezapomeňte, že můžete změnit tloušťku čar a velikost bodů, které dodají vašemu grafu výraznější vzhled.
Vyzkoušejte tyto tipy, abyste graf upravili tak, aby vynikl před ostatními a poskytl maximální informace bez zbytečného zmatku. Buďte kreativní, ale nezapomínejte, že hlavním cílem je dodat vašim datům vizuální jednoduchost a srozumitelnost.
Důležité funkce a možnosti pro analýzu dat v grafech v Excelu
V Microsoft Excelu je analýza dat pomocí grafů jedním z nejdůležitějších nástrojů. Tyto grafy poskytují vizuální zobrazení dat, které usnadňuje jejich porozumění a interpretaci. Existuje mnoho důležitých funkcí a možností v Excelu, které vám umožní vytvářet výrazné a informativní grafy.
Jednou z nejdůležitějších funkcí je možnost výběru různých typů grafů, které jsou k dispozici v Excelu. Můžete vybrat mezi sloupcovým, řádkovým, koláčovým, area, scatter a mnoha dalšími typy. Každý typ grafu je vhodný pro různé typy dat a uspořádání, proto je důležité zvolit ten správný typ, který nejlépe vyhovuje vašemu konkrétnímu účelu.
Další důležitou funkcí je možnost přizpůsobení grafu. Můžete upravit osy grafu, přidat nadpisy a popisky, změnit barvy a tvary, přidat mřížku a mnoho dalšího. Tím všechno můžete přizpůsobit graf tak, aby byl co nejvíce srozumitelný a atraktivní pro čtenáře.
Kromě toho Excel nabízí také pokročilé funkce, jako je možnost filtrování a uspořádávání dat přímo v samotném grafu. To umožňuje rychlou a snadnou analýzu dat bez potřeby změn v původním tabulkovém formátu. Také můžete vytvořit vícesérieový graf, který zobrazuje data z více sloupců nebo řádků pro srovnání.
Využívání těchto důležitých funkcí a možností v Excelu vám umožní vytvářet profesionální a přesné grafy pro analýzu dat. Bez ohledu na to, zda jste začátečník nebo pokročilý uživatel, Excel nabízí širokou škálu nástrojů a možností, které vám pomohou přinést vaše analýzy dat na vyšší úroveň.
Jak přidat popisky, osy a časovou škálu k vašemu grafu v Excelu
Naučit se přidávat popisky, osy a časovou škálu k vašemu grafu v Excelu je důležitým krokem při vytváření profesionálně vypadajících vizualizací dat. Zde je jednoduchý krok za krokem průvodce, který vám ukáže, jak to udělat.
-
Přidání popisků:
- Vyberte graf, na který chcete přidat popisky.
- Klikněte pravým tlačítkem myši na libovolný prvek grafu, například sloupec, a vyberte možnost "Přidat popisek".
- Napište text popisku přímo do grafu a přizpůsobte jeho font, velikost a umístění podle svých potřeb.
-
Přidání os:
- Vyberte graf, na který chcete přidat osy.
- Klikněte pravým tlačítkem myši na libovolný prvek grafu a vyberte možnost "Přidat osy".
- Excel automaticky přidá osy na základě dat v grafu. Pokud chcete upravit jejich vlastnosti, jako je škála, formát čísel nebo umístění, klikněte pravým tlačítkem myši na osu a vyberte možnost "Formát osy".
- Přidání časové škály:
- Pokud chcete vytvořit graf s časovou osou, nejdříve se ujistěte, že vaše časové údaje jsou ve správném formátu v datech.
- Vyberte graf, na který chcete přidat časovou škálu.
- Klikněte pravým tlačítkem myši na osu, kterou chcete přizpůsobit, a vyberte možnost "Formát osy".
- V záložce "Nastavení" vyberte možnost "Časová škála" a zvolte požadované formáty časové škály.
Sledováním těchto kroků budete mít v Excelu vytvořené profesionální grafy s popisky, osami a časovou škálou. Pokud jste začátečník, nebojte se experimentovat s různými nastaveními, dokud nedosáhnete požadovaného vzhledu grafu.
Krok za krokem: Jak přidat trendovou čáru do vašeho grafu v Excelu
Jedním ze způsobů, jak vizualizovat trendy a vzorce ve vašich datech, je přidání trendové čáry do vašeho grafu v Excelu. Trendová čára je zobrazením lineárního vzorce pro vaše data a může vám pomoci lépe porozumět vzestupným či klesajícím tendencím.
Přidání trendové čáry do vašeho grafu v Excelu je snadné a může být provedeno několika jednoduchými kroky:
- Otevřete si graf v Excelu a vyberte datovou řadu, ke které chcete přidat trendovou čáru.
- Klikněte pravým tlačítkem myši na vybranou datovou řadu a vyberte možnost "Přidat trendovou čáru".
- Otevře se dialogové okno s možnostmi nastavení trendové čáry. Zde si můžete zvolit různé varianty trendové čáry, například lineární, exponenciální či polynomickou.
- Potvrďte svůj výběr kliknutím na tlačítko "OK" a trendová čára se automaticky zobrazí na vašem grafu.
Pamatujte si, že trendová čára slouží jako nástroj pro analýzu trendů a vzorců ve vašich datech. Je důležité, abyste si byli vědomi úskalí a omezení takového zobrazení. Analyzujte svá data s rozvahou a při potřebě využijte další nástroje, které vám Excel nabízí pro hloubkovou analýzu. Doufáme, že tento článek vám pomohl naučit se, jak vytvořit graf v Excelu krok za krokem. Teď už můžete s jistotou vytvářet profesionální grafy a zobrazovat data s přesností. Zkuste využít tyto kroky při tvorbě svých grafů a uvidíte, jak snadné to je!