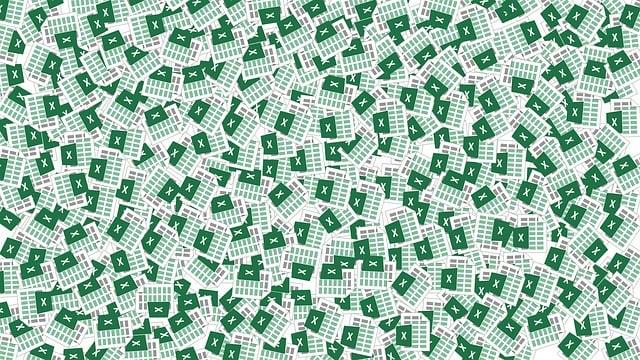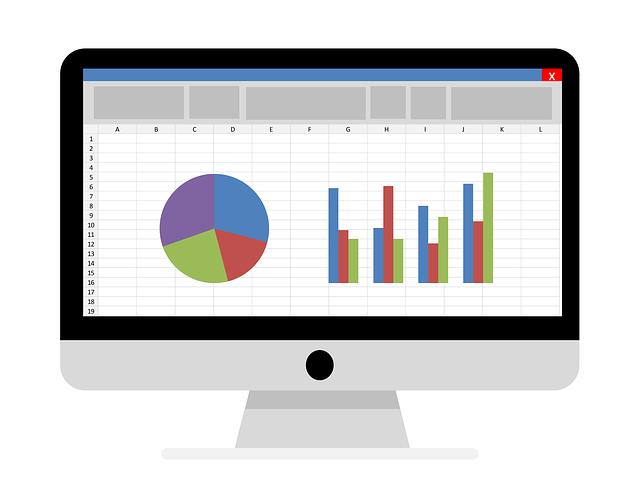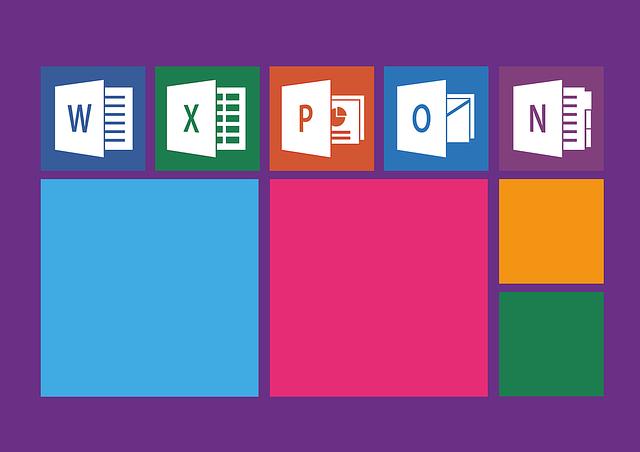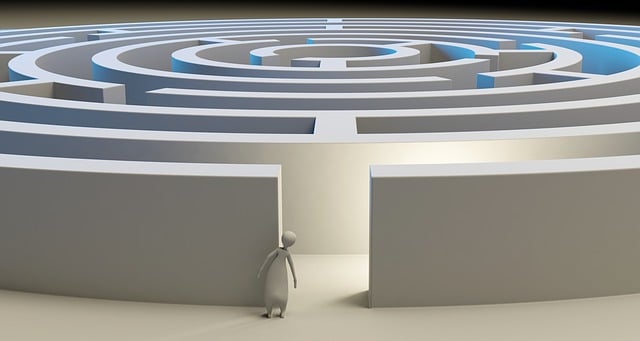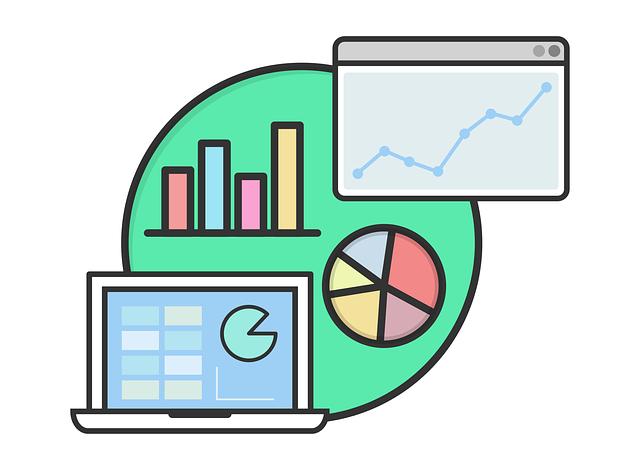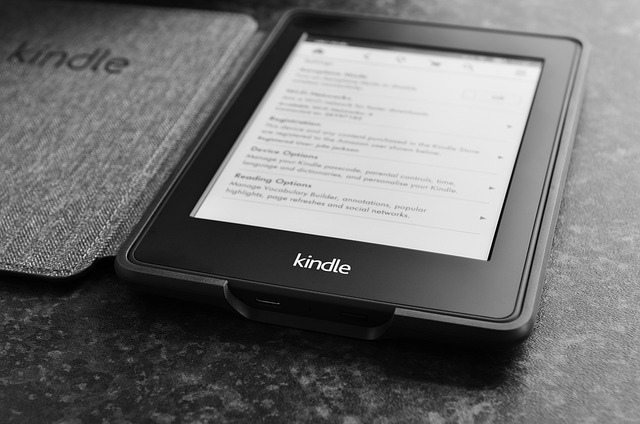Jak Udělat Sumu v Excelu: Základní Návod pro Výpočty
Excel je mocný software pro práci s daty, který nabízí široké možnosti pro výpočty a analýzy. A jednou z nejdůležitějších funkcí, kterou Excel nabízí, je schopnost provádět sumy. Sumování dat je základním krokem při zpracování číselných informací a může sloužit jako vstup do dalších výpočtů. V tomto článku vám přineseme základní návod, jak efektivně využívat funkce pro sčítání a sumy v Excelu. Bez ohledu na to, zda jste začátečník nebo pokročilý uživatel, tento článek vám pomůže rozšířit vaše schopnosti v práci s Excel tabulkami a zlepšit tak vaši produktivitu. Připravte si svůj Excel a připravte se naučit, jak udělat sumu v Excelu jako profesionál.
Obsah
- 1. Základní principy používání vzorců a funkcí v Excelu pro výpočet sumy
- 2. Pomocí funkce SUM a SUMIF efektivně sčítejte hodnoty v Excelu
- 3. Využití podmínek a filtrů pro přesnější výpočet sumy ve vašich datech
- 4. Pokročilé techniky sčítání v Excelu: využití SUMPRODUCT pro složitější výpočty
- 5. Jak vypočítat sumu v různých listech či sekcích v Excelu
- 6. Automatické aktualizace sumy: využití dynamických funkcí pro snadné úpravy dat
- 7. Praktické rady pro správné formátování při sčítání v Excelu
- 8. Optimalizace výpočtů sumy v Excelu: tipy pro zrychlení a efektivitu
1. Základní principy používání vzorců a funkcí v Excelu pro výpočet sumy
1. Excel je mocný nástroj pro provádění různých výpočtů a analýz dat. A jednou z nejdůležitějších operací, kterou v Excelu můžete provést, je výpočet sumy. Suma je součet hodnot v určitém rozsahu buněk a pomocí vzorců a funkcí můžete snadno získat výsledek přesně podle svých potřeb.
-
V Excelu existuje několik různých způsobů, jak provést výpočet sumy. Nejjednodušším způsobem je použití funkce SUM. Tato funkce se používá ve vzorci a má schopnost sečíst hodnoty v zadaném rozsahu buněk. Například, pokud chcete sečíst hodnoty ve sloupci A od buňky A1 do buňky A5, můžete použít následující vzorec: =SUM(A1:A5). Po zadání tohoto vzorce do buňky získáte součet hodnot v daném rozsahu.
- Dalším způsobem, jak provést výpočet sumy v Excelu, je použití funkce AUTOsoučet. Tato funkce vám umožní rychle sečíst hodnoty v daném rozsahu, aniž byste museli ručně zapisovat vzorce. Stačí vybrat buňky, ve kterých chcete získat sumu a pak klepnout na tlačítko AUTOsoučet v panelu nástrojů nebo použít klávesovou zkratku ALT + =. Excel automaticky detekuje rozsah a vytvoří vzorec, který vypočítá sumu vybraných buněk.
PaměŤte, že tyto jsou pouze základní principy používání vzorců a funkcí pro výpočet sumy v Excelu. Existuje mnoho dalších pokročilých technik a funkcí, které vám umožní provádět komplexnější výpočty a analýzy. S praksí a průzkumem ent a funkcionality Excelu se stanete opravdovým expertem v používání vzorců a funkcí pro výpočet sumy.
2. Pomocí funkce SUM a SUMIF efektivně sčítejte hodnoty v Excelu
Funkce SUM a SUMIF jsou skvělým nástrojem pro sčítání hodnot v Excelu. Seznámíme vás s těmito funkcemi a ukážeme vám, jak je efektivně využít ve vašich výpočtech.
Funkce SUM slouží k sčítání hodnot v jednom sloupci nebo řádku. Stačí vybrat buňky, které chcete sčítat, a napsat "=SUM(" následované rozsahem buněk a uzavřít závorku. Například, pokud chcete sčítat hodnoty ve sloupci A od buňky A1 do A10, napíšete "=SUM(A1:A10)" a stisknete Enter. Excel automaticky sečte zadané hodnoty.
Pro sčítání hodnot podle určitého kritéria můžete využít funkci SUMIF. Tato funkce umožňuje sčítat hodnoty pouze těch buněk, které splňují určitý podmínkový výraz. Prvním argumentem je rozsah buněk, ve kterém hledáte hodnoty, druhým argumentem je podmínkový výraz, kterým filtrujete hodnoty, a třetím argumentem je rozsah hodnot, které chcete sčítat. Například, pokud chcete sčítat pouze hodnoty ve sloupci B, které jsou větší než 10, napíšete "=SUMIF(B1:B10, ">10")" a stisknete Enter. Excel sečte všechny hodnoty, které splňují tuto podmínku.
Používání funkcí SUM a SUMIF vám usnadní sčítání hodnot v Excelu a umožní vám rychle provést výpočty. S těmito nástroji se stanete Excelovým mistrem sčítání a usnadníte si každodenní pracovní procesy.
3. Využití podmínek a filtrů pro přesnější výpočet sumy ve vašich datech
Využití podmínek a filtrů při výpočtu sumy ve vašich datech je klíčovým krokem pro přesnější a efektivnější analýzu v Excelu. Zde vám přinášíme jeden základní návod, který vám pomůže lépe porozumět této funkci a jejímu využití.
-
Podmínky: Když potřebujete spočítat sumu pouze určitých buněk nebo nějakého specifického podmínění, můžete použít podmínky. Například, chcete-li spočítat pouze sumu čísel vyšších než 1000, můžete použít podmínku "větší než" a zadat hodnotu 1000. Excel pak automaticky sečte pouze ty buňky, které splňují tuto podmínku.
- Filtry: Pokud máte rozsáhlou tabulku dat a chcete spočítat sumu pouze pro určitou skupinu buněk, můžete použít funkci filtrů. Filtry vám umožní rychle vybrat a zobrazit pouze ty řádky, které splňují určitou podmínku. Poté můžete spočítat sumu pro tyto vybrané buňky. Například, pokud máte tabulku s prodeji v různých regionech a chcete spočítat sumu prodejů pouze pro jeden konkrétní region, můžete použít filtr pro vybrání příslušného regionu a Excel automaticky spočítá sumu pouze pro tento region.
Pamatujte si, že podmínky a filtry jsou mocné nástroje, které vám umožní přesnější analýzu vašich dat. Zkuste si s nimi hrát a objevte, jak mohou tyto funkce vylepšit vaši práci s Excelu. Při adekvátním porozumění a efektivním využití těchto funkcí budete schopni vypočítat sumy ve vašich datech rychle a přesněji než kdykoli předtím.
4. Pokročilé techniky sčítání v Excelu: využití SUMPRODUCT pro složitější výpočty
Pokud jste již zvládli základní techniky sčítání v Excelu, možná se chcete seznámit s pokročilejšími metodami, které vám umožní provádět složitější výpočty. Jednou z těchto technik je využití funkce SUMPRODUCT.
SUMPRODUCT je velmi užitečná funkce, která kombinuje sčítání s násobením. Její základní syntaxe je následující: =SUMPRODUCT(range1, range2, range3, …). Můžete zadat libovolný počet rozsahů (range) a funkce vynásobí jednotlivé hodnoty v každém rozsahu a poté je sečte.
Tato technika se hodí zejména pro situace, kdy potřebujete provést výpočet na základě různých kritérií. Například můžete použít SUMPRODUCT k výpočtu celkového tržby určitého výrobku za určitý období, když máte tabulku s rozdílnými kritérii, jako jsou výrobky, měsíce a prodejní ceny.
Další výhodou funkce SUMPRODUCT je, že můžete kombinovat různé operátory, jako je sčítání, násobení, odečítání atd. napříč různými rozsahy. To vám umožní vytvářet složitější výpočty, které by jinak vyžadovaly vytváření mnoha pomocných sloupců a vzorců.
Celkově vzato, využití funkce SUMPRODUCT je velmi užitečné pro složitější výpočty v Excelu. Naučit se tuto techniku vás posune o krok dál ve vašich schopnostech práce s touto tabulkovou kalkulační aplikací a umožní vám provádět efektivnější výpočty s větší přesností.
5. Jak vypočítat sumu v různých listech či sekcích v Excelu
Provádění výpočtů a sčítání čísel může být jedním z nejzákladnějších a nejčastějších úkolů ve vašem práci s Excel tabulkami. Existuje několik způsobů, jak vypočítat sumu čísel ve více listech nebo sekcích v Excelu, a tím zajistit, že budete mít přesné výsledky a údaje.
Použití funkce SUM je jednoduchým a efektivním způsobem, jak provést sčítání čísel v různých listech nebo sekcích. Stačí vybrat buňky, ve kterých chcete provést sčítání, a poté použít formulář =SUM(A1:A10), kde A1:A10 je rozsah buněk, který chcete sčítat. Můžete také použít vzorec =SUM(Sheet2!A1:A10), abyste sčítali čísla v konkrétním listu Sheet2.
Dalším užitečným tipem je použití funkce SUMIF. Tato funkce vám umožní sčítat čísla pouze v případě, že splňují určité kritérium. Například, pokud chcete sčítat čísla pouze v případě, že jsou v určitém rozmezí nebo mají konkrétní hodnotu, můžete použít vzorec =SUMIF(A1:A10,">10"), což sčítá čísla v rozsahu A1:A10, která jsou větší než 10.
Pokud pracujete s více listy v rámci jednoho souboru Excel, můžete také použít funkci SUMPRODUCT. Tato funkce umožňuje sčítat čísla ve více listech podle určitých podmínek. Například, pokud chcete sčítat čísla pouze z listu A1:A10 a B1:B10, která splňují podmínky ve sloupci C1:C10, můžete použít vzorec =SUMPRODUCT((Sheet1!A1:A10)(Sheet2!B1:B10)(Sheet3!C1:C10)).
Srovnejte tyto různé metody a zvolte tu, která nejlépe vyhovuje vašim požadavkům a potřebám. S těmito základními návody k výpočtům a sčítání čísel ve více listech nebo sekcích v Excelu budete mít přesnější a efektivnější práci s vašimi údaji a tabulkami.
6. Automatické aktualizace sumy: využití dynamických funkcí pro snadné úpravy dat
Existuje mnoho situací, kdy potřebujete rychle a jednoduše spočítat sumu v Excelu. Dobrou zprávou je, že program Excel poskytuje automatické aktualizace sum, které usnadní tuto úlohu. Pro tento účel můžete využít dynamických funkcí, které umožňují snadné úpravy dat. Zde je návod, jak využít tuto funkcionalitu a zajistit přesné výpočty.
-
Vyberte buňky: Začněte tím, že vyberete buňky, ve kterých se nacházejí čísla, která chcete sečíst. Můžete použít několik různých metod: buď vyberete jednu buňku a poté rozklikněte kurzor dolů nebo v boku, nebo můžete podržet klávesu Ctrl a kliknout na jednotlivé buňky.
-
Využijte funkci SUM: Po vybrání požadovaných buněk můžete použít funkci SUM, která automaticky sečte čísla v těchto buňkách. Abyste ji využili, stačí napsat "=(SUM(" a poté vybrat oblast s čísly, které chcete sečíst. Ukončete závorky a stiskněte Enter. Excel pak automaticky aktualizuje sumu při jakékoliv změně čísel v příslušných buňkách.
- Využijte dynamické funkce: Další možností je využít dynamické funkce, které se přizpůsobí změnám v datech. Například můžete použít funkcionalitu automatické aktulizace součtu pomocí funkce SUMIFS. Tato funkce umožňuje filtrovat data podle určitých kritérií a poté sečítat pouze vybrané čísla. Pro správné použití funkce SUMIFS si přečtěte dokumentaci Excelu nebo vyhledejte online tutoriály.
S automatickou aktualizací sumy a využitím dynamických funkcí můžete jednoduše a rychle počítat sumy v Excelu. Vyberte požadované buňky, využijte funkci SUM nebo dynamické funkce a můžete se spolehnout na správné a aktuální výpočty.
7. Praktické rady pro správné formátování při sčítání v Excelu
Při sčítání v Excelu je důležité správně formátovat svá data, abyste získali přesné a spolehlivé výsledky. Následující praktické rady vám pomohou dosáhnout správného formátování a zvládnout sčítání úspěšně.
-
Zkontrolujte, zda vaše buňky mají správný formát čísla nebo datumu. Chybné formátování může vést k nesprávným výsledkům. Vyberte buňky, na které se chystáte vypočítávat sumu, a zkontrolujte, zda jsou formátovány jako čísla nebo datumy. Pokud ne, použijte formátování buňky a vyberte požadovaný formát.
-
Sčítání provedete pomocí funkce SUM nebo SUMIF. Funkce SUM vypočítá sumu všech buněk v rozsahu, kterému ji přiřadíte. Například, pokud chcete sečíst hodnoty ve sloupci A od buňky A1 do A10, zapište: =SUM(A1:A10). Funkce SUMIF vypočítá sumu pouze buněk, které splňují specifické kritérium. Například, pokud chcete sečíst hodnoty ve sloupci A, které jsou větší než 10, zapište: =SUMIF(A1:A10, ">10").
- Mějte na paměti možné chyby a problémy. Pokud výsledky vašeho sčítání neodpovídají očekávaným hodnotám, zkontrolujte, zda jste správně zvolili rozsah buněk nebo kritérium pro sčítání. Také může nastat problém s formátem dat, například pokud jsou číselná data ve formě textu nebo pokud jsou datumy nekonzistentně formátovány. V takovém případě je nutné provést příslušná úpravy.
S těmito praktickými radami pro správné formátování a sčítání v Excelu byste měli být schopni snadno vypočítat sumy a získat přesné výsledky. Nezapomeňte také pravidelně kontrolovat svá data a provádět případné opravy, abyste minimalizovali chyby a získali spolehlivá čísla.
8. Optimalizace výpočtů sumy v Excelu: tipy pro zrychlení a efektivitu
Hledáte způsob, jak zvýšit rychlost a efektivitu výpočtů sum v programu Excel? Nezoufejte, máme pro vás několik tipů, které vám pomohou optimalizovat vaše výpočty a ušetřit čas.
-
Využijte funkci SUMIFS: Pokud potřebujete sečíst hodnoty v určitém rozsahu na základě určitých kritérií, funkce SUMIFS je vaším nejlepším přítelem. Tato funkce umožňuje vytvořit podmíněné sečítání hodnot a je mnohem efektivnější než použití kombinace funkcí SUM a IF.
-
Použijte tabulkový rozsah: Máte-li rozsáhlou tabulku s daty, můžete vytvořit tabulkový rozsah, který vám usnadní výpočty. Tabulkový rozsah automaticky upravuje vzorce a výpočty, pokud do tabulky přidáte nebo odstraníte data. Tím ušetříte spoustu času, který byste jinak trávili manuálním upravováním vzorců.
- Zaměřte se na rychlost výpočtu: Existuje několik způsobů, jak zrychlit výpočty sum v Excelu. Zkuste minimalizovat používání vzorců s velkým množstvím výpočtů nebo náročnými funkcemi. Pokud možno, používejte vzorce, které mají nižší výpočetní složitost. Také se ujistěte, že váš počítač je dostatečně výkonný pro provádění složitých výpočtů v Excelu.
Tyto tipy vám pomohou zvýšit efektivitu a rychlost výpočtů sum v programu Excel. Nebojte se experimentovat a vyzkoušet různé přístupy, abyste našli nejvýhodnější způsob pro vaše potřeby. Happy výpočty! Doufáme, že vám tento základní návod pro výpočet sumy v Excelu pomohl. S těmito jednoduchými kroky se stanete odborníkem na práci s funkcí sumy a rychle budete schopni zpracovávat velké množství dat. Nezapomeňte využívat tuto úžasnou funkci a využít maximalizovat svou produktivitu v Excelu!