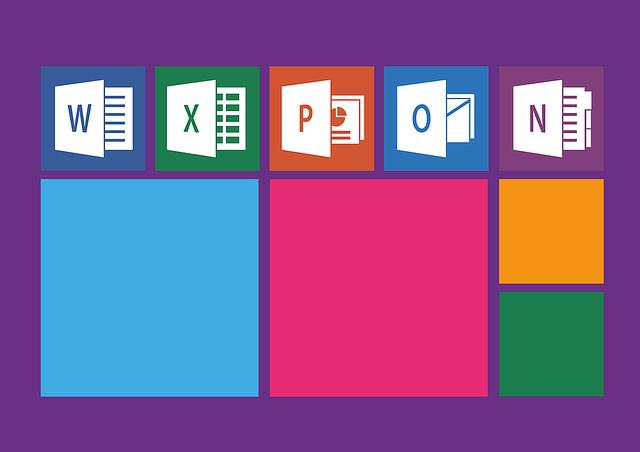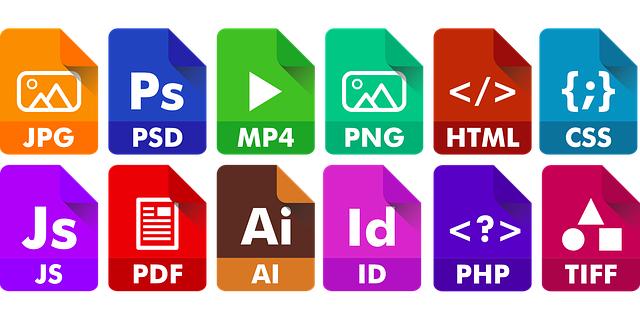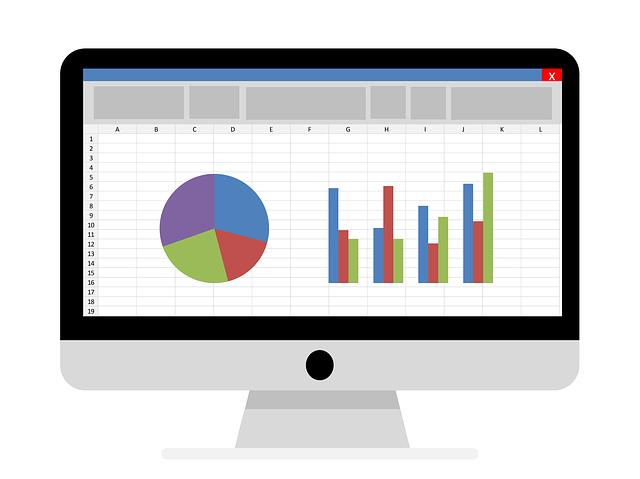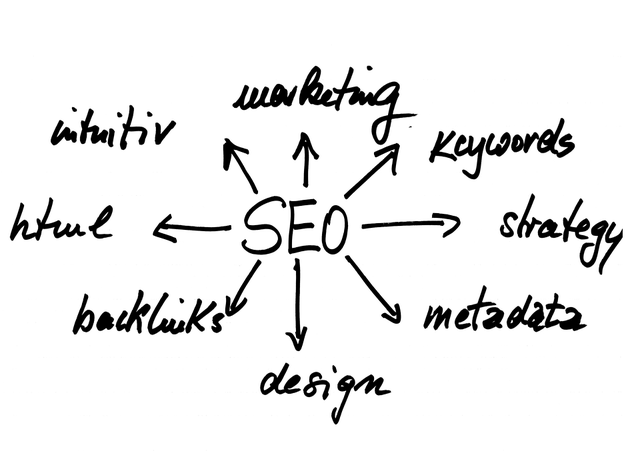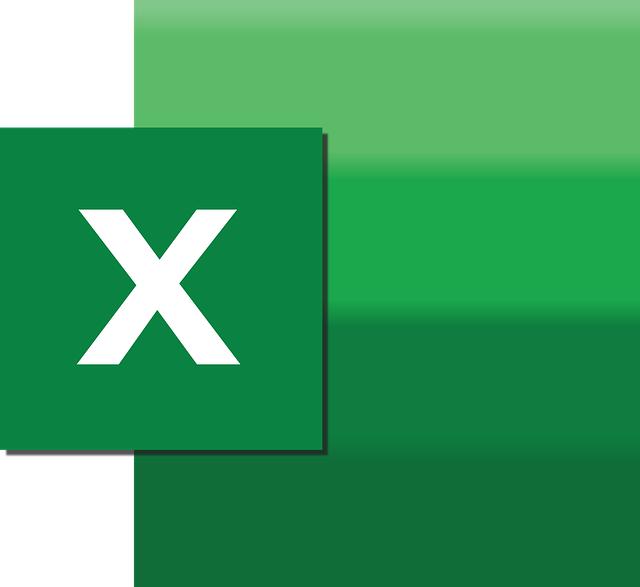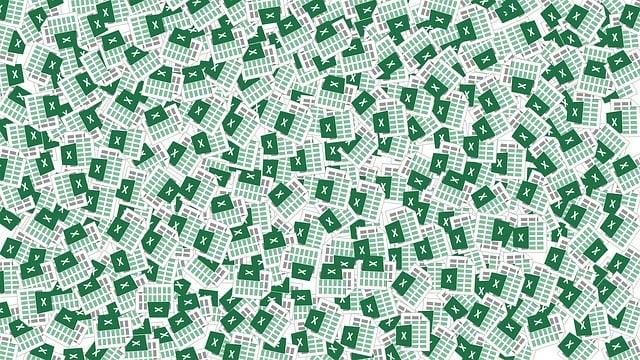Jak v Excelu převést hodiny na číslo: Praktický postup pro konverzi
Využíváte Excel pro práci s časem? Pokud ano, jistě jste se již setkali s výzvou převodu hodin na číslo, která ve vaší tabulce nemusí být automaticky rozpoznána. Nezoufejte, máme pro vás praktické řešení! V tomto článku se zaměříme na jednoduchý postup, jak převést hodiny na číslo v programu Excel. Nezáleží, zda potřebujete pracovat s hodinami vyplněnými ve formátu AM/PM nebo ve 24hodinovém formátu, náš postup vám pomůže provést konverzi rychle a spolehlivě. Bez složitých vzorců a programování si přizpůsobíte hodiny tak, aby Excel s nimi pracoval bez problémů. Připravte se na zjednodušený proces manipulace s časovými údaji ve vašich tabulkách a získejte přesně ty výsledky, které potřebujete!
Obsah
- Hodiny jako číslo v Excelu: Důležitost a příklady konverze
- Způsoby převodu hodin na čísla v Excelu: Návod krok za krokem s ukázkovými vzorci
- Praktické tipy pro konverzi hodin na čísla v Excelu
- Rozšíření konverzních možností v Excelu: Funkce a vzorce pro převod hodin na čísla
- Možnosti formátování a využití výsledných čísel při konverzi hodin v Excelu
- Důležité aspekty při převodu hodin na čísla v Excelu: Porovnání různých metod a doporučení
- Efektivní způsoby práce s časovým formátem v Excelu: Získání numerických hodnot z časů
Hodiny jako číslo v Excelu: Důležitost a příklady konverze
Existuje mnoho situací, ve kterých musíme pracovat s hodinami v programu Excel. Často však potřebujeme tyto hodiny převést na číslo, abychom s nimi mohli provádět aritmetické operace. V tomto příspěvku vám představíme praktický postup, jak v Excelu převést hodiny na číslo.
Jednou z možností je použití funkce TIMEVALUE, která převádí textové hodnoty na hodnoty času. Stačí označit buňky, ve kterých jsou hodiny zapsány, a poté použít tuto funkci. Další možností je použití funkce HOUR, která vrací hodinovou část datového času. Tuto funkci lze kombinovat s funkcí MINUTE, abychom získali minutovou část. Pokud chceme spočítat celkový počet minut, můžeme použít funkci TIME, která vrací hodnotu času v desetinném formátu.
Níže naleznete několik příkladů konverze hodin na čísla v Excelu:
- Převod času ve formátu HH:MM na číslo: Použijte formátování buňky, kterému nastavíte číselný formát.
- Převod času ve formátu HH:MM:SS na číslo: Použijte funkci TIMEVALUE nebo odeberte dvě dvojtečky a buňku formátujte jako číselnou.
- Převod času na celkový počet minut: Použijte funkci HOUR, MINUTE a TIME, abyste získali počet minut.
Doufáme, že vám tyto příklady pomohou při práci s hodinami v programu Excel. Pamatujte si, že je důležité správně formátovat buňky a používat vhodné funkce pro konverzi hodin na čísla. S Excelovými funkcemi bude tato konverze rychlá a snadná.
Převod hodinových hodnot na čísla v Excelu je často nezbytný úkol při práci s daty. Existuje několik způsobů, jak toho dosáhnout, a v tomto příspěvku vám poskytneme užitečný návod krok za krokem, jak to udělat efektivně.
-
Použití funkce HODINY:
- Zvolte buňku, do které chcete převést hodinovou hodnotu na číslo.
- Napište formuli =HODINY(A1), kde A1 je buňka obsahující hodinovou hodnotu.
- Stiskněte klávesu Enter a Excel automaticky převede hodinovou hodnotu na číslo.
-
Použití funkce ČASOVÉHODNOTY:
- Vyberte buňku, ve které chcete převést hodinovou hodnotu na číslo.
- Napište formuli =ČASOVÉHODNOTY(A1)&"", kde A1 je buňka obsahující hodinovou hodnotu.
- Stiskněte klávesu Enter a Excel převede hodinovou hodnotu na číslo a zobrazí jej jako text (pro potřeby dalšího výpočtu).
- Použití formátování buňky:
- Vyberte buňky, které obsahují hodinové hodnoty, které chcete převést na čísla.
- Klikněte pravým tlačítkem myši a vyberte možnost Formát buňky.
- V záložce Číslo vyberte Kategorie a přepněte na možnost Číslo.
- Klikněte na OK a Excel převede hodinové hodnoty na čísla.
Tyto metody vám umožní snadno převést hodinové hodnoty na čísla v Excelu. Použijte metodu, která nejlépe vyhovuje vašim potřebám a preferencím. Buďte si jisti, že jednoduše provádíte konverzi, která vám usnadní práci s časovými údaji a umožní vám další analýzu a výpočty.
Praktické tipy pro konverzi hodin na čísla v Excelu
Existuje mnoho situací, kdy potřebujete převést hodiny na čísla v Excelu. Možná pracujete s tabulkou, ve které jsou časy zapsány jako textový řetězec nebo ve formátu AM/PM. Nebo možná potřebujete spočítat součet hodin v rámci projektu. Bez ohledu na důvod, Excel nabízí několik praktických metod, jak toho dosáhnout.
-
Použití funkce HOUR: Pokud máte časové údaje ve formátu 24 hodin, můžete použít funkci HOUR k extrakci hodinové části. Například, pokud je čas ve sloupci A, můžete použít vzorec
=HOUR(A1)k získání hodin v buňce B1. -
Použití funkce TIMEVALUE: Pokud máte časové údaje ve formátu AM/PM, můžete použít funkci TIMEVALUE k převodu na hodinový formát. Například, pokud je čas ve sloupci A, můžete použít vzorec
=TIMEVALUE(A1)k převedení na hodinový formát v buňce B1. - Použití vlastního formátování: Možná potřebujete, aby Excel zobrazil časy jako čísla v podobě desetinných čísel. Chcete-li toho dosáhnout, můžete použít vlastní formátování buněk. Vyberte buňky s časy, klikněte pravým tlačítkem myši a vyberte možnost "Formátovat buňku". V záložce "Čísla" vyberte kategorii "Vlastní" a ve vstupním poli zadáte
0.00. Tím se časové údaje zobrazí jako čísla se dvěma desetinnými místy.
Převod hodin na čísla v Excelu je snadný s těmito praktickými tipy. Stačí vybrat ten, který nejlépe vyhovuje vašim potřebám a aplikovat ho na vaše časové údaje. Výsledkem bude přesné a jednoduše použitelné číslo, se kterým můžete snadno pracovat.
Rozšíření konverzních možností v Excelu: Funkce a vzorce pro převod hodin na čísla
Pokud jste někdy potřebovali převést hodiny na čísla v Excelu, určitě víte, že to není úplně jednoduchý úkol. Naštěstí ale existují různé funkce a vzorce, které vám s touto konverzí pomohou.
Jednou z nejčastěji používaných funkcí je FUNKCE.HODINY, která převádí textový řetězec ve formátu "hh:mm" na desetinné číslo. Tato funkce vrací hodnotu v jednotkách 24hodinového dne, tj. číslo v rozmezí 0 až 1. Například, pokud máte časový údaj 8:30, funkce FUNKCE.HODINY vrátí hodnotu 0,354166667.
Další možností je použití vzorce. Pokud máte časový údaj ve formátu textu, můžete ho převést na číslo pomocí vzorce =HOD(hodiny: minuty: sekundy), který bere jako argumenty hodinovou, minutovou a sekundovou část. Například, vzorec =HOD(8:30:00) vrátí hodnotu 8,5.
Existuje také možnost převodu hodin na minuty nebo sekundy. Pro tento účel můžete použít funkce MINUTY nebo SEKUNDY, které fungují podobně jako FUNKCE.HODINY. Například, funkce MINUTY převede časový údaj 2:30 na hodnotu 150.
Převod hodin na čísla v Excelu může být užitečný při provádění matematických operací s časovými údaji nebo výpočtech výkonnosti. S použitím funkcí a vzorců, které jsme zde zmínili, byste měli mít snadnou cestu k úspěšné konverzi.
Možnosti formátování a využití výsledných čísel při konverzi hodin v Excelu
Převádění hodin na čísla může být užitečné při práci s daty v Excelu. Existuje několik možností formátování a využití výsledných čísel, které vám umožní snadno provádět konverzi. Pokud například potřebujete vypočítat rozdíl mezi dvěma časy, můžete převést hodiny na čísla a poté je odečíst nebo sčítat.
- Jednou z nejčastějších metod je zadání času do buňky a poté aplikování vlastního formátu na tuto buňku. Ve formátu času se bude zobrazovat jako desetinné číslo, které představuje hodiny a minuty.
- Další možností je použití funkce HODINY, MINUTY nebo SEKUNDY, které převádějí čas na číselnou hodnotu. Mohou být použity v kombinaci s dalšími funkcemi Excelu, jako je SUMA nebo RÝCHLÁ SUMA, pro rychlé sčítání hodin nebo výpočet průměru.
- Pro aplikace, které vyžadují přesnost do sekund, můžete použít funkci ČASOVÁ ČÁRA, která převádí hodinové časy na čísla s vyšší přesností.
V případě konverze hodin na čísla v Excelu tedy existuje několik možností formátování a využití výsledných čísel. Vyberte si tu, která nejlépe vyhovuje vašim potřebám a práci s daty v Excelu zefektivníte díky rychlému a přesnému převodu hodin.
Důležité aspekty při převodu hodin na čísla v Excelu: Porovnání různých metod a doporučení
Převádění hodin na čísla v Excelu může být úkolem, který mnohé uživatele excelu zaměstnává. Je důležité vědět, jak efektivně a přesně provést tuto konverzi, abyste měli hodiny přehledné a snadno s nimi pracovat. V tomto příspěvku se podíváme na různé metody převodu hodin na čísla v Excelu, porovnáme je a doporučíme vám ty nejvhodnější.
-
Časový formát Excelu: V Excelu existuje speciální formát pro časové údaje. Abyste hodiny převedli na číslo, můžete použít funkci "Čas" a specifikovat hodnoty ve formátu "hodina:minuta". Poté můžete čas jednoduše převést na číslo pomocí vzorce.
-
Podmíněné formátování: Pokud chcete zobrazit hodiny v jiném formátu, například jako desetinné číslo, můžete použít podmíněné formátování. Pomocí tohoto nástroje můžete nastavit podmínku, která převede hodiny na čísla nebo na jiný formát podle vašich potřeb.
- Používání funkcí Excelu: Excel nabízí různé funkce, které mohou být užitečné při převodu hodin na čísla. Například, funkce "HODINA" vám umožní získat hodinovou složku z hodiny a funkce "MINUTA" vám umožní získat minutovou složku. Tyto funkce je pak možné využít k výpočtům nebo přeměně na čísla.
Pamatujte, že správný výsledek převodu závisí na vašem specifickém použití a formátování dat. Doporučujeme vám si vyzkoušet různé metody a najít tu, která vyhovuje vašim potřebám nejlépe.
Efektivní způsoby práce s časovým formátem v Excelu: Získání numerických hodnot z časů
Existuje mnoho situací, ve kterých potřebujeme získat numerické hodnoty z časových údajů v Excelu. Například při vytváření přehledů nebo při provádění výpočtů. V tomto článku vám představíme několik efektivních způsobů, jak převést hodiny na čísla pomocí jednoduchého a praktického postupu.
-
Použití funkce HOUR – Pokud máte časové údaje ve formátu HH:MM:SS, můžete jednoduše použít funkci HOUR, která vám vrátí hodiny jako číselnou hodnotu. Stačí vybrat buňku, do které chcete zapsat výsledek, a do formuláře napsat =HOUR(A1), kde A1 je buňka obsahující časovou hodnotu.
-
Použití formátování buněk – Další možností je použití formátování buněk. V Excelu si můžete vybrat z různých typů formátů buněk, včetně formátu pro zobrazení času jako číselné hodnoty. Stačí vybrat buňku, kterou chcete převést, kliknout pravým tlačítkem myši a vybrat možnost "Formát buňky". Poté si vyberte sekci "Číslo" a poté formát "Číslo". Excel převede čas na číselnou hodnotu a zobrazí ji v příslušném formátu.
- Manuální převod – Konečně, pokud máte časové údaje ve specifickém formátu, který neodpovídá standardním formátům, můžete provést manuální převod. Stačí vybrat buňku, kterou chcete převést, a do formuláře napsat například =HODINY(A1)*60+MINUTY(A1)+SEKUNDY(A1)/60. Touto vzorcem provedete převod časové hodnoty na číselnou hodnotu.
Použitím těchto způsobů můžete snadno převést hodiny na číselné hodnoty v Excelu a usnadnit si práci s časovými údaji. Nezáleží na tom, zda jde o jednoduchou konverzi nebo složitější výpočet, Excel vám poskytuje nástroje, které vám mohou pomoci. Doufáme, že vám náš článek poskytl praktický postup jak převést hodiny na číslo v Excelu. S těmito znalostmi se stanete excelovým expertem v konverzi. Pokračujte ve svém úsilí a rozšiřte své excelové dovednosti!