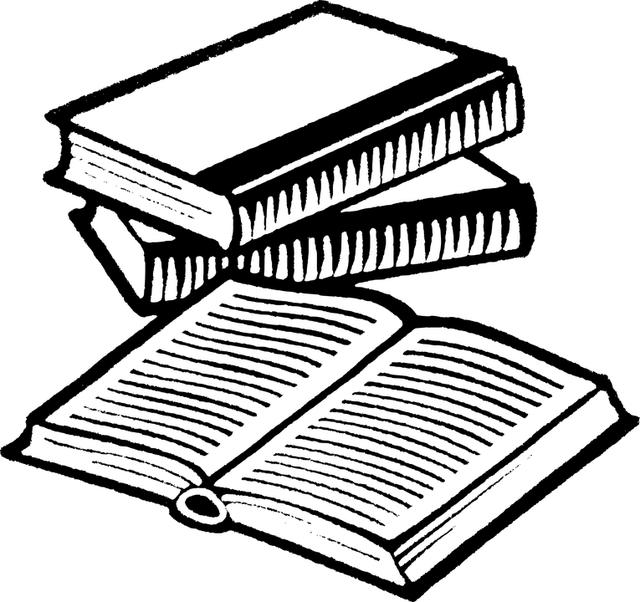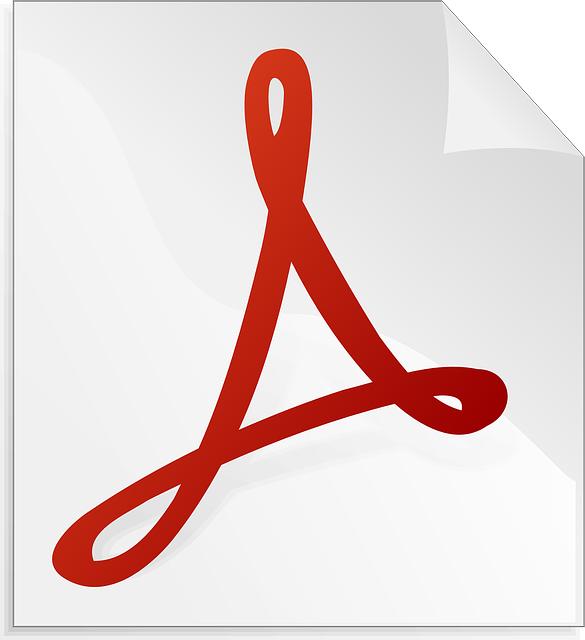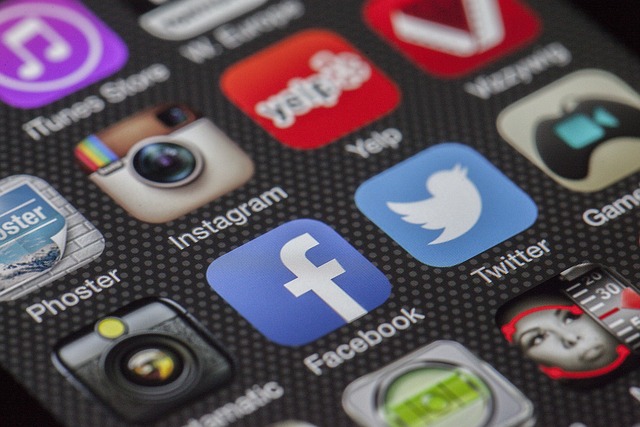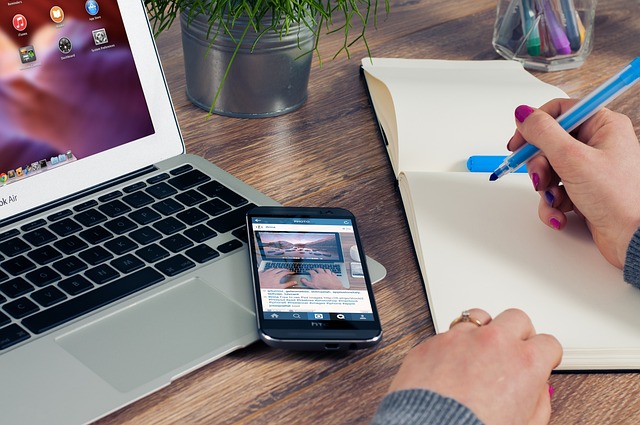Jak vložit PDF do Excelu: Jednoduchý krok za krokem návod
Vložení PDF do Excelu může znít jako složitá úloha, ale ve skutečnosti je to jednoduchý proces, který vám ušetří spoustu času a usnadní správu dat. Nezáleží na tom, zda pracujete s finančními výkazy, fakturami nebo jinými dokumenty, tento praktický krok za krokem návod vám ukáže, jak PDF soubory snadno importovat do svých excelových tabulek. Byl vypracován s cílem vám představit jednoduché techniky a postupy, abyste mohli snadno zpracovávat a analyzovat data ve formátu, který Excel lépe rozumí. Připravte se objevit nové možnosti a zlepšit svou produktivitu, ať už pracujete jako analytik, účetní nebo jen potřebujete rychle převést PDF soubor na tabulku.
Obsah
- Nalezení a uložení PDF souboru
- Použití nástroje pro vkládání PDF do Excelu
- Krok za krokem návod pro vkládání PDF do Excelu
- Tipy a triky pro efektivní vkládání PDF souborů do Excelu
- Jak správně formátovat PDF před vložením do Excelu
- Vyřešení častých problémů při vkládání PDF do Excelu
- Doporučení pro zlepšení přesnosti a kvality při vkládání PDF do Excelu
Nalezení a uložení PDF souboru
Pokud jste někdy potřebovali vložit PDF soubor do Excelu, tak jste na správném místě! V tomto krokovém návodu vám ukážeme, jak jednoduše a rychle přidat PDF do svých excelových tabulek.
-
Otevřete Excelový soubor: Zapněte Microsoft Excel a otevřete soubor, do kterého chcete vložit PDF.
-
Přejděte do záložky "Vložit": V horní nabídce Excelu najděte záložku "Vložit" a klikněte na ni.
-
Vyberte "Objekt": V seznamu možností, který se objeví, vyberte položku "Objekt". Objeví se dialogové okno "Vložit objekt".
-
Vyberte PDF soubor: V dialogovém okně klikněte na tlačítko "Procházet" a vyberte PDF soubor, který chcete vložit do Excelu.
-
Potvrďte volbu: Na potvrzení klikněte na tlačítko "OK".
- Uložte a hotovo!: Vaše PDF soubor je nyní vložen do Excelového souboru. Můžete ho umístit do požadovaného místa v tabulce a upravit jeho velikost a pozici podle potřeby.
S tímto jednoduchým postupem můžete snadno vložit PDF do svých Excelových tabulek a vytvořit tak kompaktní a přehledné dokumenty.
Použití nástroje pro vkládání PDF do Excelu
Vkládání PDF do Excelu může být užitečným nástrojem pro ty, kteří pracují s velkým množstvím dat a potřebují je efektivně zpracovat. Existuje několik způsobů, jak vložit PDF soubor do tabulky Excelu, a v tomto článku vám představíme jeden z nejlepších nástrojů – Online2PDF.
Online2PDF je webová aplikace, která umožňuje konverzi PDF souborů do jiných formátů, včetně Excelu. S touto jednoduchou aplikací můžete převést PDF soubor na excelovou tabulku jedním kliknutím. Stačí nahrajte váš PDF soubor, vyberte výstupní formát jako XLS nebo XLSX a klikněte na tlačítko "Převést". Online2PDF provede veškerou práci za vás a výsledný excelový soubor můžete stáhnout a upravit dle potřeby v Excelu.
Dalším způsobem, jak vložit PDF do Excelu, je použití pluginu nebo rozšíření pro Excel. Existuje mnoho různých pluginů a rozšíření, které umožňují importovat PDF soubory přímo do Excelu a následně je upravovat. Mezi nejoblíbenější rozšíření patří Adobe Acrobat Pro a Nitro Pro, které umožňují importovat PDF soubory, upravit je v Excelu a následně je opět exportovat do PDF nebo jiného formátu. Tato možnost je vhodná pro ty, kteří jsou často nuceni pracovat s PDF soubory a potřebují často převádět data z PDF do Excelu a naopak.
Vkládání PDF do Excelu je výhodným způsobem, jak efektivně zpracovávat a analyzovat data z PDF souborů. Bez ohledu na to, zda použijete webovou aplikaci jako Online2PDF nebo rozšíření pro Excel, máte mnoho možností, jak převést a upravit PDF soubor v Excelu. Takže pokud se potýkáte s problémy při práci s PDF a Excel, zkuste vložit PDF do Excelu a zjistěte, jak vám to usnadní práci se daty.
Vkládání PDF dokumentů do tabulkového programu Excelu může být užitečné pro různé účely, například pro analýzu dat získaných ve formátu PDF. V tomto jednoduchém návodu krok za krokem vám ukážeme, jak snadno a rychle vložit PDF soubor do Excelu.
- Otevřete program Excel a zvolte list, do kterého chcete vložit PDF soubor.
- Na liště nástrojů vyberte záložku "Vložit" a poté klikněte na tlačítko "Objekt".
- Otevře se dialogové okno "Vložit objekt". Zde vyberte záložku "Vytvořit z souboru" a klikněte na tlačítko "Procházet".
- Vyberte požadovaný PDF soubor na vašem počítači a poté klikněte na tlačítko "Vložit".
- Mělo by se objevit malé okno s náhledem vloženého PDF dokumentu v Excelu. Zde můžete upravit zobrazení dokumentu a zvolit, zda chcete zobrazit pouze první stránku nebo úplný obsah.
To je vše! Nyní jste úspěšně vložili PDF soubor do tabulky Excelu. Tímto způsobem můžete snadno a efektivně pracovat s daty uloženými ve formátu PDF a využít všechny možnosti, které Excel nabízí. Buďte však opatrní, protože funkce vkládání PDF do Excelu může fungovat pouze tehdy, pokud máte správně nainstalovaný Adobe Acrobat Reader nebo jiný program pro čtení PDF souborů.
Tipy a triky pro efektivní vkládání PDF souborů do Excelu
Vkládání PDF souborů do Excelu může být užitečným nástrojem, pokud potřebujete pracovat s tabulkami nebo informacemi uloženými ve formátu PDF. Existuje několik tipů a triků, které vám pomohou při efektivním vkládání PDF souborů do Excelu.
-
Použijte funkci "Vložit objekt" ve vyskakovacím menu "Vložit". Tato funkce vám umožní přidat PDF soubor jako objekt přímo do buňky Excelu. Stačí kliknout na "Vložit objekt", vybrat "Vytvoření z souboru" a vyhledat požadovaný PDF soubor. Po vložení bude PDF soubor zobrazen ve vaší tabulce Excelu jako ikona, kterou můžete přesouvat nebo upravovat.
-
Pokud potřebujete zachovat formátování a text ve svém PDF souboru, můžete vyzkoušet převod PDF do Excelu pomocí specializovaného softwaru nebo online konvertoru. Existuje mnoho bezplatných online nástrojů, které umožňují snadné převádění PDF do Excelu. Stačí nahrát váš PDF soubor, vybrat požadované možnosti převodu a stáhnout výsledný Excelový soubor.
- Další možností je použití OCR (optického rozpoznávání znaků) pro převod PDF souboru na textový formát a následné vložení do Excelu. OCR vám umožňuje převést obrazy textu na editovatelný text, což je ideální, pokud potřebujete pracovat s textem obsaženým ve vašem PDF souboru. Existuje mnoho OCR softwaru dostupného online nebo k instalaci, který vám může při této úloze pomoci.
Během vkládání PDF souborů do Excelu je důležité si uvědomit, že formátování může být omezené a některé složitější prvky, jako jsou grafy nebo obrázky, se nemusí správně převést. Zkušte tyto tipy a triky a vyberte si ten nejvhodnější pro vaše potřeby.
Jak správně formátovat PDF před vložením do Excelu
Když potřebujete převést data z PDF do Excelu, je důležité správně formátovat PDF dokument, aby se převedení provedlo co nejsnáze a přesně. Následující krok za krokem návod vám ukáže, jak to udělat jednoduše a efektivně.
-
Otevřete PDF dokument ve vhodném programu. Existuje mnoho online nástrojů, které umožňují otevřít a upravovat PDF soubory. Vyberte si takový nástroj, který vám vyhovuje nejlépe.
-
Převedte váš PDF dokument na formát, který je vhodný pro import do Excelu. Nejlepší volbou je převést PDF na Excel nebo CSV soubor. Pokud je to možné, dejte přednost zachování původního formátování.
-
Převedený soubor otevřete v Excelu a zkontrolujte, zda jsou data ve správném formátu. Můžete upravit sloupce, řádky nebo písma podle potřeby. Pokud je import neúspěšný a data nejsou správně zobrazena, zkuste zkontrolovat, zda jste správně formátovali původní PDF dokument.
-
Upravte a analyzujte data podle potřeby. Využijte funkce Excelu k výpočtům, filtrování, grafům a dalším úpravám. Je možné, že budete muset provést drobné úpravy v tabulce, aby byla přesná a pochopitelná.
- Uložte svůj Excel soubor a ještě jednou zkontrolujte, zda jsou všechna data správně na svých místech. Můžete také uložit zálohu původního PDF souboru pro případ budoucích potřeb.
Sledováním těchto jednoduchých kroků budete schopni správně formátovat PDF před jeho vložením do Excelu. Bude to usnadňovat vaši práci s daty a umožní vám efektivnější analyzovat a využívat informace z PDF souborů. Přeměnit data z PDF do Excelu tak nikdy nebylo jednodušší!
Vyřešení častých problémů při vkládání PDF do Excelu
Pokud jste se někdy pokoušeli vložit PDF soubor do programu Excel, pravděpodobně jste narazili na několik problémů. Ale nezoufejte! V tomto jednoduchém krok za krokem návodu vám ukážeme, jak vyřešit všechny časté problémy spojené s vkládáním PDF do Excelu.
-
Soubor nelze otevřít: Pokud máte problém s otevřením PDF souboru ve formátu Excel, nejprve zkontrolujte, zda máte správnou verzi programu Excel. Některé starší verze Excelu nemusí plně podporovat formát PDF. Pokud máte aktualizovanou verzi, zkuste otevřít PDF soubor pomocí funkce "Otevřít" v menu souboru. Pokud to stále nefunguje, můžete vyzkoušet online nástroje nebo konverzní software určený k převodu PDF do Excelu.
-
Ztráta formátování: Při vkládání PDF do Excelu můžete narazit na problém s formátováním. Pokud se tabulka ve PDF souboru nereflektuje v Excelu přesně tak, jak byste chtěli, existuje několik možných řešení. První možností je použití specializovaného softwaru určeného k převodu PDF do Excelu, který často zachovává původní formátování. Další možností je ruční přizpůsobení formátování ve Excelu, například upravení sloupců a řádků, změnu velikosti písma nebo aplikaci stylů.
- Chybějící data: Pokud po vložení PDF do Excelu zjistíte, že některá data chybí nebo jsou nesprávně strukturovaná, existuje několik možných příčin. Nejprve zkontrolujte, zda je PDF soubor správně načtený a zda jsou veškerá data viditelná. Pokud ano, může být problém v samotném formátu PDF. V takovém případě se nejlepší možností může stát specializovaný převodník, který dokáže správně extrahovat data do Excelu. Pokud jsou data ve formátu obrázků nebo grafů, nedokáže je Excel automaticky rozpoznat. V tomto případě můžete zkusit extrahovat obsah PDF souboru do textového souboru a poté ručně zkopírovat a vložit data do Excelu.
S těmito jednoduchými tipy a triky byste měli být schopni vyřešit časté problémy při vkládání PDF do Excelu a pracovat s tabulkami a daty snadno a efektivně. Nezapomeňte vždy zálohovat své soubory a používat správný software pro konverzi, abyste dosáhli nejlepších výsledků.
Doporučení pro zlepšení přesnosti a kvality při vkládání PDF do Excelu
Existuje několik doporučení, která mohou pomoci zlepšit přesnost a kvalitu při vkládání PDF do Excelu. Prvním krokem je použití specializovaného softwaru nebo konvertoru, který převede PDF do formátu, který je snadněji čitelný a editovatelný v Excelu. Doporučujeme například program Adobe Acrobat nebo online nástroje jako Smallpdf nebo Nitro.
Dalším důležitým faktorem je kvalita samotného PDF souboru. Pokud je PDF nízké kvality, dochází ke ztrátě informací a formátování při vkládání do Excelu. Je proto důležité mít PDF ve vyšší kvalitě a s dostatečným rozlišením.
Při vkládání PDF do Excelu je také důležité mít na paměti, že ne všechny prvky z PDF se úplně přenesou do Excelu. Komplexní grafy, tabulky s vícenásobným řádkováním nebo jiné složitější prvky mohou vyžadovat ruční úpravu po převodu. Doporučujeme pečlivě zkontrolovat výsledný soubor a případně upravit formátování, aby odpovídalo původnímu PDF.
V rámci přesnosti a kvality je také vhodné provést kontrolu a úpravu textových polí. Někdy mohou být záměna písmen, zkratky nebo jiné nepřesnosti, které mohou ovlivnit správnost dat v Excelu. Doporučujeme použít nástroje pro hromadnou úpravu textu, které vám usnadní tuto kontrolu a opravu.
S těmito doporučeními byste měli mít lepší přesnost a kvalitu při vkládání PDF do Excelu. Pokud budete postupovat krok za krokem, měli byste dosáhnout požadovaných výsledků i s komplexnějšími PDF soubory. Doufáme, že náš krok za krokem návod vám pomohl pochopit, jak vložit PDF do Excelu. Nyní s jistotou a znalostí můžete tuto úlohu jednoduše zvládnout. Ušetřte si čas a vylepšete svou produktivitu s tímto užitečným trikem!