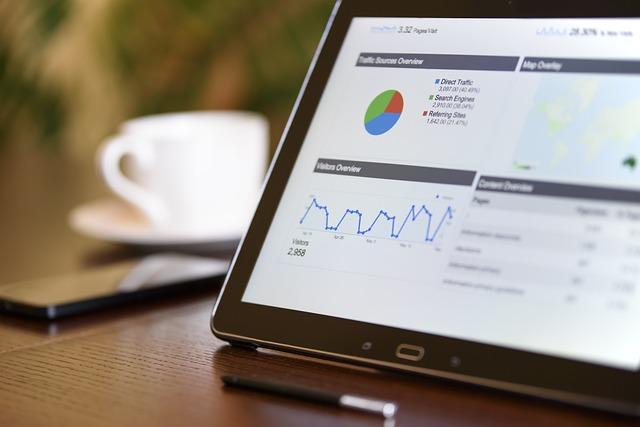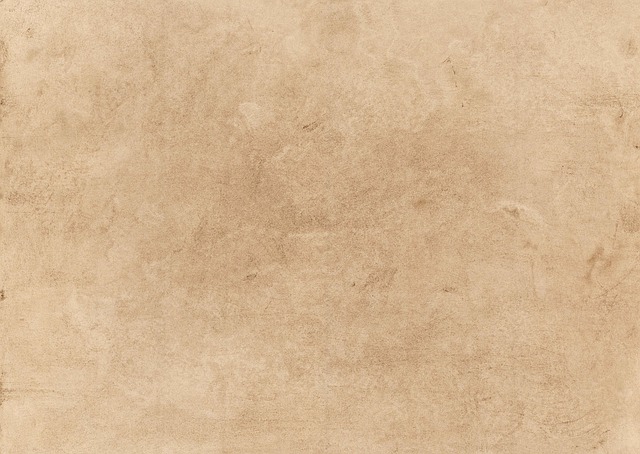Jak vložit PDF do PowerPointu: Snadná integrace
Rozhodli jste se použít PDF soubor ve své prezentaci a nevíte, jak na to? Nezoufejte! V tomto článku vám ukážeme snadný a efektivní způsob, jak vložit PDF do PowerPointu. Integrace těchto dvou formátů může být velmi užitečná, protože vám umožní zahrnout kompletní dokument či obrázky přímo do vaší prezentace, aniž byste museli přepisovat nebo překreslovat veškerý obsah. Ať už jste začátečník v PowerPointu nebo pokročilý uživatel, naše jednoduché kroky vám pomohou snadno a rychle přidat PDF do vaší prezentace. Odkryjte ty nejlepší tipy a triky, které vám usnadní práci s těmito dvěma formáty. Připravte se na ohromení vašeho publiku s naším nezbytným návodem na vložení PDF do PowerPointu!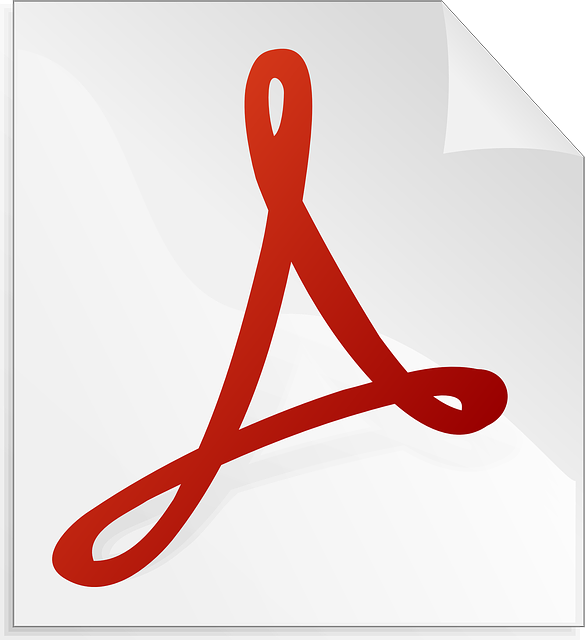
1. Využijte snadnou cestu ke vložení PDF do PowerPointu
Chcete-li přidat PDF do PowerPointu, nemusíte se obávat složitých postupů a zdlouhavých úkonů. Existuje jednoduchá a efektivní metoda, která vám umožní snadno integrovat PDF soubor do vaší prezentace. Následující kroky vám ukážou, jak na to:
-
Otevřete PowerPoint a vyberte snímek, na kterém chcete vložit PDF. Klikněte na záložku "Vložit" v horním menu a vyberte možnost "Objekt". Otevře se dialogové okno "Vložit objekt".
-
Ve výběru typů objektů vyberte možnost "Vytvořit z souboru". Klikněte na tlačítko "Procházet" a vyberte PDF soubor, který chcete vložit. Potvrďte tuto volbu kliknutím na "Vložit".
- PowerPoint automaticky vytvoří ikonu PDF souboru na vámi vybraném snímku. Tuto ikonu můžete jednoduše přesunout, upravit její velikost nebo umístit na libovolné místo ve vaší prezentaci.
Paměťovou stopu, kterou PDF soubor v prezentaci zabírá, můžete minimalizovat. Na vybranou ikonu PDF souboru klikněte pravým tlačítkem myši a vyberte "Upravit objekt". V dialogovém okně zvolte záložku "Ovládací prvky" a zrušte zaškrtnutí políčka "Zobrazit ikonu a popis". Klikněte na "OK" a nyní se ve vaší prezentaci zobrazí pouze ikona PDF souboru bez dalšího textu.
Tímto způsobem můžete snadno a pohodlně vložit PDF soubor do vaší PowerPoint prezentace. Nejenže to zvýší interaktivitu a zajímavost vaší prezentace, ale také umožní přístup k obsahu PDF přímo z PowerPointu, což může být pro vaše publikum velmi užitečné. Vyzkoušejte si tuto snadnou integraci a obohaťte své prezentace o kvalitní obsah ve formátu PDF!

2. Detailní pohled na postup pro integraci PDF do prezentace
Integrace PDF do prezentace je jednoduchým a praktickým způsobem, jak zlepšit vaše vystoupení a přidat atraktivní vizuální prvky. V tomto článku se podíváme na detailní postup, jak snadno vložit PDF do PowerPointu a efektivně pracovat s tímto formátem.
-
Otevřete PowerPoint: Začněte otevřením aplikace PowerPoint a vyberte si prezentaci, do které chcete vložit PDF.
-
Vyberte místo v prezentaci: Rozhodněte se, kam chcete vložit PDF. Můžete vybrat samostatný snímek nebo konkrétní slajd, který je pro integraci nejvhodnější.
-
Vložte PDF: V horním menu PowerPointu klikněte na kartu "Vložit" a poté "Objekt". Z nabídky vyberte možnost "Adob Acrobat Document" nebo "Adobe Acrobat PDF", pokud je tato volba dostupná.
-
Přizpůsobte PDF: Po vložení se objeví okno s vaším PDF, které můžete přizpůsobit podle potřeby. Můžete změnit velikost, umístění nebo přístup k ovládacím prvkům.
-
Použijte ovládací prvky: Integrace PDF do prezentace vám umožňuje interagovat s obsahem PDF. Použijte tlačítka pro posouvání stránek, přiblížení nebo oddálení, a přepnutí na režim celé obrazovky.
- Uložte a sdílejte: Po úpravách vašeho PDF v prezentaci nezapomeňte uložit vaši práci a případně ji sdílet s ostatními. Můžete tak široce využít výhod PDF formátu při prezentování vašich myšlenek a obsahu.
Vložení PDF do PowerPointu je skvělým způsobem, jak přidat interaktivitu a profesionální vzhled do vaší prezentace. S těmito jednoduchými kroky můžete vytvořit přesvědčivý a poutavý obsah, který osloví vaše publikum. Vyberte si vhodné místo, vložte PDF a prozkoumejte výhody integrace tohoto formátu do PowerPointu.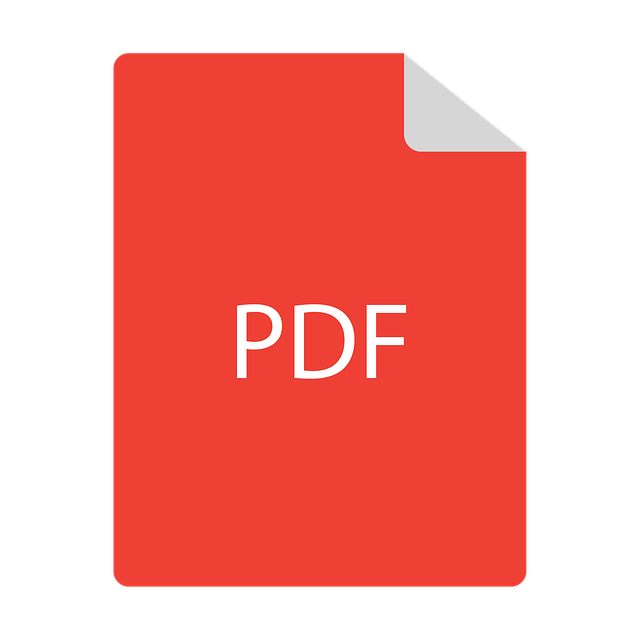
3. Doporučené metody a nástroje pro bezproblémovou integraci PDF do PowerPointu
Existuje mnoho užitečných metod a nástrojů, které vám umožní bezproblémově integrovat PDF dokumenty do vaší prezentace PowerPoint. Zde je pár doporučení, která vám mohou pomoci:
-
Použijte vložení PDF jako objektu: Tato metoda vám umožní vložit celý PDF dokument do vaší prezentace jako objekt. Klikněte na kartu "Vložit" v nabídce PowerPointu a vyberte možnost "Objekt". Poté vyberte "Vybrat soubor" a najděte PDF, který chcete vložit. Přizpůsobte velikost objektu podle vašich potřeb a máte hotovo!
-
Použijte PDF jako snímek: Další možností je převést jednotlivé stránky PDF dokumentu na snímky a následně je vložit do prezentace. Můžete to provést pomocí online nástrojů jako SmallPDF nebo Adobe Acrobat. Stačí nahrajte PDF soubor, vyberte možnost převést na snímky a stáhněte si výsledné snímky ve formátu JPG nebo PNG. Poté je jednoduše vložte do vaší prezentace.
- Využívejte specializovaných plug-inů: Existuje také několik specializovaných plug-inů a softwarů, které vám usnadní integraci PDF do PowerPointu. Například plug-in od Adobe, který vám umožní jednoduše převádět a vkládat PDF do PowerPointu bez ztráty kvality.
S těmito doporučeními a nástroji bude vložení PDF do PowerPointu tá zábava! Můžete jednoduše přenést celý obsah PDF do vaší prezentace nebo zvolit převod na jednotlivé snímky pro větší flexibilitu. Užijte si bezproblémovou integraci a zaujmejte své publikum s poutavými prezentacemi. Doufáme, že náš článek o tom, jak vložit PDF do PowerPointu, vám pomohl rozšířit vaše prezentace na novou úroveň. S těmito jednoduchými kroky budete mít možnost plynule integrovat své PDF do vašich prezentací a zaujmout své publikum. Užijte si svou tvůrčí cestu!