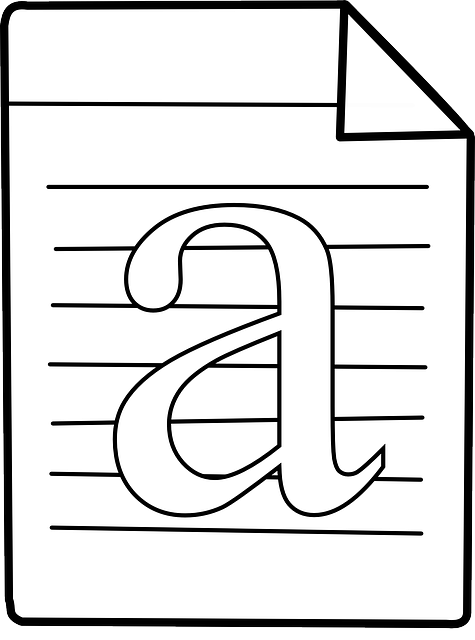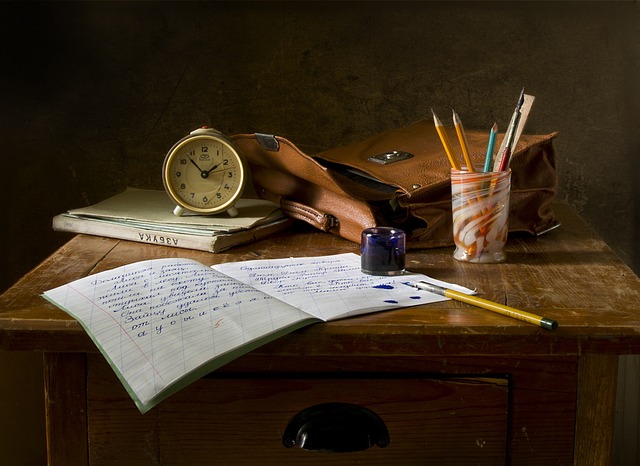Jak vložit tabulku do Wordu: Praktický návod
Chcete se naučit, jak vložit tabulku do Wordu? Nechte si poradit v našem praktickém návodu. S jednoduchými kroky to zvládnete snadno a efektivně!
Obsah
- 1. Základní kroky pro vložení tabulky do dokumentu ve Wordu
- 2. Tipy pro formátování a úpravu tabulky ve Wordu
- 3. Jak vložit rozsáhlejší tabulku a zachovat přehlednost dokumentu
- 4. Použití funkcí a vzorců pro výpočty v tabulce ve Wordu
- 5. Pravidla pro správné použití nadpisů a popisků v tabulkách
- 6. Nástroje pro importování a exportování tabulek mezi Wordem a jinými aplikacemi
- 7. Efektivní způsoby práce s velkými tabulkami ve Wordu
- 8. Jak automaticky aktualizovat tabulky ve Wordu při změně dat
1. Základní kroky pro vložení tabulky do dokumentu ve Wordu
Vkládání tabulek do dokumentu ve Wordu je jednoduchý proces, který si můžete osvojit již dnes! Nezáleží na tom, zda tvoříte profesionální dokumenty nebo pracujete na školních projektech, schopnost vkládat tabulky je neocenitelná. Stačí se řídit následujícími kroky a budete mít dokonalé tabulky přesně tam, kde je budete potřebovat.
-
Otevřete dokument ve Wordu: Než začnete vkládat tabulku, je třeba otevřít dokument, do kterého chcete tabulku vložit. Proveďte to pomocí klepnutí na ikonu "Otevřít" nebo jednoduše dvojklikem na soubor.
-
Vyberte příslušnou část dokumentu: Pokud máte již hotový text nebo existující část dokumentu, ve které chcete umístit tabulku, vyberte ju. Stačí přejít kurzorem nad počáteční místo tabulky a kliknout levým tlačítkem myši.
- Vložte tabulku: V horním menu klikněte na kartu "Vložit" a vyberte možnost "Tabulka". Zobrazí se vám možnost vytvořit tabulku pomocí bodového seznamu nebo ji nakreslit pomocí kurzoru myši. Vyberte si to, co odpovídá vašim potřebám, a postupně klikněte na počet řádků a sloupců, které chcete mít ve vaší tabulce.
Pak už jen stačí kliknout na vytvoření tabulky a můžete ji začít upravovat. Máte možnost přidávat nebo odebírat řádky a sloupce, upravovat velikost buněk podle potřeby a samozřejmě také formátovat text, barvu pozadí a další vlastnosti tabulky. A to je vše! S trochou praxe budete moci tabulky do dokumentu ve Wordu vkládat snadno a rychle.
2. Tipy pro formátování a úpravu tabulky ve Wordu
Pokud chcete ve Wordu vložit tabulku a upravit její formátování, existuje několik užitečných tipů, které vám pomohou dosáhnout profesionálního vzhledu dokumentu. Nejdříve vyberte místo v dokumentu, kam chcete tabulku vložit, a klikněte na záložku "Vložit" v horní liště Wordu. Poté vyberte možnost "Tabulka" a vyberte požadovaný počet sloupců a řádků pro vaši tabulku.
Abychom zajistili, že tabulka bude mít správné rozměry, můžeme ji upravit pomocí funkcí "Přizpůsobit" a "Rozměry tabulky". K dispozici je také možnost přidávat nebo odebírat řádky a sloupce podle potřeby.
Dalším důležitým aspektem je formátování tabulky, abychom dosáhli přehledného a estetického vzhledu. Můžete například upravit vzhled rámků a pozadí buněk, změnit velikost a styl písma nebo přidat tučné nebo kurzívu do textu buněk. Ve záložce "Návrh" nebo "Rozložení" najdete různé možnosti formátování tabulky.
Pamatujte si, že pro upravování tabulky můžete využít také klávesové zkratky, například pro vložení nového sloupce nebo řádku, změnu úrovně odsazení nebo rychlou změnu barvy pozadí buněk. Cvičením s různými možnostmi formátování a experimentováním s tabulkami ve Wordu se postupně stanete expertem v tvorbě a úpravě tabulek.
3. Jak vložit rozsáhlejší tabulku a zachovat přehlednost dokumentu
Pro vkládání rozsáhlejších tabulek a zachování přehlednosti dokumentu v programu Word existuje několik užitečných tipů a triků. Jednou ze základních možností je využít funkci "Rozdělit tabulku" pro rozdělení obsahu tabulky na více stran, což zabraňuje přetečení a udržuje dokument čitelný. Stačí jednoduše kliknout pravým tlačítkem myši na tabulku, vybrat "Rozdělit tabulku" a zvolit počet řádků, na které chcete tabulku rozdělit.
Dalším užitečným nástrojem je možnost zakládání skrývacích položek, které umožňují zobrazovat nebo skrývat určité části tabulky podle potřeby. Toho lze dosáhnout jednoduše vybráním požadovaných řádků nebo sloupců, kliknutím pravým tlačítkem myši a výběrem možnosti "Skrýt".
Pokud potřebujete získat celistvý přehled nad rozsáhlou tabulkou, můžete využít filtrování dat pomocí funkce "AutoFiltr". Stačí aktivovat buňku v horním řádku tabulky, kliknout na záložku "Data" v horním menu, zvolit možnost "AutoFiltr" a vybrat parametry, podle kterých chcete data filtrovat.
Tyto tipy a triky vám pomohou vložit a zachovat přehlednost rozsáhlejší tabulky ve vašem dokumentu programu Word. Experimentujte a objevte další možnosti formátování a úprav, které vám pomohou vytvořit profesionálně vypadající dokumenty.
4. Použití funkcí a vzorců pro výpočty v tabulce ve Wordu
###
Vložením tabulky do dokumentu ve Wordu získáte jednoduchý a přehledný způsob organizace dat. Ale tabulky v Wordu umí mnohem více než jen zobrazovat informace. Pomocí funkcí a vzorců můžete provádět různé výpočty, které vám ušetří čas a usnadní práci.
Pokud potřebujete sečíst čísla v daném sloupci, můžete použít funkci SUM. Stačí vybrat buňky, ve kterých jsou čísla, a kliknout na tlačítko SUM v panelu nástrojů. Word automaticky sečte vybraná čísla a výsledek zobrazí. Podobně můžete použít i další matematické funkce, například AVERAGE pro výpočet průměru nebo MIN/MAX pro nalezení nejmenšího nebo největšího čísla.
Pokud potřebujete provést složitější výpočty, můžete v tabulce použít i vzorce. Stačí kliknout na buňku, ve které chcete výpočet provést, a zadat vzorec do editační lišty. Můžete používat základní matematické operace (+, -, *, /) a také další funkce, jako je délka textu nebo datumové funkce. Word automaticky provede výpočet a vloží výsledek do vybrané buňky.
Použití funkcí a vzorců ve Wordu vám umožňuje provádět různorodé výpočty přímo v tabulce, bez nutnosti použití složitějšího kalkulačního programu. To znamená, že můžete rychle a jednoduše analyzovat data nebo připravovat statistiky. Takže pokud chcete více než jen zobrazit tabulku, zkuste využít funkce a vzorce pro výpočty ve Wordu.
5. Pravidla pro správné použití nadpisů a popisků v tabulkách
Správné použítí nadpisů a popisků v tabulkách je klíčové, abyste zajistili přehlednost a strukturu ve vašem dokumentu. Při vkládání tabulky do Wordu je důležité dodržovat následující pravidla:
-
Nadpisy tabulek: Každá tabulka by měla mít nadpis, který jasně vystihuje její obsah. Nadpis umístěte před tabulku a můžete ho vyznačit tučně, aby byl lépe viditelný. Použití HTML značek nebo bude dostačující.
-
Popisky sloupců a řádků: Pro lepší orientaci v tabulce je vhodné přidat popisky sloupců a řádků. Popisky sloupců by měly být umístěny přímo nad tabulkou a mohou být tučně zvýrazněny. Popisky řádků mohou být umístěny vlevo nebo vpravo od tabulky a mohou být také zvýrazněny tučným písmem.
- Použití barvy: Pokud chcete tabulku vizuálně zvýraznit, můžete použít různé barvy na pozadí buněk nebo na záhlaví tabulky. Buďte však opatrní a vybírejte jemné barvy, které nebudou rušit čtenáře.
Je důležité si uvědomit, že správné použití nadpisů a popisků v tabulkách pomáhá čtenářům lépe porozumět obsahu a usnadňuje jim orientaci v dokumentu. Mějte na paměti tato pravidla a vaše tabulky budou vypadat profesionálně a strukturovaně.
6. Nástroje pro importování a exportování tabulek mezi Wordem a jinými aplikacemi
Pro importování a exportování tabulek mezi Wordem a jinými aplikacemi existuje několik užitečných nástrojů. Jedním z nich je možnost importovat tabulku z Excelu do Wordu. Stačí si otevřít Excelový soubor a označit požadované buňky a poté je zkopírovat pomocí klávesové zkratky (Ctrl+C). Poté si otevřete dokument v Wordu a kliknutím na místo, kam chcete tabulku vložit, použijte klávesovou zkratku (Ctrl+V) a tabulka se automaticky vloží.
Další možností je importovat tabulku z jiného textového editoru, například Google Sheets. Pro tento účel je nutné mít internetové připojení. Otevřete svůj dokument v Google Sheets a vyberte tabulku, kterou chcete importovat do Wordu. Poté klikněte na soubor a vyberte možnost Exportovat. Zvolte formát .xlsx nebo .csv a uložte soubor. Poté otevřete dokument v Wordu a klikněte na místo, kam chcete tabulku vložit. Klikněte na možnost Vložit, zvolte položku Tabulka a vyberte příslušný soubor, který jste právě exportovali z Google Sheets.
Pokud potřebujete exportovat tabulku z Wordu do jiné aplikace, můžete použít možnost Exportovat. Stačí kliknout na tabulku v dokumentu, kterou chcete exportovat, kliknout na možnost Soubor a zvolit Exportovat. Zde si vyberte formát, ve kterém chcete tabulku uložit, a klikněte na Uložit.
7. Efektivní způsoby práce s velkými tabulkami ve Wordu
Vkládání a práce s velkými tabulkami ve Wordu může být náročný úkol, avšak s několika efektivními způsoby můžete zvýšit svoji produktivitu a ulehčit si práci. Prvním tipem je využít možností formátování tabulek pomocí HTML kódu. Stačí pouze kliknout na "Vložit" a vybrat možnost "Tabulka". Poté se otevře výběr velikosti a počtu sloupců a řádků tabulky. Pokud chcete vytvořit tabulku většího rozsahu, doporučuje se tato možnost, protože umožňuje rychlé a přesné formátování.
Dalším efektivním způsobem práce s velkými tabulkami ve Wordu je jejich organizace pomocí záložek. Kliknutím na "Vložit" a následně "Záložka" se objeví kartička, na které můžete zadat název záložky a přiřadit ji k dané tabulce. Tímto způsobem si můžete jednoduše vytvořit navigační systém a snadno se v tabulkách orientovat.
Pokud pracujete s velkými datovými soubory ve Wordu, může se vám také hodit funkce filtrování. Kliknutím na "Domů" a následně "Filtrovat" se objeví formulář, který vám umožňuje vybrat si podmínky filtru a zobrazit jen ty řádky, které splňují tyto podmínky. Tato funkce je užitečná, když potřebujete rychle najít nebo analyzovat určité údaje ve velké tabulce.
S těmito efektivními způsoby práce s velkými tabulkami ve Wordu se vám bude práce s nimi mnohem lépe zvládat. Bude to snadné, rychlé a především ušetříte čas, který můžete věnovat jiným důležitým úkolům.
8. Jak automaticky aktualizovat tabulky ve Wordu při změně dat
Existuje jednoduchý způsob, jak automaticky aktualizovat tabulky ve Wordu, když se změní data. To je užitečné především v případech, kdy pracujete s velkými množstvími dat a nechcete ztrácet čas manuálním přepisováním.
Pro aktualizaci tabulek ve Wordu můžete využít funkce spojené s propojováním tabulek s externími zdroji dat, například s Excelovým sešitem. Pokud chcete, aby se tabulka ve Wordu automaticky aktualizovala po změně dat v Excelu, postupujte následovně:
- Otevřete si ve Wordu dokument, ve kterém se nachází tabulka, kterou chcete aktualizovat.
- Vložte si do dokumentu prázdnou tabulku. Můžete tak učinit pomocí funkce "Vložit" -> "Tabulka".
- Označte buňky prázdné tabulky, které chcete propojit s Excelovým sešitem.
- Klikněte pravým tlačítkem myši na označené buňky a vyberte možnost "Spojit s sešitem".
- Zvolte možnost "Existující sešit" a vyberte si Excelový soubor, ve kterém se nacházejí data, která chcete propojit s tabulkou ve Wordu.
- Potvrďte výběr a tabulka ve Wordu bude automaticky aktualizována, když se změní data v Excelu.
Tento postup je jednoduchý a efektivní způsob, jak zajistit automatickou aktualizaci tabulek ve Wordu, a to bez ztráty času manuálního přepisování dat. Doporučujeme však zkontrolovat, zda jsou propojení správně nastavena, a pravidelně ověřovat, zda se data v tabulkách ve Wordu skutečně aktualizují. Doufáme, že tento praktický návod na vkládání tabulek do Wordu vám byl užitečný. Teď budete schopni snadno a efektivně pracovat s tabulkami ve vašich dokumentech. Žádné zmatení, jen jasné a jednoduché kroky.