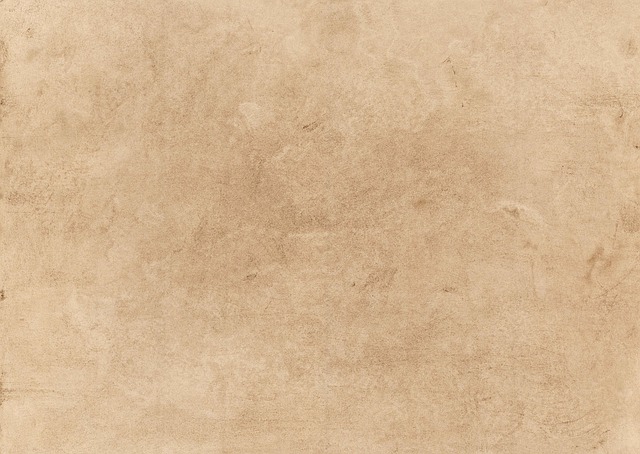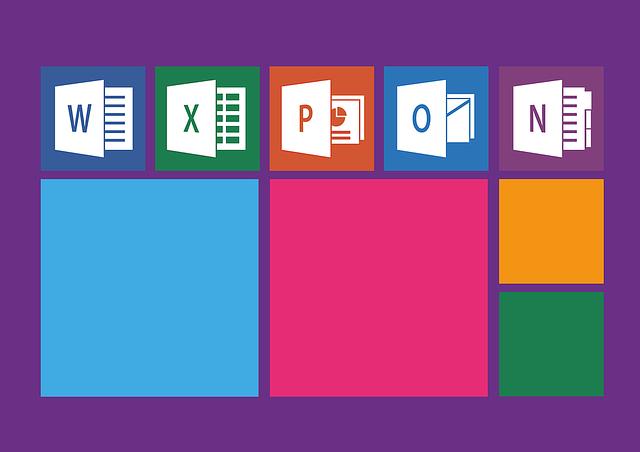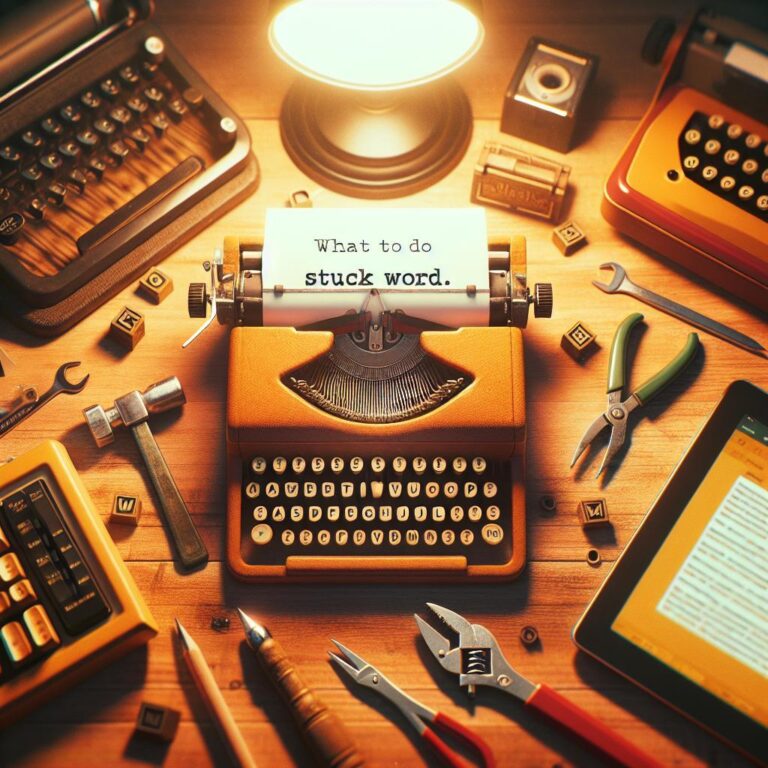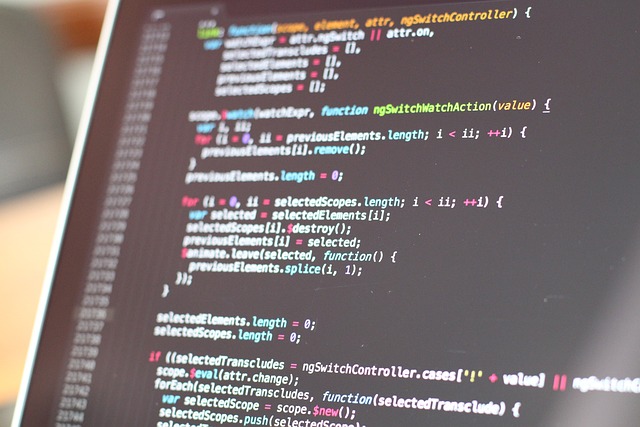Jak vložit video do Powerpointu a překvapit publikum
Máte za úkol předvést prezentaci a chcete překvapit své publikum něčím originálním? Vložení videa do vaší prezentace v Powerpointu je skvělým způsobem, jak zaujmout a zvýšit interaktivitu vaší prezentace. Ačkoli to může na první pohled vypadat složitě, věřte mi, není to nic nereálného.
V tomto článku vám přineseme jednoduchý návod, jak vložit video do Powerpointu a jednou provždy oslnit své publikum. Nezáleží na tom, zda jste začátečníkem nebo pokročilým uživatelem Powerpointu, naše kroky vám přesně ukážou, jak to udělat a dosáhnout profesionálního výsledku. Takže připravte svou prezentaci, otevřte program Powerpoint a jdeme na to!
Obsah
- Výběr vhodného videa pro Powerpoint prezentaci
- /**
- Použití vhodného formátu videa v Powerpointu
- /**
- Přidání videa do Powerpointu pomocí Vkládacího průvodce
- /**
- Zobrazení videa během prezentace na plné obrazovce
- /**
- Předvedení zvukových efektů při prezentaci videa v Powerpointu
- /**
- Úprava parametrů videa v Powerpointu pro profesionální vzhled
- /**
- Použití animací a přechodů pro zvýšení poutavosti videa v Powerpointu
Výběr vhodného videa pro Powerpoint prezentaci
Vložení videa do vaší Powerpoint prezentace může být skvělým způsobem, jak povýšit vaši prezentaci na vyšší úroveň a překvapit publikum. Video může přinést novou dimenzi vašim slideům a zlepšit interakci se diváky. Ale jak vybrat správné video pro vaši prezentaci? Zde je pár tipů, které vám pomohou najít vhodné video a vložit ho do Powerpointu.
-
Zaměřte se na obsah: Před výběrem videa si položte otázku, jakým způsobem by se mělo propojit s tématem vaší prezentace. Hledejte video, které zvýrazní nebo ilustruje vaše hlavní body. Může to být například animace, ukázka výrobku nebo reportáž. Důležité je, aby video předávalo vaši zprávu a pomáhalo posílit sdělení.
-
Délka a kvalita: Pamatujte, že video by nemělo být příliš dlouhé, abyste neztratili pozornost diváků. Doporučuje se zvolit krátké video, které trvá maximálně 1-2 minuty. Je také důležité zvolit video ve vysoké kvalitě, aby nedošlo k deformaci obrazu při zobrazení. Pro lepší prezentaci je vždy lepší zvolit kvalitu nad délkou.
- Zdroje videí: Existuje mnoho zdrojů, ze kterých můžete vybrat vhodné video pro svou prezentaci. Můžete použít stockové stránky, jako je Shutterstock nebo iStockphoto, kde najdete široký výběr profesionálních videí. Další možností je prohledat YouTube nebo Vimeo, kde můžete najít mnoho zajímavých videí zdarma. Pamatujte však na autorská práva a vždy uveďte zdroj, pokud používáte cizí materiál.
Najít správné video pro vaši Powerpoint prezentaci může být výzvou, ale s těmito tipy na výběr videa budete schopni vytvořit opravdu působivou prezentaci, která zaujme vaše publikum. Buďte kreativní, avšak dbajte na zakotvení videa v kontextu prezentace. Připravte se na větší pozornost od diváků a připravte se na překvapení, které video může do vaší prezentace přinést.

/**
Vkládání videa do prezentace ve formátu PowerPointu je skvělým způsobem, jak obohatit své vystoupení a oslovit publikum ještě výrazněji. S video soubory můžete přidat interaktivitu a vizuální prvky, které zaujmou diváky a posílí vaše sdělení. Vložení videa do PowerPointu je velmi jednoduché a intuitivní, ať už používáte novější verzi programu nebo starší.
Pro vložení videa do své prezentace můžete jednoduše postupovat následujícím způsobem:
- Otevřete PowerPoint a vyberte snímek, na kterém chcete video vložit.
- Klikněte na vložení videa ve záložce "Vložit" v horní části okna.
- Vyberte možnost vložení videa – buď z kompu, nebo z webového odkazu.
- Poté, co vyberete svůj video soubor, PowerPoint jej vloží do vaší prezentace. Můžete ho následně přizpůsobit, upravit pozici a velikost nebo také nastavit, aby se video automaticky spustilo při zobrazení snímku.
Pamatujte si, že při vkládání videa je důležité zvážit velikost souboru a délku videa, abyste zajistili, že vaše prezentace neztratí na rychlosti a plynulosti. Navíc je také dobré se ujistit, že váš počítač nebo prezentace bude mít přístup k internetu, pokud vkládáte video z webového odkazu.
Používání videa v prezentaci může být velmi efektivním nástrojem při komunikaci s vaším publikem. Pokud se rozhodnete vložit video, nezapomeňte, že méně je často více. Vyberte si kratší a přesnější klipy, které podpoří vaši prezentaci a dodají jí vzrušení. S vhodně vloženým videem překvapíte své publikum a vyčarujete na jejich tvářích úsměv!
Použití vhodného formátu videa v Powerpointu
Existuje mnoho faktorů, které mají vliv na úspěch prezentace. Jedním z nich je . Správné použití videa může výrazně zvýšit zajímavost a poutavost prezentace, a také překvapit publikum.
Při vkládání videa do Powerpointu je důležité zvolit správný formát, který bude kompatibilní s danou verzí Powerpointu a bude se snadno přehrávat na počítačích publikum. Doporučuje se použít formát .mp4, který je nejširší podporován a poskytuje vysokou kvalitu videa.
Dalším důležitým faktorem je správná velikost videa. Doporučuje se přizpůsobit velikost videa rozlišení počítače, na kterém bude prezentace přehrávána. Díky tomu se zabrání ztrátě jasnosti videa nebo případným černým pruhům na obrazovce.
Nezapomeňte také na správnou orientaci videa. Pokud například vkládáte video natočené vertikálně, doporučuje se jej před vložením otáčet na horizontální orientaci, aby bylo lépe viditelné a nesnižovalo čitelnost textů či obrázků na snímcích.
Pamatujte, že správné použití videa v Powerpointu přidává dynamiku a překvapení do vaší prezentace. Sledování plynulého a kvalitního videa nabízí publiku lepší zážitek a pomáhá předat váš obsah s větším dopadem. Správně zvolený formát, velikost a orientace videa jsou klíčové pro dosažení těchto cílů.
/**
Video je skvělým nástrojem, který můžete využít při prezentaci ve svém Powerpointu. Přidáním videa do prezentace můžete zaujmout své publikum a udělat z prezentace interaktivní zážitek. Jak na to? Je to snadnější, než si myslíte!
Prvním krokem je mít připravené video, které chcete vložit do prezentace. Ideální formáty pro vkládání videa do Powerpointu jsou AVI, WMV nebo MP4. Když máte video připravené, otevřete si prezentaci a vyberte snímek, na kterém chcete video zobrazit. Klikněte na záložku "Vložení" a následně na tlačítko "Video". Zvolte možnost "Video na PC" a vyberte soubor s videem ze svého počítače.
Když video přidáte, Powerpoint vám umožní upravit jeho velikost a umístění na snímku. Můžete také nastavit vlastnosti videa, například spuštění videa automaticky či na kliknutí myši. Další možností je přidání efektů, jako je ztmavení okolních snímků po spuštění videa nebo nastavení doby trvání videa na snímku. Takto si můžete přesně přizpůsobit zobrazení a chování videa ve vaší prezentaci.
Přidání videa do Powerpointu pomocí Vkládacího průvodce
I. Příprava videa pro vložení do Powerpointu
Předtím než začnete svoje publikum ohromovat skvělým videem ve vaší prezentaci, je důležité provést správnou přípravu. Prvním krokem je zkontrolovat formát vašeho videa – Powerpoint podporuje širokou škálu formátů, včetně MP4, AVI a přímo ze služeb, jako je YouTube nebo Vimeo. Dejte si pozor na kompatibilitu videa s vaším operačním systémem a verzí Powerpointu, abyste se vyhnuli nekompatibilním či nefunkčním souborům.
Dalším krokem je zvážit velikost a kvalitu videa. Pokud je vašich prezentací více, nebo budete prezentovat offline, doporučuje se komprimovat videa, aby zůstaly soubory co nejmenší a měly stále dostatečnou kvalitu. Existuje mnoho online nástrojů, které vám pomohou s kompresí videa. Nezapomeňte také zvážit délku videa ve vztahu k vaší prezentaci – příliš dlouhé video může rozptylovat pozornost vašeho publika.
II. Vkládání videa do Powerpointu pomocí Vkládacího průvodce
Jakmile máte své video připravené, přichází na řadu samotné vložení do Powerpointu. Vkládací průvodce vám usnadní tento proces a zajistí, že vaše video se stane součástí vaší prezentace. Zde je krok za krokem návod:
- Otevřete si PowerPoint a přesuňte se do slidu, na který chcete vložit video.
- V horním menu vyberte záložku "Vložit" a poté klikněte na tlačítko "Video".
- Zobrazí se rozbalovací nabídka s různými možnostmi vkládání videa. Vyberte možnost "Vkládací průvodce".
- V nově otevřeném okně zvolte možnost "Video z mého počítače" a vyberte soubor videa, který chcete vložit. Pokud si přejete, můžete přidat také popisky nebo ovládací prvky pro video.
- Potvrďte svou volbu a Powerpoint automaticky vloží video na váš slide. Přizpůsobte jeho velikost a umístění podle potřeby. Můžete také nastavit, zda se video automaticky spustí po zobrazení slidu, nebo ho spustit manuálně kliknutím.
S pomocí Vkládacího průvodce můžete do Powerpointu snadno přidat videa a tím zvýšit jejich vizuální efektivitu a zapojení vašeho publika. Nezapomeňte vždy testovat prezentaci před samotným vystoupením, abyste se ujistili, že vše funguje správně a vaše publikum bude připraveno na výjimečný zážitek.
/**
Dnes Vám přináším skvělý tip, jak zvýšit atraktivitu Vaší prezentace v Powerpointu a překvapit své publikum. Zajímá Vás jak? Jednoduše vložením videa do Vaší prezentace! Powerpoint umožňuje integrování videa přímo do jednotlivých snímků, což Vám poskytuje úžasnou možnost oživit Vaší prezentaci a zajistit, že Vaše poselství bude ještě silnější.
Prvním krokem je zajistit si vhodné video, které podporuje Vaše sdělení. Může se jednat o instruktážní video, zajímavou statistiku či motivující příběh. Abychom si usnadnili samotné vložení videa do prezentace, doporučuji nejprve video uložit na svůj počítač či do cloudového uložiště. Poté stačí otevřít Powerpoint a přejít na snímek, na němž chcete video umístit.
Ve vložovacím menu si vyberte možnost "Vložit" a poté "Video". Zde můžete buď vybrat video uložené na Vašem počítači, nebo zkopírovat odkaz na video přímo z internetu. Po vložení videa se zobrazí jeho náhled, který si můžete upravit podle Vašich preferencí. S možnostmi jako nastavení doby počátku nebo konce videa, změna plošného rozměru videa či zapnutí opakování videa máte plnou kontrolu nad jeho prezentací.
A tím je to hotovo! Nyní si můžete prohlédnout celou prezentaci a na vybraných snímcích si přehrát vložené video. Tímto efektním způsobem zaujmete své publikum a přidáte vizuální dynamiku do své prezentace. Takže neváhejte a vložte video do Powerpointu již dnes!
Zobrazení videa během prezentace na plné obrazovce
Během prezentací je důležité udržet pozornost publika a zajistit, aby si všichni užili celý zážitek. Jeden způsob, jak toho dosáhnout, je přidat do svého Powerpointu video na plnou obrazovku. Zobrazení videa na celé obrazovce vytváří dojem a přidává na dramatickosti vaší prezentace. Zde je jednoduchý postup, jak vložit video do Powerpointu a překvapit své publikum.
- Vyberte slide, kde chcete zobrazit video a klikněte na kartu "Vložit" v horním menu Powerpointu.
- Klikněte na tlačítko "Video" a vyberte z možností buď video uložené na vašem počítači nebo video z webového odkazu.
- Poté, co jste vybrali video, můžete jej upravit, přidat efekty nebo nastavit dobu trvání. Můžete také upravit velikost a umístění videa na slide.
- Chcete-li zobrazit video na plnou obrazovku, klikněte pravým tlačítkem myši na video a vyberte možnost "Přehrat na plné obrazovce".
Tímto způsobem můžete přidat zajímavé a poutavé videosekvence do vašich prezentací. Ujistěte se však, že videa jsou dobře načtená a spusťte je předem, abyste se vyhnuli nepříjemnostem. Přineste živost a dynamiku do svých prezentací vložením videa na plnou obrazovku a překvapte tak své publikum!
/**
Video je skvělým nástrojem pro představení informací a přidání vizuálního efektu do vaší prezentace. Vkládání videa do prezentace PowerPoint je snadný proces, který vám umožní dramaticky zvýšit zájem i zapojení publika. Nejenže video zaujme pozornost a přidává interaktivitu, ale také může efektivně ilustrovat vaše myšlenky a posílit sdělení. Při vkládání videa do PowerPointu existují několik metod, které vám umožní dosáhnout žádoucího výsledku.
-
Vkládání videa pomocí vloženého ovládacího prvku: Ve záložce "Vložit" klikněte na tlačítko "Video" a vyberte možnost "Video na mém PC". Naleznete tak video soubory uložené na vašem počítači a vyberete ten, který chcete vložit do prezentace PowerPointu. Poté můžete upravit velikost, pozici a další nastavení videa dle svých preferencí.
-
Použití odkazu na video: Pokud je video již umístěno na internetu, můžete použít odkaz na video přímo do vaší prezentace. Stačí znát URL odkaz (adresu) videa a ve záložce "Vložit" kliknout na tlačítko "Video" a vybrat možnost "Video z webové stránky". Zadejte URL odkaz a PowerPoint automaticky vloží video do prezentace. Tím můžete využít širokou škálu online videí, například z YouTube nebo Vimeo.
- Přizpůsobování videa: Po vložení videa do vaší prezentace můžete upravit jeho vlastnosti pomocí panelu nástrojů, který se zobrazí po kliknutí na video. Můžete přidat nebo odstranit zvuk, nastavit opakování videa, přizpůsobit jas nebo kontrast, přidat efekty, nebo dokonce zvětšit část videa, která se vám líbí nejvíce. Používání těchto funkcí vám umožní vytvořit prezentaci poutavou a profesionální.
Vkládání videa do prezentace PowerPointu je jednoduchý proces, který vám otevírá širokou škálu možností pro předávání informací a prezentaci svých myšlenek. Buďte kreativní a využijte sílu videa, abyste překvapili publikum a dodali své prezentaci nový rozměr.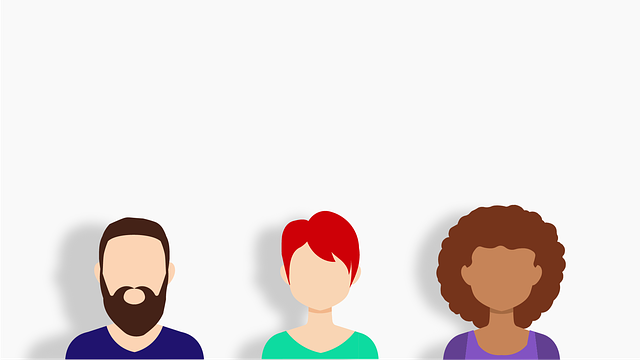
Předvedení zvukových efektů při prezentaci videa v Powerpointu
Při tvorbě prezentací v Powerpointu je jedním z nejdůležitějších prvků vložení videa. Ať už se jedná o krátký animovaný klip nebo celý spouštěcí film, videa mohou přinést vaší prezentaci na úplně novou úroveň. Ale jak vložit video a udělat dojem na publikum?
Vložení videa do Powerpointu je jednoduché a intuitivní. Stačí si vybrat slide, na který chcete video vložit, a na horní liště PowerPointu kliknout na záložku "Vložit". Poté vyberte možnost "Video" a buď vyberte video ze svého počítače nebo z internetu. PowerPoint podporuje mnoho formátů videa, včetně MP4, AVI, WMV a MOV.
Aby byla prezentace ještě více poutavá, můžete využít zvukové efekty. Powerpoint nabízí možnost přidání zvuků k jednotlivým slidům, přechodům nebo animacím. Můžete vybrat z nabízené knihovny zvukových efektů, kterou PowerPoint disponuje, nebo si nahrát vlastní zvukové soubory. Klikněte na slide, na kterém chcete přidat zvuk, a na horní liště zvolte "Vložit" -> "Zvuk" -> "Zvuk z souboru". Vyberte požadovaný zvukový soubor a postupujte podle pokynů.
Vložení videa a přidání zvukových efektů jsou skvělými způsoby, jak udělat dojem na publikum a oživit vaši prezentaci. Buďte kreativní a využijte všechny nástroje, které PowerPoint nabízí. S hlubokým znalostí těchto funkcí, si jistě získáte důvěru svého publika a dodáte vaší prezentaci profesionální vzhled.
/**
Díky moderním technologiím se prezentace stávají čím dál interaktivnějšími. Pokud chcete své publikum překvapit a přidat do vaší prezentace zajímavé prvky, můžete vložit video do PowerPointu. Tímto způsobem můžete předvést živé ukázky, ukázat učební videa nebo prostě zapůsobit na diváky. Zde je několik jednoduchých kroků, jak toho dosáhnout:
- Otevřete PowerPoint a přejděte do slajdu, na kterém chcete vložit video.
- Klikněte na kartu "Vložení" v horní nabídce a vyberte možnost "Video".
- Zvolte, zda chcete vložit video ze souboru na svém počítači nebo z internetu. Pokud máte video na disku, vyberte "Video na mém PC" a vyhledejte soubor. Pokud chcete vložit online video, vyberte "Video z webové stránky" a zadejte URL adresu videa.
- Poté, co vyberete video, PowerPoint ho automaticky vloží do vašeho slajdu. Můžete ho umístit kamkoli na slajd a přizpůsobit jeho velikost a pozici.
Máte-li problémy s přehráváním videa nebo potřebujete upravit jeho nastavení, klikněte pravým tlačítkem na vložené video a vyberte možnost "Videoové nástroje". Zde můžete například zvolit, zda chcete video přehrávat automaticky po načtení slajdu nebo jej spustit kliknutím na něj.
Vložení videa do PowerPointu je jednoduchý způsob, jak přidat dynamiku a poutavý obsah do vaší prezentace. Vyzkoušejte to a překvapte své publikum!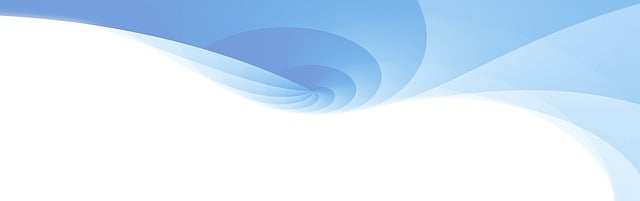
Úprava parametrů videa v Powerpointu pro profesionální vzhled
Pokud chcete vložit video do své prezentace v Powerpointu a překvapit tím své publikum, můžete využít možnosti úpravy parametrů videa. Jedním z klíčových prvků profesionálního vzhledu je samozřejmě kvalita videa. Powerpoint vám umožňuje nastavit různá rozlišení, která se liší podle vašich potřeb.
Dalším důležitým aspektem je správně načasovaný spuštění videa ve vaší prezentaci. Můžete si vybrat, zda chcete, aby video začalo automaticky přehrávat hned po vložení nebo až po kliknutí na něj. Pokud chcete udělat dojem na diváky, můžete také využít možnosti přidání přechodů mezi snímky. Vyberte si ten, který nejlépe podporuje vaše sdělení a dodává vaší prezentaci profesionální nádech.
Aby bylo zajištěno, že vaše video bude vyhovovat celé vaší prezentaci, měli byste také správně nastavit parametry zobrazení. Můžete si vybrat, zda chcete video zobrazit v plném rozsahu snímku nebo přizpůsobit jeho velikost a umístit ho na určité místo snímku. Vhodné formátování a umístění videa mohou výrazně pozvednout profesionální vzhled vaší prezentace.
S úpravou parametrů videa v Powerpointu dosáhnete profesionálního vzhledu a efektivního sdělení vaší prezentace. Správně nastavené rozlišení videa, načasování spuštění a vhodné formátování zaručí, že vaše prezentace bude nejen poutavá, ale i profesionální. Buďte kreativní, využijte těchto možností a překvapte své publikum.
/**
Vkládání videa do prezentace Powerpoint může být skvělým způsobem, jak osvěžit svou prezentaci a zaujmout publikum. Existuje několik různých způsobů, jak tohoto efektu dosáhnout a překvapit své posluchače. V tomto článku se dozvíte, jak jednoduše vložit video do své prezentace a využít maximum z funkcí Powerpointu.
První a nejjednodušší možností je vložení videa přímo do snímku. Stačí kliknout na záložku "Vložení", vybrat možnost "Video" a poté "Vložit videopřehrávač". Následně vyberte soubor s videem ze svého počítače a upravte jeho umístění a velikost na snímku. Můžete také přizpůsobit jeho spuštění – například při kliknutí na snímek nebo automaticky při spuštění prezentace.
Další možností je vložení odkazu na externí video ze serverů jako YouTube nebo Vimeo. Stačí zkopírovat odkaz na video, kliknout na záložku "Vložení" a vybrat možnost "Video". Poté vyberte "Video ze stránky" a vložte odkaz do příslušného pole. Powerpoint automaticky načte video ze serveru a přehraje ho přímo ve vaší prezentaci.
Nezapomeňte, že Powerpoint poskytuje také několik dalších úžasných možností, jak upravit a ovládat video ve vaší prezentaci. Můžete například přidat efekty přechodů, nastavit časování nebo přizpůsobit zvuk a obraz videa. Využitím těchto funkcí můžete vytvořit profesionálně vypadající prezentaci, která dokonale dojme vaše publikum.
Použití animací a přechodů pro zvýšení poutavosti videa v Powerpointu
Pokud chcete překvapit vaše publikum a zvýšit poutavost vašeho prezentace v Powerpointu, můžete využít různé animace a přechody pro vaše videa. Tento nástroj vám umožní vložit videa přímo do vaší prezentace a přinést jí tak na vyšší úroveň.
Použití animací a přechodů v Powerpointu může mít několik výhod. Zaprvé, přidávání animací a přechodů do vašich videí vám umožní dát jim živější a dynamický vzhled. Například můžete přidat efekt přechodu mezi jednotlivými videoklipy nebo přidat animované titulky a popisky. Tyto efekty mohou zpříjemnit sledování videa a udržet pozornost vašeho publika.
Dále můžete použít animace a přechody k vyvolání emocí a posílení vašeho sdělení. Například, pokud chcete vyjádřit něco dramatického či napínavého, můžete využít přechodový efekt, který bude navozovat napětí. Naopak, pokud se chcete zaměřit na humor či lehkost, můžete vložit animaci s humorným prvkem. Tyto prvky mohou posílit váš příběh a zapůsobit na vaše publikum.
Ať už se rozhodnete jakoukoli animaci či přechod použít, je důležité zachovat rovnováhu a používat je soudně. Příliš mnoho animací a přechodů může být rušivé a odvádět pozornost od vašeho hlavního sdělení. Vyberte si takové efekty, které ladí s vaším obsahem a podporují jeho sdělení. S tímto nástrojem můžete vytvořit poutavé a profesionální prezentace, které zanechají trvalý dojem na vašem publiku. Doufáme, že vám náš článek pomohl získat užitečné informace o vkládání videa do PowerPointu a jak vyzdvihnout své prezentace. Sledování reakcí vašeho publika, když předvádíte své multimedia, je vždy důležité. Buďte tvůrčí a nebojte se překvapit své publikum zábavnými a poutavými prezentacemi.