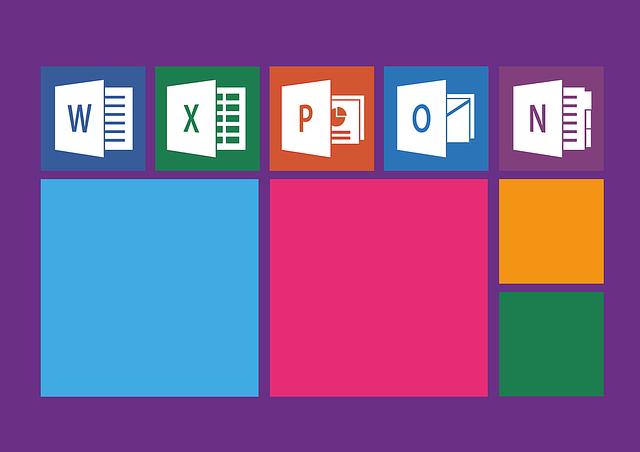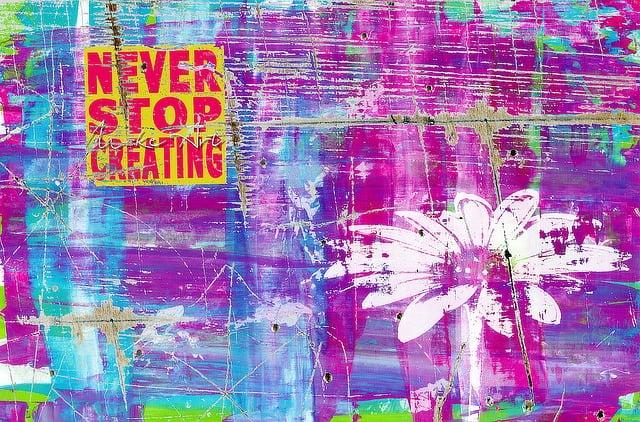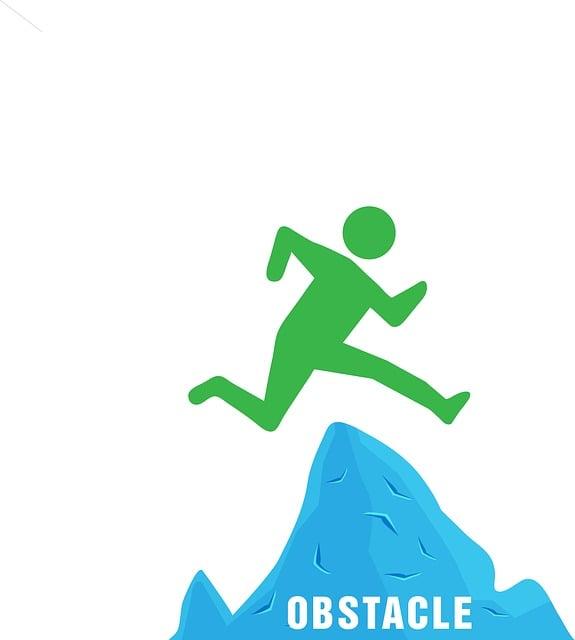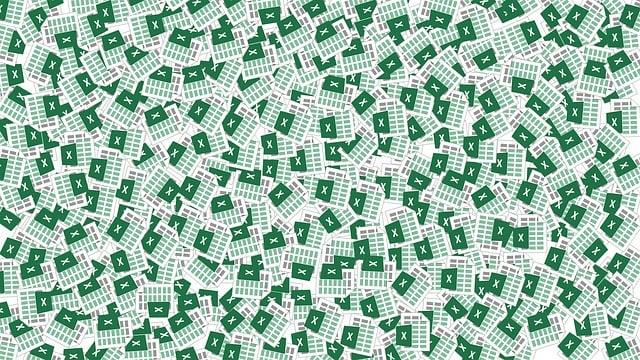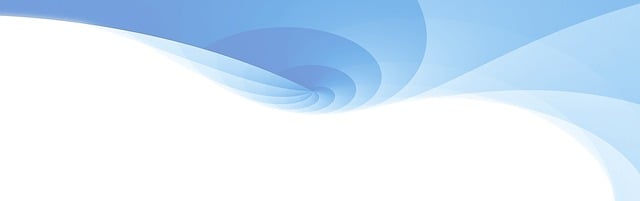Jak vytvořit v Excelu rozevírací seznam: Praktický postup pro výběr
Vytvoření rozevíracího seznamu v Excelu může být užitečným nástrojem pro organizaci a výběr dat. Bez ohledu na to, zda potřebujete vybrat z nabídky možností nebo přidat nové položky, Excel poskytuje jednoduchý postup pro vytvoření rozevíracího seznamu. V tomto článku se podíváme na praktický postup, jak snadno vytvořit rozevírací seznam při práci s Excelovými tabulkami. Ať už jste začínajícím uživatelem nebo pokročilým uživatelem, naučíte se, jak vytvořit rozevírací seznam, který bude napomáhat k rychlému a přesnému výběru dat ve vašich tabulkách. Připravte se na to, že Excelu budete ovládat jako profesionál!
Obsah
- 1. Vytvoření rozevíracího seznamu v programu Excel: Základní kroky pro úspěšný výběr
- 2. Praktický postup krok za krokem: Jak nastavit rozevírací seznam ve schématech Excelu
- 3. Výběr vhodného zdroje dat pro rozevírací seznam v Excelu: Přehled nejlepších možností pro efektivní práci
- 4. Jak správně formátovat a upravit rozevírací seznam v Excelu: Tipy a triky ke zlepšení uživatelského zážitku
- 5. Rychlé řešení pro přizpůsobení rozevíracího seznamu v Excelu: Vyjděte vstříc individuálním potřebám uživatelů
- 6. Jak efektivně využít filtry s rozevíracím seznamem v Excelu: Zásadní vychytávky pro snadnou a rychlou selekci dat
- 7. Osobní přizpůsobení rozevíracího seznamu v Excelu: Výhody individualizace a možnosti jejího nastavení
- 8. Problémové situace při práci s rozevíracím seznamem v Excelu: Doporučení pro odstranění častých chyb a obtíží
1. Vytvoření rozevíracího seznamu v programu Excel: Základní kroky pro úspěšný výběr
Vytvoření rozevíracího seznamu v programu Excel může být užitečným nástrojem pro usnadnění a zefektivnění vaší práce s tabulkami. Rozevírací seznam vám umožňuje vytvořit seznam možností, ze kterých si můžete vybrat, a to jednoduchým kliknutím na pole.
Pro vytvoření rozevíracího seznamu v Excelu postupujte následujícím způsobem:
- Vyberte buňku, do které chcete umístit rozevírací seznam.
- Klikněte na záložku "Data" v horním menu Excelu.
- V sekci "Data Tools" klikněte na tlačítko "Data Validation".
- Otevře se dialogové okno "Data Validation". V tabulce "Settings" zvolte možnost "List".
- Zadejte seznam možností, které chcete mít ve svém rozevíracím seznamu, oddělené čárkou, do pole "Source".
- Potvrďte změny kliknutím na tlačítko "OK".
Nyní byste měli mít ve vybrané buňce vytvořený rozevírací seznam obsahující vámi specifikované možnosti. Pokud chcete přidat nebo odebrat možnosti ze seznamu, jednoduše upravte hodnoty ve vybraném poli nebo opakujte výše uvedené kroky pro upravení seznamu.
Vytvoření rozevíracího seznamu v programu Excel vám může ušetřit spoustu času a zlepšit přesnost vaší tabulkové práce. Zkuste tuto funkci a využijte všechny její výhody pro své projekty a úkoly v Excelu.
2. Praktický postup krok za krokem: Jak nastavit rozevírací seznam ve schématech Excelu
Rozevírací seznamy jsou velmi užitečným nástrojem pro vytváření interaktivních a snadno ovladatelných schémat v Excelu. Nastavení takového seznamu je jednoduché a postupujíce krok za krokem, se můžete rychle naučit, jak ho vytvořit. Nejdříve otevřete svůj soubor Excelu a vyberte buňku, do které chcete umístit rozevírací seznam. Poté přejděte na kartu "Data" v horní liště a klikněte na "Validace dat".
V otevřeném okně vyberte možnost "Seznam" v seznamu typů validace dat. Následně budete muset zadat zdroj dat pro váš seznam. Můžete to udělat ručně přímým zadáváním hodnot, oddělených čárkou, nebo můžete vybrat rozsah buněk obsahujících vaše hodnoty. Klikněte na ikonu vpravo od pole "Zdroj" a poté vyberte vámi žádaný rozsah buněk. Při zadávání hodnot vytvořte samostatný seznam, který se následně zobrazí jako rozbalovací menu.
Až jste zadali vaše hodnoty, ujistěte se, že máte zaškrtnuto políčko "Zobrazení rozevíracího seznamu ve stejné buňce". To zajišťuje, že se seznam zobrazí ve vybrané buňce, ať už již něco obsahuje nebo ne. Potvrďte nastavení tlačítkem "OK" a vaším rozevíracím seznamem je hotovo! Nyní můžete z celého seznamu vybírat pomocí rozbalovacího menu ve vybrané buňce a přizpůsobovat si tak své schéma Excelu dle svých potřeb.
3. Výběr vhodného zdroje dat pro rozevírací seznam v Excelu: Přehled nejlepších možností pro efektivní práci
Existuje mnoho situací, kdy potřebujete vytvořit rozevírací seznam v Excelu. Možná potřebujete vytvořit formulář pro sběr dat, nebo jednoduše potřebujete dynamicky omezit vstupní možnosti pro uživatele. Bez ohledu na vaše konkrétní potřeby, je důležité správně vybrat vhodný zdroj dat pro váš rozevírací seznam.
Jednou z nejběžnějších možností je použití odděleného rozsahu dat v listu Excelu. Můžete vytvořit samostatný list, na kterém zadáte všechny možnosti pro rozevírací seznam. Poté ve vašem hlavním listu použijte funkci "Data Validation" a nastavte jako zdroj dat odkaz na tento samostatný list. Tím zajistíte, že se seznam možností automaticky aktualizuje, pokud do odděleného listu přidáte nebo upravíte položky.
Další možností je použití rozsahu dat v samotném listu. Jednoduše vyberte buňky, ve kterých jsou vaše možnosti pro rozevírací seznam, a nastavte je jako zdroj dat pro "Data Validation". Tato možnost je užitečná, pokud máte omezený počet možností a neplánujete je upravovat často.
4. Jak správně formátovat a upravit rozevírací seznam v Excelu: Tipy a triky ke zlepšení uživatelského zážitku
Rozevírací seznam je velmi užitečný nástroj v Excelu, který umožňuje uživatelům snadno vybírat položky z předdefinovaného seznamu. Nejenže usnadňuje zadávání dat, ale také zajišťuje konzistenci a minimalizuje chyby při výběru. Pokud si chcete vytvořit vlastní rozevírací seznam v Excelu, postupujte podle následujících kroků:
- Vyberte buňku, ve které chcete mít rozevírací seznam.
- Klikněte na nabídku "Datová validace" v horním menu Excelu.
- V dialogovém okně "Datová validace" přejděte na kartu "Seznam" a vyberte možnost "Zdroj".
- Nyní můžete zadat seznam položek, které chcete mít ve svém rozevíracím seznamu. Položky oddělte čárkou.
- Po zadání seznamu klikněte na tlačítko "OK" a vytvořený rozevírací seznam se objeví ve vybrané buňce.
Pokud chcete upravit již existující rozevírací seznam, stačí kliknout pravým tlačítkem myši na vybranou buňku a zvolit možnost "Datová validace". V dialogovém okně můžete změnit seznam položek nebo přidat nové. Tímto způsobem můžete snadno spravovat a aktualizovat své rozevírací seznamy v Excelu.
5. Rychlé řešení pro přizpůsobení rozevíracího seznamu v Excelu: Vyjděte vstříc individuálním potřebám uživatelů
Máte někdy potřebu vytvořit rozevírací seznam v Excelu, který bude vyhovovat individuálním potřebám uživatelů? Nejste sami. Rozevírací seznam je užitečný nástroj, který umožňuje snadno vybrat hodnoty z předdefinovaného seznamu. V tomto praktickém postupu vám ukážeme, jak jednoduše vytvořit rozevírací seznam a jak rychle se přizpůsobit individuálním potřebám.
-
Začněte vložením rozevíracího seznamu do buňky. Vyberte buňku, do které chcete vložit rozevírací seznam, a klepněte na záložku "Data" v horní liště Excelu. Poté klepněte na možnost "Data Validation" v levém horním rohu. Otevře se dialogové okno s možnostmi nastavení pro validaci dat.
-
Nastavte zdroj dat pro rozevírací seznam. V dialogovém okně zvolte možnost "List" jako typ validace dat. Poté zadejte zdroj dat pro rozevírací seznam ve formátu "List nebo rozsah" (například "A1:A5" nebo "Sheet1!A1:A5"). Toto je seznam hodnot, které budou dostupné v rozevíracím seznamu.
- Přizpůsobte rozevírací seznam podle individuálních potřeb. V dialogovém okně můžete nastavit další možnosti, jako je povolení prázdných hodnot nebo povolení vkládání nových hodnot mimo seznam. Tímto způsobem můžete uzpůsobit rozevírací seznam konkrétním požadavkům a omezit možné chybné zadání.
Vytváření rozevíracího seznamu v Excelu je jednoduché a efektivní řešení, které vám umožňuje vyjít vstříc individuálním potřebám uživatelů. S tímto rychlým návodem budete schopni vytvářet rozevírací seznamy v Excelu za pár minut a dát tak vašim uživatelům přizpůsobitelný a přehledný způsob výběru hodnot. Snažte se tvořit seznamy, které bude snadné používat a umožní uživatelům efektivní práci s vašimi daty.
6. Jak efektivně využít filtry s rozevíracím seznamem v Excelu: Zásadní vychytávky pro snadnou a rychlou selekci dat
Využívání filtrů s rozevíracím seznamem v Excelu je jednoduchým a efektivním nástrojem pro snadnou selekci dat v tabulkách. Pokud se naučíte správně tuto funkci používat, získáte neocenitelným pomocníka při práci s velkým množstvím informací. Zde přinášíme zásadní vychytávky a tipy, jak efektivně využít filtry s rozevíracím seznamem v Excelu.
-
Správné použití rozevíracího seznamu: Filtr s rozevíracím seznamem v Excelu umožňuje jednoduchý výběr specifických dat z tabulky pomocí jednoho kliknutí. Pro správné použití rozevíracího seznamu je důležité nejdříve označit celou tabulku dat, ve které chcete filtrovat. Poté vyberte sloupec, podle kterého budete probíhat selekci, a použijte funkci "Filtr" v horní liště programu. V rozevíracím seznamu zobrazíte hodnoty z vybraného sloupce a jednoduše si vyberete konkrétní hodnoty, které chcete zobrazit.
-
Použití více filtrů: Excel umožňuje použití více filtrů najednou, což je užitečné při složitějších selekcích dat. Pokud například chcete zobrazit data, která splňují dvě nebo více různých podmínek, můžete využít filtr s rozevíracím seznamem vícekrát. Jednoduše vyberte první podmínku, a poté, co se filtr aplikuje, vyberte další podmínky a filtrujte data postupně. Tímto způsobem můžete získat přesně ta data, která potřebujete.
- Tipy pro rychlou a pohodlnou selekci: Při používání rozevíracího seznamu v Excelu je dobré mít na paměti několik užitečných tipů, které usnadní výběr dat. Například můžete využít částečného zadání textu nebo čísla do rozevíracího seznamu, což vám umožní rychleji nalézt požadované hodnoty. Dále můžete využít rychlého filtrování, které umožní okamžité odstranění všech zobrazených hodnot a snadné vyhledání nových. Nezapomeňte také na možnost zrušení filtru, která vám vrátí zobrazení všech dat v tabulce.
Využití filtrů s rozevíracím seznamem v Excelu je snadným způsobem, jak rychle a efektivně vyhledávat data v tabulkách. S těmito vychytávkami a tipy budete moci selektovat přesně ta data, která potřebujete, a usnadníte si práci s velkým množstvím informací. Excell se stává mocným nástrojem, který vám usnadní práci a zefektivní vaše úkoly. Nebojte se s rozevíracími seznamy experimentovat a objevovat nové možnosti selekce dat.
7. Osobní přizpůsobení rozevíracího seznamu v Excelu: Výhody individualizace a možnosti jejího nastavení
Rozevírací seznam je užitečný nástroj v programu Excel, který umožňuje uživatelům snadno vybírat z předdefinovaných možností. Díky možnosti osobního přizpůsobení můžete vytvořit seznamy, které odpovídají vašim individuálním potřebám a preferencím. Existuje několik výhod individualizace rozevíracího seznamu v Excelu:
-
Snadné výběry: Osobní přizpůsobení umožňuje přidat do seznamu pouze ty možnosti, které potřebujete. To znamená, že se nemusíte proklikávat dlouhým seznamem, abyste našli správnou hodnotu. Místo toho si můžete vytvořit krátký a přehledný seznam s pouze těmi hodnotami, které jsou pro vás relevantní.
-
Chybová kontrola: Díky individualizaci můžete také zajistit, že uživatel vybere pouze platné a správné hodnoty. Pokud například potřebujete, aby se vybrala pouze čísla v určitém rozsahu, můžete definovat povolené hodnoty v seznamu a zakázat výběr jiných hodnot.
- Uspořádání: S osobním přizpůsobením můžete rozevírací seznam několika způsoby uspořádat. Například můžete hodnoty seřadit abecedně, nebo je uspořádat podle jejich významu nebo důležitosti. To vám umožní rychleji a snadněji najít požadovanou hodnotu.
Možnosti nastavení rozevíracího seznamu v Excelu jsou neomezené. Můžete například přidat obrázky nebo ikony ke každé hodnotě, přidat vlastní značky, nastavit počet vybraných hodnot nebo dokonce vytvořit hierarchii mezi možnostmi v seznamu. Osobní přizpůsobení rozevíracího seznamu v Excelu vám tak umožňuje vytvořit profesionálně vypadající a snadno použitelný nástroj pro vybírání hodnot ve vašem dokumentu.
8. Problémové situace při práci s rozevíracím seznamem v Excelu: Doporučení pro odstranění častých chyb a obtíží
Problémy s prací s rozevíracím seznamem v Excelu se mohou často vyskytnout a mohou zpomalovat vaši práci a způsobovat frustraci. Nicméně, existuje několik doporučení, která by vám mohla pomoci těmto častým chybám a obtížím předcházet a vyhnout se jim.
-
Špatné formátování: Pokud máte problémy s rozevíracím seznamem, první věc, na kterou byste se měli zaměřit, je správné formátování buňky, ve které je seznam umístěn. Ujistěte se, že jste nastavili buňku jako "Rozbalovací seznam" a zkontrolujte, zda jsou správně zadané možnosti v seznamu.
-
Neúplná data: Dalším častým problémem je nedostatek úplných dat v samotném seznamu. Ujistěte se, že jste zahrnuli všechny potřebné možnosti a že nechybí žádné důležité hodnoty. To by mohlo způsobit, že se rozevírací seznam zobrazí neúplně nebo že nelze vybrat žádnou hodnotu.
-
Neaktualizované seznamy: Pokud pracujete s rozšířenými nebo dynamickými daty, je třeba zajistit, aby byly seznamy aktualizovány. Pokud provedete změny v původním seznamu a neaktualizujete je v rozevíracím seznamu, může to vést k chybám a nekonzistentnostem.
-
Špatná validace: Dalším důležitým problémem je případ, kdy rozevírací seznam nezobrazuje správné možnosti v závislosti na podmínkách nebo výběru jiných buněk. Při nastavování validace dat se ujistěte, že jste správně nastavili kritéria a vazby na další buňky nebo vzorce.
- Omezená velikost seznamu: Pokud váš seznam obsahuje mnoho možností, mohou se objevit problémy s omezenou velikostí rozevíracího seznamu. V takovém případě zvážte možnosti filtrování nebo vyhledávání, abyste usnadnili výběr z dlouhého seznamu.
Dodržováním těchto doporučení byste měli být schopni vyhnout se častým problémům při práci s rozevíracím seznamem v Excelu a zlepšit efektivitu a přesnost vaší práce. Zkuste si je vyzkoušet a uvidíte, jak vám pomohou zvládnout tuto formu výběru dat snadno a bez obtíží. Doufáme, že tento článek vám pomohl získat užitečné informace o vytváření rozevíracích seznamů v Excelu. S vědomím správných postupů budete schopni snadno vybrat a spravovat data ve svých tabulkách. Nezapomeňte využít těchto osvědčených tipů při práci s Excelem a zjistit, jak efektivně organizovat vaše informace!