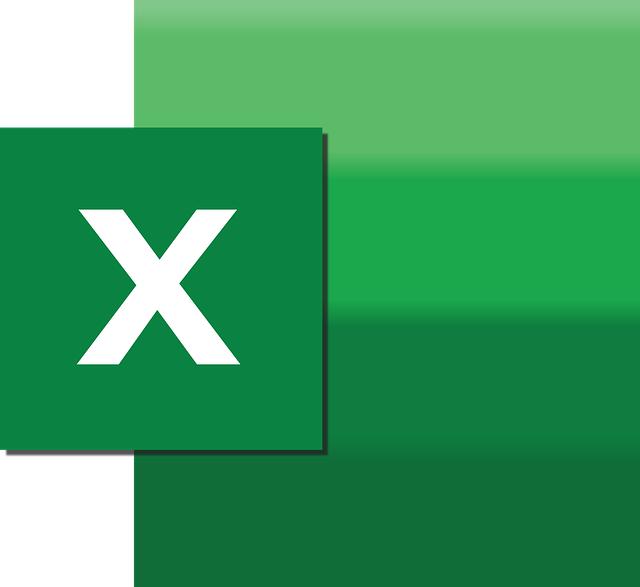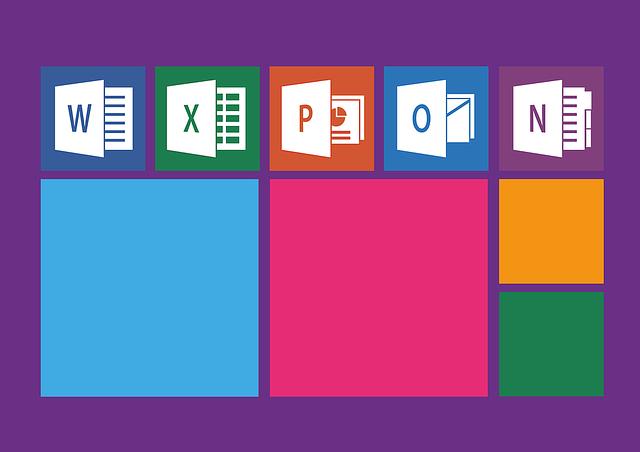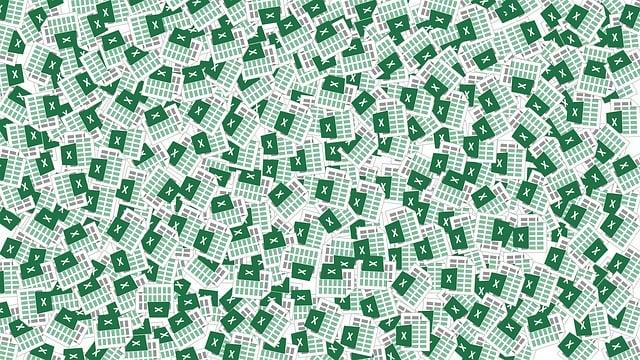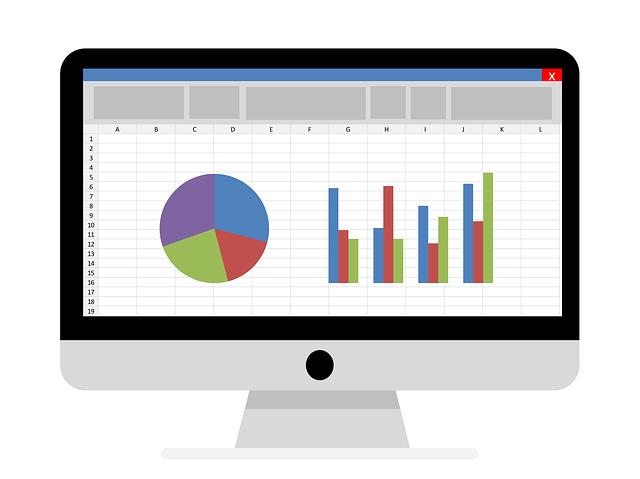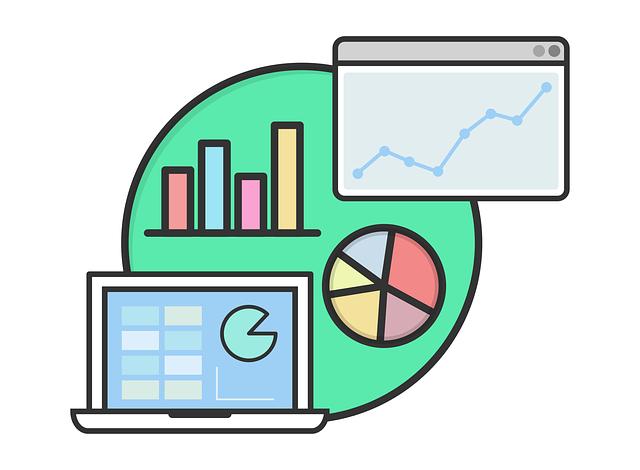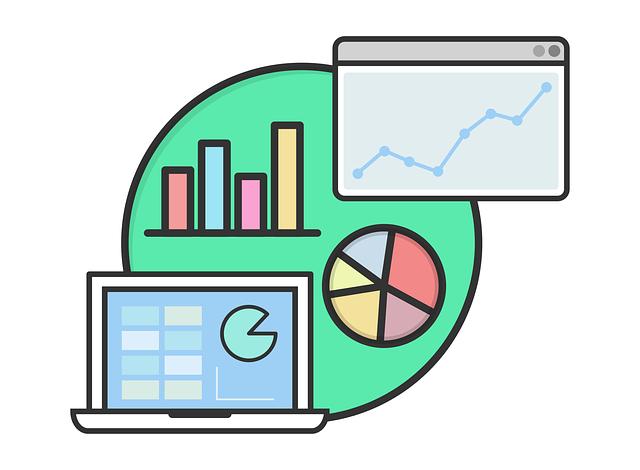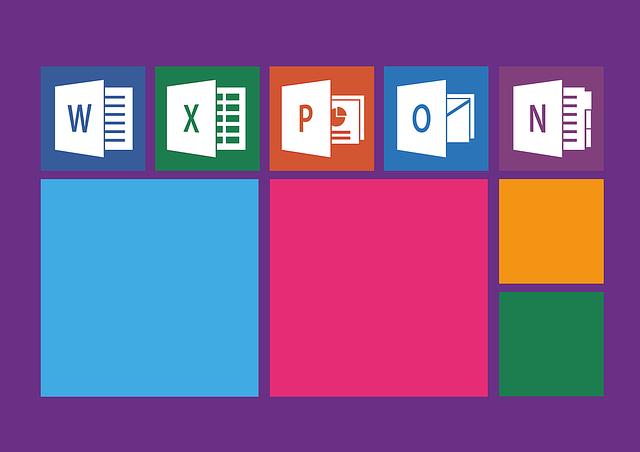Jak Zamknout Buňky v Excelu: Bezpečnostní Pravidla pro Vaše Data
Využívání funkcí ochrany buněk v Excelu je základním krokem k zajištění bezpečnosti vašich citlivých dat. Buňky obsahují klíčové informace, a proto je důležité se naučit, jak efektivně uzamknout a chránit jejich obsah. V tomto článku se seznámíme s nejúčinnějšími způsoby, jak zamknout buňky v Excelu a zajistit tak zabezpečení vašich dat před neoprávněným přístupem. Od odemykání a uzamknutí konkrétních buněk po nastavení hesla k ochraně listů nebo pracovních sešitů – všechny klíčové informace a postupy najdete zde. Bezpečnost vašich dat je prioritou, a proto neváhejte a postupujte podle těchto jednoduchých pravidel, která vám poskytnou klid a jistotu. Nechte Excel pracovat pro vás a vaše data budou v bezpečí!
Obsah
- Jak zamknout buňky v Excelu: Proč je to důležité pro bezpečnost vašich dat
- Kroky pro uzamčení buněk v Excelu: Nastavení oprávnění a hesel
- Tipy a triky pro zamknutí buněk v Excelu: Ochrana proti nechtěným změnám
- Pokročilá bezpečnostní pravidla pro uzamčení buněk v Excelu: Upřesnění oprávnění a ochrana proti útokům
- Jak vytvářet zámky v Excelu pomocí makro: Automatizace procesu a dodatečná ochrana dat
- Strategie pro efektivní správu uzamčených buněk v Excelu: Přehledné zajištění a snadná údržba
- Jak důkladně zkontrolovat zabezpečení uzamčených buněk v Excelu: Testování pravidel a oprávnění pro spolehlivou ochranu dat
Jak zamknout buňky v Excelu: Proč je to důležité pro bezpečnost vašich dat
Pokud pracujete s citlivými daty ve vašem souboru Excel, je důležité znát a používat funkci "zamknutí buněk". Zamknutí buněk v Excelu je zabezpečovací prvek, který vám umožňuje chránit určité buňky před nechtěnými změnami. Toto je zvláště důležité, pokud soubor sdílíte s ostatními uživateli nebo pracujete v týmu.
Zamknutí buněk v Excelu vám umožňuje:
- Ochránit důležité a citlivé informace: Zamknutím buněk, které obsahují citlivá data, můžete minimalizovat riziko jejich neoprávněného přístupu nebo úprav. Například, pokud ve vašem souboru Excel máte bankovní informace, osobní údaje nebo firemní strategie, můžete tyto buňky zamknout a pouze vy, jako správce souboru, budete mít oprávnění k jejich úpravám.
- Udržet konzistenci dat: Zamknutí buněk vám také pomáhá udržet konzistenci dat v souboru. Pokud některé buňky obsahují výpočty nebo formuláře, může případná nechtěná změna těchto buněk narušit správnost výsledků. Zamknutím těchto buněk můžete zajistit, že důležité výpočty zůstanou nedotčeny a přesné.
Abyste mohli využívat funkci zamknutí buněk v Excelu, postupujte následovně:
- Vyberte buňky, které chcete zamknout.
- Klikněte pravým tlačítkem myši na vybrané buňky a vyberte možnost "Formátovat buňky".
- Na kartě "Ochrana" zaškrtněte možnost "Zamknout buňky".
- Potvrďte kliknutím na tlačítko "OK".
- Aby se změny projevily, musíte ještě chránit celý list nebo soubor před úpravami. Můžete tak učinit na kartě "Přehled" pomocí tlačítka "Zamknout list" nebo "Zamknout soubor".
Paměňte si, že zamknutí buněk je pouze jedním z bezpečnostních opatření, které můžete přijmout pro ochranu vašich dat v Excelu. Doporučuje se také použít silné heslo pro soubor, omezit přístup pouze oprávněným uživatelům a pravidelně zálohovat vaše důležité soubory. S pečlivým používáním těchto funkcí v Excelu můžete důvěřovat, že vaše data jsou v bezpečí a udržíte konzistenci výsledků vaší práce.
Kroky pro uzamčení buněk v Excelu: Nastavení oprávnění a hesel
Pokud chcete zabezpečit svá data a omezit přístup ostatních uživatelů k určitým buňkám ve vašem excelovém dokumentu, můžete využít několik jednoduchých kroků. Prvním krokem je nastavení oprávnění pro buňky, které chcete uzamknout. Klikněte pravým tlačítkem myši na vybrané buňky a vyberte možnost "Formát buňky". Ve záložce "Ochrana" zaškrtněte políčko "Zamčeno" a potvrďte změny.
Dalším krokem je vytvoření hesla, které bude sloužit jako ochrana vašeho dokumentu. Klikněte na záložku "Soubor" a vyberte "Informace". V dolní části obrazovky klikněte na možnost "Zabezpečit dokument" a vyberte "Zaheslovat soubor". Zadejte své heslo dvakrát a klikněte na tlačítko "OK".
Aby byla ochrana úspěšná, je důležité, abyste následně uložili dokument. Změny provedené v nastavení oprávnění a hesel se projeví až po opětovném otevření souboru. Je také důležité upozornit, že toto opatření představuje pouze prvotní úroveň ochrany a mohou existovat pokročilejší metody, jak obejít tyto zabezpečení. Je proto důležité, abyste svůj soubor uchovávali v bezpečném prostředí a přístup k němu měli pouze důvěryhodní uživatelé.
Tipy a triky pro zamknutí buněk v Excelu: Ochrana proti nechtěným změnám
Pokud pracujete s citlivými informacemi v Excelu, je klíčové zajistit, že vaše data zůstanou bezpečná a chráněná před nechtěnými změnami. V tomto článku vám představíme několik užitečných tipů a triků, jak efektivně zamknout buňky v Excelu a zajistit tak bezpečnost vašich dat.
-
Použijte funkci Ochrana listu: Excel vám umožňuje zamknout celý list a povolit pouze vybrané buňky pro úpravy. Chcete-li tuto funkci použít, vyberte vámi požadovaný list a přejděte na kartu "Revize". Zde klikněte na tlačítko "Ochrana listu" a přiřaďte heslo, pokud je to nutné. Nyní můžete vybrat buňky, které chcete povolit pro úpravy.
-
Zamknutí jednotlivých buněk: Chcete-li zamknout pouze určité buňky, vyberte je a klikněte pravým tlačítkem myši. V kontextovém menu vyberte možnost "Formát buněk" a přejděte na kartu "Ochrana". Zde zrušte zaškrtnutí políčka "Zamknuto" a potvrďte změny. Nyní můžete buňky zamknout pomocí funkce Ochrana listu.
- Přizpůsobte úrovně ochrany: Excel vám umožňuje nastavit různé úrovně ochrany pro své listy a buňky. Například můžete omezit pouze úpravy struktury listu nebo povolit jen formátování buněk. Pro přizpůsobení úrovní ochrany přejděte na kartu "Revize" a vyberte možnost "Stupně zamykání". Zde můžete upravit úrovně ochrany podle vašich potřeb.
Buňky v Excelu mohou obsahovat cenná data, která je třeba chránit. Použitím těchto tipů a triků na zamknutí buněk a ochranu před nechtěnými změnami budete mít jistotu, že vaše data zůstanou v bezpečí a povedou k efektivnější práci s Excelovými tabulkami.
Pokročilá bezpečnostní pravidla pro uzamčení buněk v Excelu: Upřesnění oprávnění a ochrana proti útokům
Pokud pracujete s citlivými informacemi ve svých souborech Excelu, je důležité zajistit, aby vaše data byla chráněna před neoprávněným přístupem. Pokročilá bezpečnostní pravidla pro uzamčení buněk v Excelu mohou být skvělým nástrojem, jak toho dosáhnout. Upravování oprávnění a ochrana proti útokům jsou dvě důležité oblasti, na které byste se měli zaměřit.
Prvním krokem k zajištění správného nastavení oprávnění je využití funkcí v Excelu, které vám umožní upravit přístupová práva jednotlivým uživatelům. Nejdříve si definujte, jaká práva by měl mít každý uživatel. Poté můžete v Excelu přidělit oprávnění buňkám, sloupcům nebo listům. Můžete také nastavit hesla pro ochranu svých souborů nebo pro omezení přístupu k určitým funkcím.
Dalším důležitým aspektem je ochrana proti útokům. Excel má v sobě zabudované nástroje a funkce, které vám pomohou zabezpečit vaše data. Můžete využít ochranu listu, která umožňuje zakázat nebo povolit určité akce na listu, jako například vkládání nových řádků nebo kopírování obsahu. Měli byste také pravidelně aktualizovat svůj software, aby byly všechny bezpečnostní chyby a slabiny co nejrychleji opraveny.
Pokročilá bezpečnostní pravidla pro uzamčení buněk v Excelu vám pomohou předejít neoprávněnému přístupu k vašim datům a současně chránit vaše informace před potenciálními útoky. Buďte si jistí, že jste správně nastavili oprávnění a využíváte všech dostupných bezpečnostních funkcí, abyste zajistili, že vaše data zůstanou nadále důvěrná a bezpečná.
Jak vytvářet zámky v Excelu pomocí makro: Automatizace procesu a dodatečná ochrana dat
Makra jsou úžasným nástrojem v Excelu, který umožňuje automatizovat opakující se úlohy a zefektivnit práci. Jednou z funkcí makra je také vytváření zámků, což poskytuje dodatečnou ochranu dat ve vašich tabulkách. Zámky umožňují blokovat určité buňky nebo rozsahy pro úpravy ostatními uživateli, což zajišťuje konzistenci a důvěrnost vašich dat.
Existuje několik kroků, které byste měli dodržet, pokud chcete vytvořit zámky v Excelu pomocí makro. Za prvé, definejte, které buňky chcete zamknout. Můžete to udělat ručně nebo použít VBA kód, abyste identifikovali buňky z určitého rozsahu. Poté byste měli nastavit způsob ochrany, který se bude používat – buď zamknutím buňky nebo rozsahu buněk, nebo jejich odemknutím.
Dalším krokem je vytvořit makro, které provede zámky v Excelu. Při vytváření makra byste měli použít tlačítko „Nahrát makro“, které vám umožní nahrát a uložit automaticky generovaný kód. Poté použijte kód, abyste nastavili zámky podle svých požadavků. Je důležité také nastavit heslo pro ochranu listu, která umožní pouze autorizovaným uživatelům provádět úpravy.
Vytvoření zámků v Excelu pomocí makro může být užitečným nástrojem pro zajištění bezpečnosti vašich dat. Buňky, které jsou zamčené a chráněné heslem, poskytují ochranu před neoprávněnými úpravami a zachovávají integritu vašich dat. Pokud chcete zabezpečit své tabulky a zajistit, aby byly pouze čteny nebo upravovány v přípustném rozsahu, vytváření zámků v Excelu pomocí makro je jednou z nejlepších možností.
Využívejte v Excelu sílu makra a vytvářejte zámky pro bezpečnost vašich dat. Automatizujte proces a získejte klid ve vědomí, že vaše tabulky jsou chráněny. Buďte obezřetní při sdílení dokumentů a zajistěte, že jen vy a oprávnění uživatelé budou moci vykonávat úpravy.
Strategie pro efektivní správu uzamčených buněk v Excelu: Přehledné zajištění a snadná údržba
Když pracujete s citlivými daty v programu Excel, je důležité zajistit, aby byly určité buňky uzamčeny a chráněny před nechtěnými změnami. Správná strategie pro efektivní správu uzamčených buněk v Excelu vám umožní udržovat vaše data v bezpečí a snadno je údržbovat.
Zde je několik bezpečnostních pravidel, která byste měli zvážit při uzamykání buněk v Excelu:
-
Rovnoměrné používání ochrany listů: Umožněte uzamknutí všech buněk na jednotlivých listech, aby byla zajištěna konzistence a ochrana dat na celém dokumentu. Použitím zámků na úrovni listů minimalizujete riziko nechtěných změn a zároveň snižujete potřebu manuální kontroly jednotlivých buněk.
-
Použití různých úrovní uzamykání buněk: Pokud chcete poskytnout omezený přístup k určitým buněčným rozsahům, měli byste zvážit použití různých úrovní uzamykání buněk. Například můžete uzamknout pouze buňky s citlivými údaji a ponechat ostatní buňky pro úpravy. To umožňuje efektivní správu oprávnění v celém dokumentu.
- Pravidelná aktualizace hesel a autorizovaných uživatelů: Ačkoli je uzamčení buněk v Excelu důležité, neměli byste zapomenout pravidelně aktualizovat hesla a seznam autorizovaných uživatelů. Tímto způsobem můžete zajistit, že pouze oprávněné osoby mají přístup k uzamčeným buněk a data zůstávají chráněna před neoprávněným přístupem.
Uzamknutí buněk v Excelu je klíčové pro bezpečnost a ochranu dat. S pomocí těchto strategií se můžete ujistit, že vaše informace jsou chráněny a snadno spravovatelné.
Jak důkladně zkontrolovat zabezpečení uzamčených buněk v Excelu: Testování pravidel a oprávnění pro spolehlivou ochranu dat
Když pracujete s citlivými daty ve svých Excelových souborech, je důležité zajistit, aby byly uzamčené buňky správně zabezpečeny. Když vytváříte složitá a důvěrná dokumenta, správné nastavení bezpečnostních pravidel a oprávnění může ochránit vaše údaje před neoprávněným přístupem a úpravami. V tomto článku se dozvíte, jak důkladně zkontrolovat zabezpečení vašich uzamčených buněk v Excelu a jak používat testování pravidel a oprávnění pro spolehlivou ochranu dat.
Prvním krokem je zajistit, že vaše buňky jsou správně uzamčené. Abyste toho dosáhli, musíte nejprve vybrat buňky, které chcete uzamknout, a pak použít možnost "Formát" v horním menu. Klikněte na "Ochrana" a poté na "Uzamknuté buňky". Ujistěte se, že volba "Uzamknout buňky" je zaškrtnuta.
Dalším krokem je nastavení bezpečnostních pravidel a oprávnění. Klikněte na "Ochrana" v horním menu a vyberte "Zámek buněk". Pojmenujte svou sadu pravidel a klikněte na "Přidat nové pravidlo". Zde můžete určit, kteří uživatelé mají přístup k uzamčeným buněčným informacím a jaké akce mohou provádět. Tyto pravidla vám umožní přesně definovat, které buňky mají být úplně uzamčené, které jsou povoleny pro čtení a které jsou povoleny pro úpravy.
Postupujte podle těchto kroků a zkontrolujte a upravte zabezpečení vašich uzamčených buněk v Excelu. Zapamatujte si, že správné nastavení bezpečnostních pravidel a oprávnění vám umožní spolehlivě chránit vaše důležité údaje před neoprávněným přístupem a úpravami. Nyní, když znáte nejlepší způsoby zabezpečení buněk v Excelu, můžete se cítit jistěji ohledně ochrany vašich dat. Buňky jsou klíčovou součástí vašich dokumentů a jejich správné uzamčení je nutné pro ochranu soukromí a integrity informací. Takže jděte do toho a bezpečně pracujte s vašimi excelovými tabulkami!