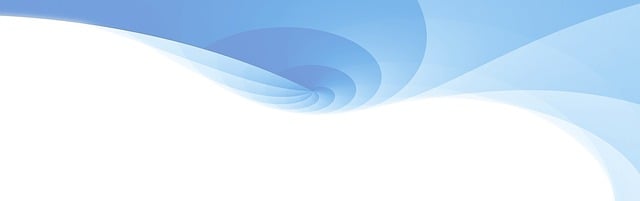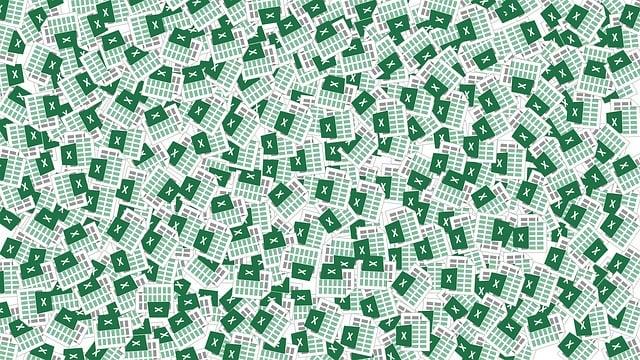Jak zmenšit mezery mezi řádky ve Wordu: Přizpůsobte si formátování
Pokud jste se někdy potýkali s příliš velkými mezerami mezi řádky ve Wordu a chtěli byste zjistit, jak zmenšit mezery mezi řádky ve Wordu, jste na správném místě. Při přizpůsobení formátování dokumentu hrají mezery klíčovou roli v jeho čitelnosti a celkovém vzhledu. V tomto článku vám ukážeme jednoduché a efektivní techniky, jak se dostat k požadovanému výsledku, a povzbudíme vás, abyste svůj text dotáhli k dokonalosti. Pojďme se společně podívat na to, jak snadno můžete dosáhnout přesně takového formátování, které si přejete!
Obsah
- Jaký je význam rozestupů mezi řádky
- Základy formátování textu ve Wordu
- Krok za krokem: Změna mezery mezi řádky
- Přizpůsobení rozestupů podle typu dokumentu
- Tipy pro efektivní úpravu textu
- Jak zachovat čitelnost při zmenšení mezer
- Příklady praktik pro každodenní použití
- Nejčastější chyby při úpravě rozestupů
- Často kladené otázky
- Jak zmenšit mezery mezi řádky ve Wordu: Přizpůsobte si formátování
- Otázka 1: Jak mohu změnit mezeru mezi řádky ve Wordu?
- Otázka 2: Jaké jsou další možnosti přizpůsobení mezery mezi řádky?
- Otázka 3: Můžu nastavit různé mezery pro různé části textu?
- Otázka 4: Co dělat, když se mi změny nezobrazují?
- Otázka 5: Jak nestandardní formátování ovlivňuje tisk?
- Otázka 6: Jak mohu nastavit výchozí mezery mezi řádky pro všechny nové dokumenty?
- Jak zmenšit mezery mezi řádky ve Wordu: Přizpůsobte si formátování
- Klíčové Poznatky
Jaký je význam rozestupů mezi řádky
Rozestupy mezi řádky hrají klíčovou roli v tom, jak čteme a chápeme text. Když jsou řádky příliš blízko u sebe, text se stává zmatečným a může přivodit únavu očí. Naopak příliš velké mezery mohou text občas rozbít tím způsobem, že ztratíme souvislost mezi větami. Optimalizace rozestupů tedy může mít zásadní dopad na čitelnost a estetiku dokumentu.
Možná si vzpomínáte, jaké to bylo, když jste ve škole psali esej a váš učitel se zmínil o „správném formátování“. I když to zní jako něco, co bychom mohli brát na lehkou váhu, rozestupy mezi řádky skutečně mohou ovlivnit, jak naši čtenáři obsah vnímají. Zde je několik klíčových aspektů, na které je dobré myslet:
- Čitelnost: Udržování optimálních rozestupů snižuje riziko klamných čtenářských zkušeností.
- Estetika: Hezky naformátovaný text může být mnohem příjemnější na pohled, což může povzbudit k delšímu čtení.
- Struktura: Adekvátní mezery usnadňují orientaci v textu a pomáhají čtenáři rychle najít klíčové informace.
Pokud se cítíte kreativní, zkuste experimentovat s různými velikostmi rozestupů pro různé typy textu. Například, pokud píšete formální dokument, možná budete chtít použít menší rozestupy, zatímco pro kreativní psaní může být lepší volit větší mezeru, která umožní vaší fantazii volněji plynout. Mějte na paměti, že každý čtenář má své preference, takže je dobré znát své publikum a přizpůsobit tomu formátování. Je to jako volba správného vína ke jídlu – správná kombinace dokáže zázraky!
Základy formátování textu ve Wordu
Pokud se snažíte zkrátit mezery mezi řádky ve Wordu, pravděpodobně máte na mysli, jak zoptimalizovat čitelnost vašeho textu. Správné nastavení těchto mezer může vaší práci dodat profesionální vzhled. Ve Wordu máte k dispozici několik možností, které vám umožní upravit rozestupy podle potřeb vašeho dokumentu.
Jednoduché kroky pro úpravu rozestupů:
- Označte text, který chcete upravit.
- Klikněte na záložku Rozložení (nebo Domů v některých verzích).
- V sekci Odstavec nastavte hodnotu vzdálenosti pro mezery před a po odstavci.
- Pro úpravu rozestupu mezi řádky zvolte Mezery mezi řádky a vyberte požadovanou možnost – například Jednoduché, 1,5 řádku nebo Dvojnásobně.
Pokud chcete, aby váš text vypadal opravdu profesionálně, můžete využít také vlastního nastavení. Například, když to přirovnám k vaření – není to vždy jen o dávkách a ingrediencích, ale o osobním doteku. Můžete například nastavit přesnou hodnotu mezer, která se vám líbí, čímž dosáhnete požadovaného efektu. Zde je příklad, jak nastavit vlastní mezery:
| Typ | Hodnota |
|---|---|
| Mezera před odstavcem | 6 pt |
| Mezera po odstavci | 6 pt |
| Rozestup mezi řádky | 1,15 |
Nezapomeňte, že když vytváříte dokumenty, vizuální dojem může mít velký dopad na to, jak budou čtenáři vnímat obsah. Lehká úprava mezer mezi řádky vám může pomoci dosáhnout výsledku, který je nejen přehledný, ale i příjemný na pohled. Hrát si s těmito detaily může být nejen užitečné, ale i zábavné – téměř jako když vybíráte ideální přílohu k jídlu!
Krok za krokem: Změna mezery mezi řádky
Pokud jste si někdy prohlíželi dokument ve Wordu a přemýšleli, proč se text vypadá tak, jako by byl načmáraný na vzdálené planetě, kde písmo a mezery nemají žádné společné pravidlo, nemusíte se bát! Změna mezery mezi řádky je snadná a může dokonale osvěžit váš dokument. Takže, vezměme to krok za krokem!
Nejprve otevřete svůj dokument a vyberte text, jehož mezery chcete upravit. Ano, i ten úžasný seznam receptů, který jste napsali, se hodí na menší úpravu! Následně přejděte na záložku Domů na horním panelu. Tam si všimnete ikony, která vypadá jako skok mezi řádky – to je ona, mezera mezi řádky! Po kliknutí na tuto ikonu se vám otevře nabídka, kde můžete zvolit mezi různými možnostmi, jako jsou jednoduché, 1,5 nebo dvojité řádkování. Pokud máte speciální přání (například „co takhle 1,2?“), můžete zvolit možnost Možnosti řádkování, kde si přesně nastavíte vlastní hodnotu.
Pokud bych měl přidat osobní zkušenost, nedávno jsem měl na stole esej o nejoblíbenějších českých jídlech a právě nyní jsem zjistil, že když jsem snížil mezery, text vypadal mnohem lépe. Rád bych podotkl i další důležitý bod: hrajte si s různými styly formátování, protože to může vyvolat úplně nový dojem! Věřte mi, vaši čtenáři (nebo učitelé) vám za to poděkují.
Pro správné porozumění je také důležité vědět, že příliš malé mezery mohou způsobit, že text vypadá přeplněně a nečitelně. Všichni máme rádi jasné a vzdušné dokumenty; získáte tak nejen ocenění za kreativitu, ale i za pečlivost! Takže neváhejte, experimentujte a objevte tu správnou rovnováhu.
Přizpůsobení rozestupů podle typu dokumentu
Každý typ dokumentu, který vytváříte ve Wordu, může mít své specifické požadavky na rozestupy mezi řádky. Například, pokud pracujete na formálním dokumentu, jako je životopis nebo obchodní dopis, může být estetika klíčová. V takových případech je důležité zajistit, aby řádky nebyly příliš těsně poskládané, neboť to může vzbuzovat pocit chaotičnosti. Na druhou stranu, texty s větším množstvím údajů, jako jsou akademické zprávy nebo technické manuály, mohou snést menší rozestupy, což ulehčuje čtení obsahu v rychlém tempu.
Pro snadnější je dobré si vytvořit šablony. Takové šablony mohou zahrnovat různé styly formátování, které můžete jednoduše aplikovat na konkrétní část textu. Například:
- Životopis: rozestup 1,5 řádku pro lepší čitelnost
- Akademický článek: jednoručně 1,0 a 1,0 pro intuitivní formátování citací
- Obchodní dopis: 1,15 řádku pro profesionální vzhled
Pokud zabrousíme i do pokročilejších metod, Word umožňuje nastavit vlastní rozestupy, které odpovídají konkrétním potřebám. Představte si, že máte na stole dvě velmi rozdílné dokumenty – jeden chcete mít vzdušný a přehledný, zatímco druhý by měl být kompaktní a stručný. Snadno si nastavíte styl, který bude reflektovat povahu textu. Ať už se jedná o zprávu pro šéfa, nebo milostný dopis pro Vaši drahou polovičku, je dobré přizpůsobit rozestupy, aby dokument skutečně komunikoval Vaši myšlenku, a ne rozptyloval pozornost čtenáře!
| Typ dokumentu | Doporučené rozestupy |
|---|---|
| Životopis | 1,5 řádku |
| Akademický text | 1,0 řádku |
| Obchodní dopis | 1,15 řádku |
Tipy pro efektivní úpravu textu
Úprava textu ve Wordu není jen o tom udělat věci hezké na pohled, ale také o praktických aspektech, které zefektivňují čtení. Když se rozhodujete, jaké mezery mezi řádky zvolit, pamatujte, že čtenáře nechtějí hledat brýle ani se stáčet za okraje stránky. Díky správnému formátování textu si přečtení vašeho dokumentu usnadní. Zde je několik tipů, jak toho dosáhnout:
- Zvolte ideální velikost mezery: Standardní nastavení ve Wordu může být často příliš široké. Vyzkoušejte mezery mezi řádky nastavením na 1,15 nebo dokonce 1,0 pro úsporu místa.
- Využijte možnosti „další možnosti“: Na kartě „Rozložení“ najdete sekci „Mezery“. Zde můžete ještě lépe přizpůsobit prostor mezi odstavci a celým textem.
- Experimentujte s fonty: Některé písma vypadají lépe s těsnými mezery. Například, písmo Calibri nebo Arial bývá oblíbenou volbou pro jeho čitelnost.
Pokud pracujete na delším dokumentu, jako je diplomová práce či román, nezapomeňte si hrát s formátem, abyste dodali textu živost. Tvorba tabulek může taktéž sloužit jako efektivní nástroj pro uspořádání informací. Zde je jednoduchý příklad:
| Typ písma | Optimální mezera |
|---|---|
| Arial | 1,0 |
| Times New Roman | 1,15 |
| Calibri | 1,0 |
Pamatujte, že každý má jiný vkus a to, co funguje pro jednoho, nemusí nutně fungovat pro druhého. Zkuste experimentovat a najít vlastní styl, který bude nejen dobrý pro oko, ale také pro mysl vašich čtenářů. Kdo ví, možná objevíte formát, který je pro vaše čtenáře naprosto ideální a budete mít více pozitivní odezvy na vaše texty!
Jak zachovat čitelnost při zmenšení mezer
Když se rozhodnete zmenšit mezery mezi řádky v dokumentu Word, může to zlepšit celkový dojem a přitom zachovat čitelnost textu. Klíčem k úspěchu je najít správnou rovnováhu mezi kompaktností a pohodlím pro čtenáře. V první řadě, zamyslete se nad tím, jaká je cílová skupina vašeho textu. Například, pokud píšete odborný článek, mírné zahuštění textu může být efektivní. Naopak v materiálech pro děti nebo seniory byste měli zachovat větší mezery, aby bylo čtení příjemné a nezatěžující.
Několik tipů, jak zvýšit čitelnost při zmenšení mezer:
- Experimentujte se řádkovým prostorem – zvyšte ho na 1.2 nebo 1.3, to dodá textu vzdušnost.
- Věnujte pozornost fontu – některé písma, jako Arial nebo Verdana, jsou lépe čitelné i na menších mezerách.
- Vyhýbejte se příliš úzkým okrajům – správné nastavení okrajů může opticky zlepšit čitelnost.
Při formátování dokumentu nezapomínejte na klíčové aspekty jako jsou kontrast a velikost písma. Tmavý text na světlém pozadí je vždy lepší volbou. A co se týče názvů a podnadpisů, zvýraznění nebo větší písmo může pomoci udržet strukturu až do konce dokumentu, i když se rozhodnete pro menší mezery. Zkrátka, nedělejte kompromisy při čitelnosti, jinak se vám může stát, že čtenář raději zalistuje na jinou stránku než by se snažil dešifrovat váš text.
Příklady praktik pro každodenní použití
Úprava mezer mezi řádky ve Wordu je jako pečlivé ladění receptu na oblíbené jídlo – když dosáhneme správného poměru, vše do sebe krásně zapadne. Zde je pár praktických tipů, které vám pomohou optimalizovat vaše texty tak, aby vypadaly profesionálně a čitelně.
- Vytvořte si vlastní styl: Načtěte si editor stylů a upravte stávající nebo vytvořte nový. To vám umožní nejen změnit mezery, ale také konzistentně udržovat stejný vzhled v celém dokumentu.
- Experimentujte s hodnotami: Někdy stačí posunout mezery o pár bodů. Začněte s hodnotou 1,15 a poté zkoušejte 1,5 nebo dokonce 1,75. Uvidíte, co vašemu textu nejlépe sedí.
- Použijte automatizaci: Funkce jako „shodné formátování“ vám mohou ušetřit čas. Když jednou nastavíte ideální mezery, jednoduše je aplikujte na další části textu.
| Typ formátování | Doporučené mezery |
|---|---|
| Standardní text | 1,15 |
| Odstavec s citací | 1,5 |
| Hlavní nadpisy | 1,75 |
A co když ještě nejste rozhodnuti? Vyzkoušejte si, jaký efekt má různý způsob formátování na vaše oči. Můžete například otevřít dva dokumenty vedle sebe a porovnat je – jeden s klasickými mezerami a druhý s těmi, které jste upravili. Věřte mi, vaše oči vám řeknou, kde je rozdíl. Nezapomeňte, že konečný výsledek by měl být pohodlný nejen pro vás, ale i pro vaše čtenáře. Klíčem je najít zlatou střední cestu mezi stylem a čitelností!
Nejčastější chyby při úpravě rozestupů
Když přichází na úpravy rozestupů mezi řádky, pro mnohé z nás je to trochu jako pokoušet se najít ten správný recept na pověstný babiččin koláč. Můžete se snadno dostat do pasti špatných zvyklostí, které nejen že zkazí vzhled vašeho dokumentu, ale mohou také ztížit jeho čitelnost. Pojďme si tedy probrat nejčastější chyby, kterých se lidé dopouštějí.
- Nevyužití přednastavených stylů: Mnoho uživatelů ignoruje výhody, které nabízejí přednastavené styly v Microsoft Wordu. Místo toho, aby si nastavili rozestupy s ohledem na celkový styl dokumentu, často do něj propašují nekonzistentní úpravy. To může být chaotické!
- Přílišné zmenšení rozestupů: Snažíte se ušetřit místo? Zmenšení rozestupů může vypadat jako dobrý plán, ale pozor! Může to mít za následek nepřehledný text, ve kterém se čtenář ztrácí. Zkrátka, vyvarujte se formátování, které vypadá jako huňatá hromada textu.
- Nezohlednění typu písma: Typ písma hraje klíčovou roli v tom, jak se rozestupy mezi řádky jeví. Například, co funguje s jedním fontem, nemusí platit pro jiný. Takže pokud plánujete použití kreativních písem, dejte si pozor na to, jak se rozestupy mění.
Další chybou, kterou lidé často dělají, je nedostatečné zkontrolování výsledného formátu na různých zařízeních. Text, který vypadá skvěle na počítači, může na mobilu ztratit veškerou své kouzlo. Nezapomeňte tedy svůj dokument otestovat na různých obrazovkách. Představte si, že připravujete prezentaci, kterou bude sledovat kolega na tabletu v metru; chcete se ujistit, že váš text nevypadá spíš jako skládačka než jako smysluplný dokument.
Na závěr se zaměřte na to, jaké rozestupy mezi odstavci používáte. Příliš velké rozestupy mohou omezit obsah, zatímco příliš malé mohou způsobit nekoherentnost textu. Doporučuji použít tabulku pro vizualizaci ideálních rozestupů, jak je uvedeno níže:
| Typ textu | Doporučené rozestupy |
|---|---|
| Odstavce | 1.15 em |
| Nadpisy | 1.5 em |
| Seznamy | 1.2 em |
Pamatujte, že jde o estetiku a funkčnost. Jakmile odstraníte tyto běžné chyby, váš text bude vypadat jak skvěle, tak se také snadno číst. A to je přece to, o co nám jde!
Často kladené otázky
Jak zmenšit mezery mezi řádky ve Wordu: Přizpůsobte si formátování
Otázka 1: Jak mohu změnit mezeru mezi řádky ve Wordu?
Odpověď: Změnu mezery mezi řádky můžete provést několika způsoby. Nejjednodušší metodou je vybrat text, který chcete upravit, a poté v záložce „Domů“ kliknout na ikonu pro řádkování. Odtud můžete vybrat požadovanou hodnotu, např. 1,0 pro jednoduché řádkování, nebo si zvolit další možnosti pro přizpůsobení.
Otázka 2: Jaké jsou další možnosti přizpůsobení mezery mezi řádky?
Odpověď: Kromě základního nastavení můžete také využít pokročilé možnosti formátování. Klikněte pravým tlačítkem myši na vybraný text a zvolte „Odsazení a řádkování“. Odtud můžete nastavovat různé hodnoty pro odsazení, jako jsou „před“ a „po“, což vám umožní ještě lépe přizpůsobit vzhled vašeho dokumentu.
Otázka 3: Můžu nastavit různé mezery pro různé části textu?
Odpověď: Ano, Word vám umožňuje nastavit různé mezery pro různé části textu. Můžete například mít jednořádkové řádkování pro nadpisy a dvouřádkové pro hlavní text. Stačí pouze vybrat každou část textu jednotlivě a provést potřebné úpravy.
Otázka 4: Co dělat, když se mi změny nezobrazují?
Odpověď: Pokud se změny nezobrazují, ujistěte se, že máte vybraný správný text. Někdy může být problém také v tom, že máte aktivní formátování z předchozích verzí textu. Zkuste použít příkaz „Vymazat formátování“ na panelu nástrojů, čímž resetujete stávající nastavení.
Otázka 5: Jak nestandardní formátování ovlivňuje tisk?
Odpověď: Nastavení mezery mezi řádky a dalšího formátování může ovlivnit vzhled dokumentu po vytisknutí. Vždy se doporučuje provést tiskový náhled před finálním tiskem, abyste se ujistili, že dokument vypadá tak, jak chcete. Přizpůsobení mezery mezi řádky může také ovlivnit délku stránky a rozložení textu.
Otázka 6: Jak mohu nastavit výchozí mezery mezi řádky pro všechny nové dokumenty?
Odpověď: Chcete-li nastavit výchozí mezery mezi řádky pro všechny nové dokumenty, můžete to udělat pomocí šablon. Otevřete nový dokument, proveďte požadované úpravy formátování a poté v záložce „Soubor“ vyberte „Uložit jako“, kde zvolíte „Word šablona“. Takto každé nové dokument bude mít vámi nastavené formátování.
Pokud máte další otázky nebo potřebujete podrobnější informace, neváhejte se zeptat! Vždy jsme tu, abychom vám pomohli přizpůsobit si vaše formátování ve Wordu podle vašich představ.
Klíčové Poznatky
Ať už jste student, profesionál nebo někdo, kdo se prostě snaží udržet texty přehledné, umění ve správném nastavení mezery mezi řádky je dovednost, kterou byste měli ovládat. A teď, když víte, jak zmenšit mezery mezi řádky ve Wordu a přizpůsobit si formátování, máte v ruce mocný nástroj pro zlepšení čitelnosti svých dokumentů. Použijte tyto tipy a triky jako šéfkuchař v kuchyni – přidejte špetku kreativního přístupu a vytvářejte texty, které zaujmou! Nezapomeňte se s námi podělit o své úspěchy! A kdo ví, možná se z vás stane odborník na formátování, který bude nadšeně radit ostatním, jak na to. Rádi slyšíme vaše úspěchy a tipy, jak jste se vypořádali s Wordem! Děkujeme, že jste si s námi přečetli článek Jak zmenšit mezery mezi řádky ve Wordu: Přizpůsobte si formátování – vaše písmo vám poděkuje!