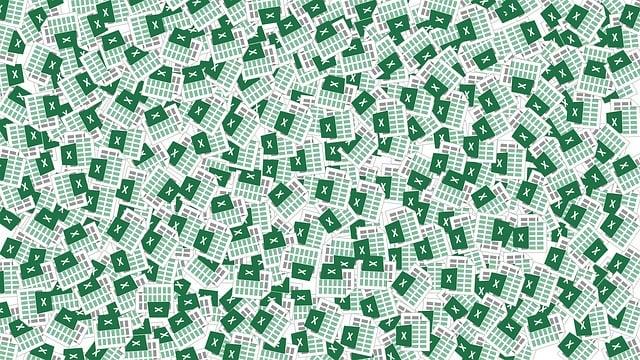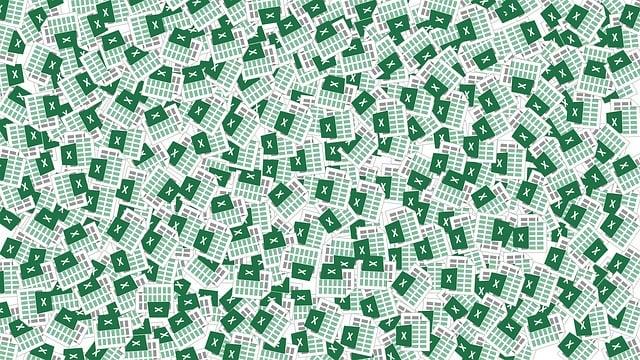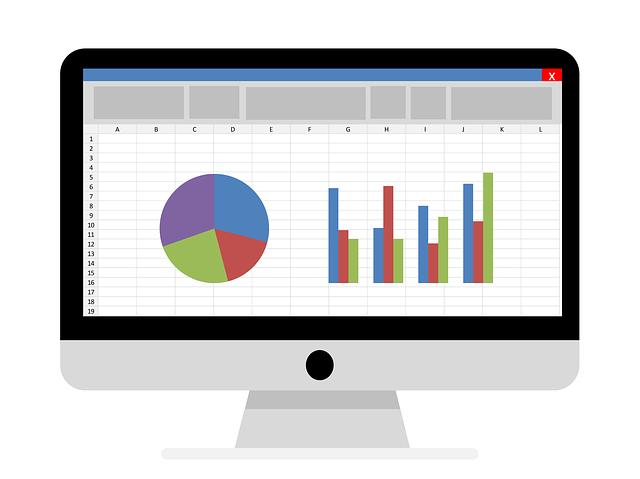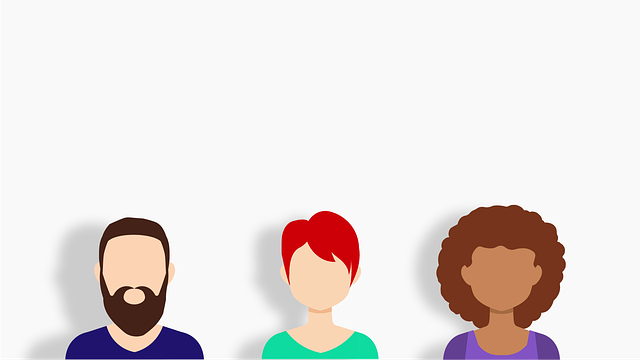Excel jak udělat graf: Základní kroky pro vytvoření vizuálních prvků v tabulkách
Vytváření vizuálních prvků v tabulkách může být šíleně snadné, a nejlepším nástrojem pro to je Excel! Nezáleží na tom, zda jste úplný začátečník nebo pokročilý uživatel, tento článek ovládne základy tvorby grafů v Excelu! Srozumitelně a přehledně vysvětlíme, jak jednoduše vytvořit vlastní grafy pomocí základních kroků.
Možná si teď říkáte: "Ale grafy jsou přece složité a těžce ovladatelné!" Držte se, věřte nám – tento průvodce vás překvapí! Od výběru dat až po úpravu os, naučíme vás, jak vytvořit profesionálně vypadající grafy, které okouzlí každého. S Excel pomocí se grafy stanou vaším nejlepším nástrojem pro prezentaci a analýzu dat. Není čas zdržovat se, jděme na to!
Obsah
- Nastavení datového zdroje pro graf v Excelu
- Výběr vhodného grafu pro zobrazení dat
- Určení os a popisků v grafu pro lepší prezentaci dat
- Použití vzorců a funkcí pro vytvoření speciálních efektů v grafech
- Úprava vzhledu grafu pomocí barev, fontů a stylů
- Vložení a formátování legendy grafu
- Použití datových etiket pro zvýraznění konkrétních hodnot v grafu
- Nastavení osy času v grafu pro sledování vývoje dat over time
Nastavení datového zdroje pro graf v Excelu
Pro vytvoření efektního a informativního grafu v Excelu je velmi důležité správně nastavit datový zdroj. Tento krok je zásadní, protože data, která budou použita pro tvorbu grafu, musí být přesně určena a formátována.
Existuje několik kroků, které je třeba dodržet při nastavování datového zdroje pro graf v Excelu:
-
Identifikujte potřebná data: Nejprve si jasně vyjádřete, jaká data chcete zobrazovat ve svém grafu. Může se jednat o číselné hodnoty, časovou řadu nebo procenta.
-
Označte potřebná data: Na listu se svou tabulkou označte údaje, které mají být zahrnuty do grafu. Můžete to udělat pomocí myši a pomocí klávesy Shift vybrat více buněk nebo rozsahů.
-
Vyberte typ grafu: Excel nabízí různé druhy grafů, jako jsou sloupcové, spojnicové, kruhové atd. Vyberte si ten, který nejlépe odpovídá vašim datům a požadavkům.
- Nastavte osy a popisky: Nyní je čas přizpůsobit graf svým potřebám. Přidejte názvy os a popisky pro vyšší přehlednost a snadnější interpretaci dat.
Důvod: Tento příspěvek poskytuje užitečné informace a kroky, které je třeba dodržet při nastavování datového zdroje pro graf v Excelu. Vysvětluje, jak správně identifikovat a označit potřebná data, vybrat vhodný typ grafu a přizpůsobit ho svým potřebám. Tímto způsobem mohou čtenáři efektivněji vytvářet vizuální prvky v tabulkách a zlepšit prezentaci svých dat.

Výběr vhodného grafu pro zobrazení dat
Pokud jste právě vytvořili tabulku s daty v programu Excel a chcete je zobrazit pomocí grafu, měli byste vybrat graf, který nejlépe vyjádří vaše data a usnadní jejich čtení. Existuje několik typů grafů, které můžete použít v závislosti na druhu dat, která máte k dispozici. Níže je uveden přehled nejčastěji používaných typů grafů:
-
Sloupcový graf: Tento typ grafu se používá pro porovnávání hodnot mezi různými kategoriemi. Pokud máte například data o prodeji různých produktů během určitého období, sloupcový graf je ideální volbou pro vizualizaci těchto dat.
-
Řádkový graf: Tento typ grafu je také vhodný pro porovnávání hodnot mezi kategoriemi, ale spíše v čase než v různých kategoriích. Je ideální pro zobrazování trendů a změn v hodnotách v průběhu času. Může se jednat například o sledování vývoje teploty po určité časové období.
-
Koláčový graf: Pokud chcete vizualizovat procentuální rozložení hodnot, můžete použít koláčový graf. Tento graf je vhodný pro zobrazení relativních částí v celku. Například můžete zobrazit, jaké procento vyděláváte na různých nákladech ve vašem rozpočtu.
je klíčovým krokem při vytváření vizuálních prvků v tabulkách. Vyberte ten typ grafu, který nejlépe odpovídá charakteru vašich dat a pomůže vám zdůraznit důležité informace.

Určení os a popisků v grafu pro lepší prezentaci dat
Pokud pracujete s tabulkovým procesorem Excel a potřebujete vytvořit grafy, je důležité nejen vybrat vhodný typ grafu, ale také pečlivě udělit osám a popiskům správné informace. Správné určení os a popisků v grafu může přispět k lepší prezentaci dat a usnadnit jejich interpretaci. Zde je několik základních kroků, které vám pomohou vytvořit vizuálně atraktivní a přehledné grafy.
-
Vyberte vhodný typ grafu: Excel nabízí různé typy grafů, jako jsou sloupcové, řádkové, koláčové, spojnicové atd. Zvolte ten, který nejlépe vyjadřuje vaše data a záměr prezentace.
-
Udelejte popisky os: Osy grafu představují jednotky měření dat. Udělte popiskům os informativní názvy, které vystihují povahu dat. Například, pokud zobrazujete prodeje produktů v různých kvartálech, můžete osy označit "Kvartály" a "Prodej".
-
Udelejte popisky datových bodů: Popisky datových bodů jsou důležité pro identifikaci hodnot na grafu. Pojmenujte data pomocí srozumitelných a jednoznačných názvů. Například, pokud zobrazujete prodej jednotlivých produktů, můžete data označit konkrétními názvy produktů.
- Formátujte graf: Nenechte graf jednoduchý a nezajímavý. Využijte možnosti formátování, jako jsou různé barvy, styly čar, či písma. Přidejte tak grafu atraktivitu a zvýrazněte jeho hlavní body.
Paměťte si, že správné určení os a popisků v grafu může být klíčové pro jeho porozumění a efektivní prezentaci dat. Sledování těchto základních kroků vám umožní vytvořit přehledné a poutavé grafy ve vašem tabulkovém procesoru Excel.
Použití vzorců a funkcí pro vytvoření speciálních efektů v grafech
Dobrou zprávou je, že Microsoft Excel nabízí širokou škálu vzorců a funkcí, které můžete využít k vytvoření speciálních efektů ve vašich grafech. Tyto nástroje vám umožní přizpůsobit a vylepšit vizuální prvky vaší tabulky a přinést do ní svěží a profesionální vzhled.
Jednou z nejčastěji používaných funkcí v Excelu je SUM, která spočítá součet hodnot ve vybraném rozmezí buněk. Avšak vzorce a funkce mohou být mnohem složitější. Například funkce AVERAGE vypočítá průměr hodnot ve vybraném rozmezí, MAX identifikuje nejvyšší hodnotu a MIN nejnižší hodnotu. Můžete také využít funkce pro zaokrouhlování, konverzi dat nebo procentuální výpočty.
Další možností, jak vytvořit speciální efekty v grafech, je použít vzorce pro definování podmínek formátování. Například můžete nastavit, aby se graf zobaril červeně, pokud je hodnota nad určitou hranicí nebo modře v případě, že je hodnota pod určitou hranicí. S využitím těchto vzorců můžete přinést dynamiku a interaktivitu do svých grafů.
Excel také nabízí různé styly a šablony, které můžete použít k vytvoření speciálních efektů ve vašich grafech. Můžete například přidat stín, efekty 3D, změnit barvy, velikost nebo typ fontu a mnoho dalšího. Nebo můžete vytvořit vlastní styl, který bude odpovídat vašim potřebám. S touto širokou nabídkou funkcí a vzorců v Excelu je jen na vás, jak kreativně a jedinečně přetvoříte vaše grafy.
Úprava vzhledu grafu pomocí barev, fontů a stylů
Když jde o vytváření vizuálně atraktivních grafů v Excelu, úprava vzhledu je klíčovým faktorem. Barevné schémata, písma a styly mohou grafu dodat osobitý vzhled a zvýraznit klíčové informace. V tomto příspěvku se dozvíte, jak jednoduše upravit vzhled grafů v Excelu pomocí barev, fontů a stylů.
-
Barevné schémata: Excel nabízí širokou škálu barev, které můžete použít pro své grafy. Zvolte si paletu barev, která odpovídá vašemu tématu a podporuje čitelnost a nápadnost vašeho grafu. Můžete také použít odstíny stejné barvy nebo kontrastní barvy pro zvýraznění různých datových bodů v grafu.
-
Písma: Vzhled písma může ovlivnit celkový dojem grafu. Vyberte si písmo, které je čitelné a esteticky příjemné. S Excelovým editoru můžete snadno změnit velikost, styl a barvu písma. Například se doporučuje použít větší písmo pro popisky os a zvýraznit klíčová slova v názvech sloupce a řádků.
- Styly: Excel také nabízí různé styly formátování pro grafy. Můžete například změnit vzhled os, nebo přidat efekty, jako jsou stíny nebo lesk na vaše grafy. Hrajte si s různými styly a experimentujte, abyste dosáhli požadovaného vzhledu grafu.
Pamatujte, že úprava vzhledu grafu by měla podporovat srozumitelnost a čitelnost dat. Buďte kreativní, ale také se ujistěte, že vaše úpravy nebudou přehnané a neodvádějí pozornost od samotných dat. S těmito základními kroky a použitím několika jednoduchých funkcí Excelu můžete vytvořit vizuálně atraktivní a informativní grafy.
Vložení a formátování legendy grafu
Po vytvoření grafu v programu Excel je důležité zahrnout vhodně naformátovanou legendu, která pomáhá čtenářům grafu rozumět přehledným způsobem, co jednotlivé barevné či vyjádřené prvky znamenají. Vložení a formátování legendy je jednoduchým procesem, který vám umožní udělat váš graf ještě profesionálnějším. V následujícím návodu vám ukážeme, jak na to.
-
Vložení legendy: Nejprve vyberte graf, na který chcete vložit legendu. Poté klikněte na kartu "Vložit" v horní nabídce a vyberte možnost "Legendy" ve skupině "Symboly". Můžete zvolit buď legendu ve tvaru tabulky, která bude umístěna vedle grafu, nebo "Legendu bez tabulky", která bude umístěna přímo na grafu.
-
Formátování legendy: Pro úpravu formátu legendy můžete kliknout pravým tlačítkem myši na samotnou legendu a vybrat možnost "Formát legendy". Zde můžete měnit barvu, velikost písma, styl rámečku či její umístění na grafu. Zkuste použít čitelný a kontrastní font, který odpovídá celkovému designu vaší tabulky.
- Přesunutí legendy: Pokud chcete legendu přesunout na jinou pozici než je ta výchozí, jednoduše vyberte legendu, a poté ji přesuňte na novou pozici. Na této pozici ji můžete přizpůsobit a velikostí tak, aby nedělala v grafu zbytečný nepořádek. Využijte vložení legendy tak, aby graf byl čitelný a jasný pro všechny čtenáře.
S využitím můžete své tabulky ve Excelu obohatit o další detaily a usnadnit tak čtení a interpretaci dat. Sledujte naší sérii návodů na excelová témata a získejte další užitečné tipy a triky pro tvorbu profesionálních a vizuálně atraktivních grafů!
Použití datových etiket pro zvýraznění konkrétních hodnot v grafu
Datové etikety jsou skvělým nástrojem pro zvýraznění konkrétních hodnot v grafech v Microsoft Excelu. Pomocí datových etiket můžete snadno identifikovat určité body ve vašem grafu a rychle porovnávat hodnoty.
Pro použití datových etiket v grafu v Excelu postupujte následovně:
- Vyberte graf, ve kterém chcete použít datové etikety.
- Klikněte pravým tlačítkem myši na body v grafu, na kterých chcete zobrazit etikety.
- Vyberte možnost "Přidat datové etikety" z kontextového menu.
- Etikety se automaticky zobrazí na odpovídajících bodech ve vašem grafu.
- Chcete-li upravit vzhled etiket, můžete je přizpůsobit pomocí panelu "Formát datových etiket".
Existuje několik způsobů, jak upravit vzhled datových etiket v Excelu. Například můžete změnit formát čísel, přidat tečky oddělující tisíce, změnit velikost písma nebo změnit pozici etiket.
Datové etikety jsou užitečným nástrojem pro vizualizaci dat a usnadnění porovnávání hodnot v grafech. Použitím datových etiket můžete rychle a efektivně prezentovat své číselné údaje ve vašich tabulkách a grafu v Excelu.
Nastavení osy času v grafu pro sledování vývoje dat over time
Nastavení osy času v grafu je klíčovým krokem při sledování vývoje dat over time. V Excelu máte možnost velmi snadno upravit osu času tak, aby odrážela vaše specifické potřeby a aby graf přesně zobrazoval časový rozsah vašich dat.
Když chcete nastavit osu času v grafu, začněte otevřením listu s daty. Vyberte sloupec, ve kterém jsou uloženy časové údaje, a klikněte pravým tlačítkem myši. Z nabídky vyberte "Formát osy", abyste mohli začít upravovat osu času.
V otevřeném okně "Formát osy" můžete upravit několik důležitých nastavení. Začněte tím, že vyberte požadovaný typ osy času – například lineární, logaritmický nebo textový. Poté nastavte minimální a maximální hodnotu pro osu času, která odpovídá rozsahu vašich dat. Můžete také upravit zobrazení časové jednotky (dny, týdny, měsíce, roky) nebo přidat základní časovou škálu. Doufám, že vám tento článek pomohl se seznámit se základními kroky pro vytvoření grafů v Excelu. S těmito informacemi byste měli být schopni vizualizovat data v tabulkách a přiblížit se k jejich lepšímu pochopení. Pokud budete nadále cvičit a zkoumat všechny možnosti, co Excel nabízí, stanete se skutečným mistrem vytváření vizuálních prvků ve vašich tabulkách.