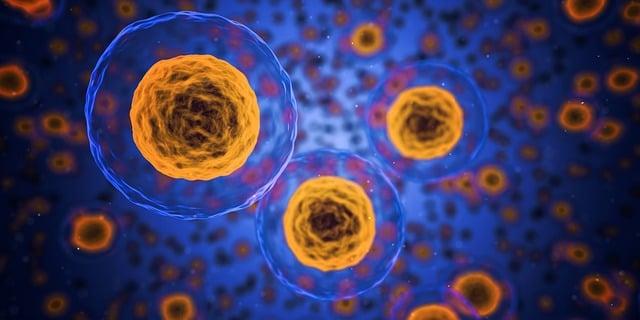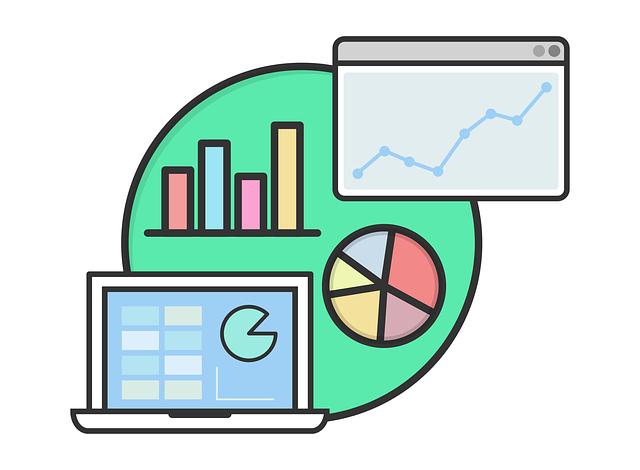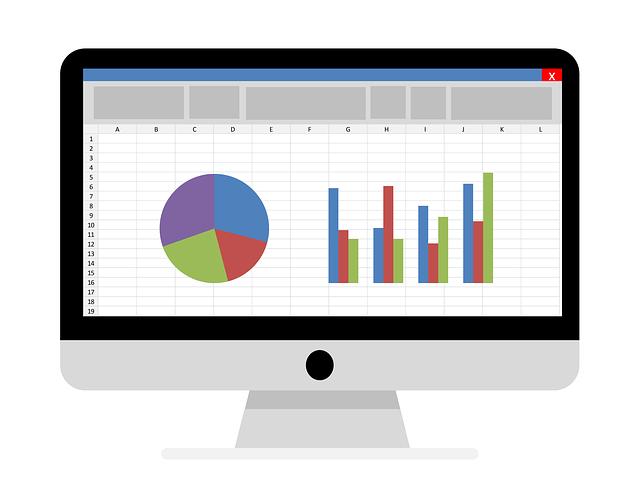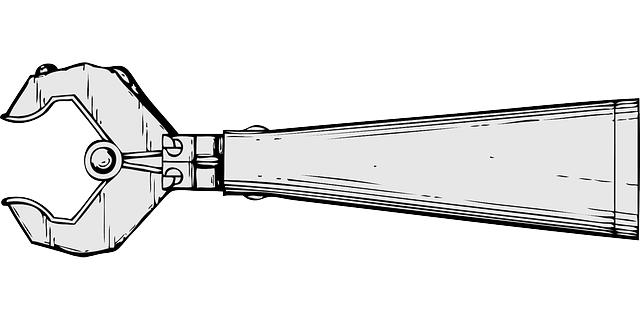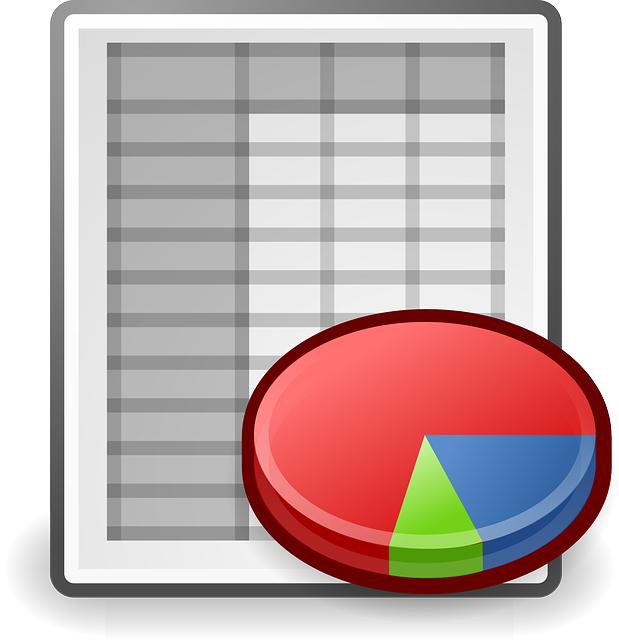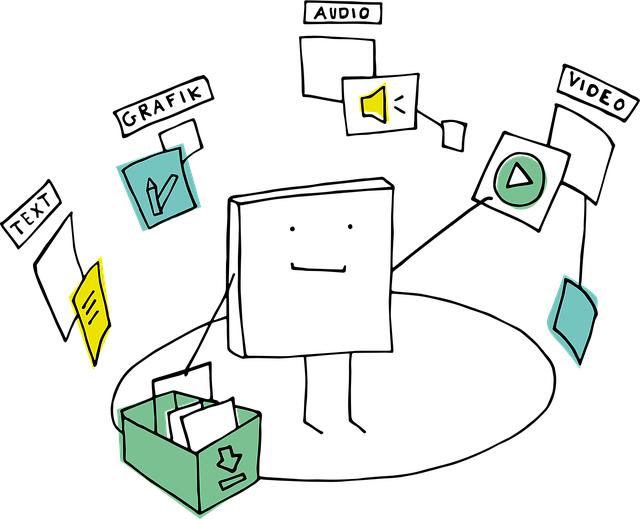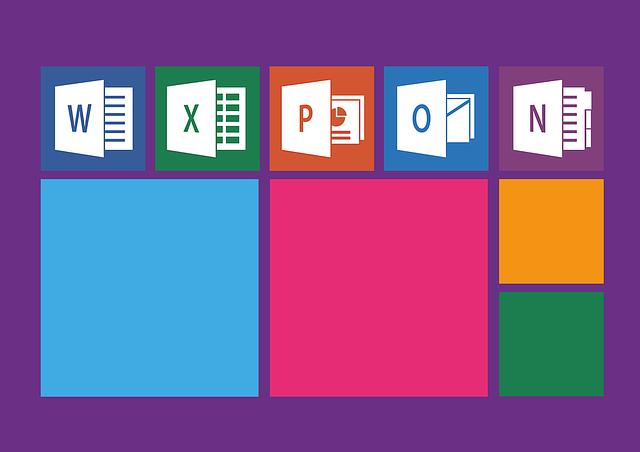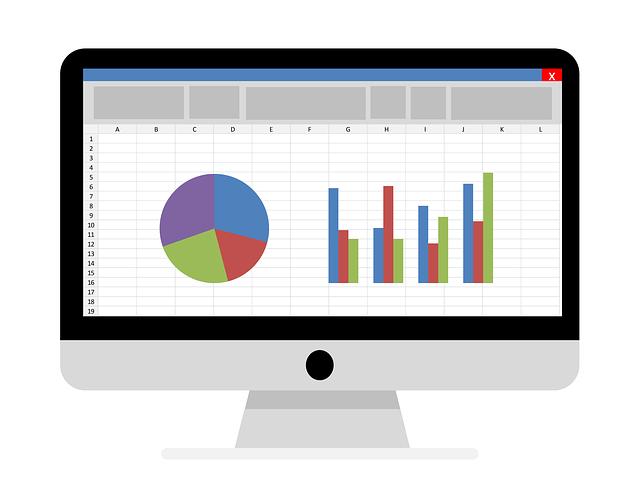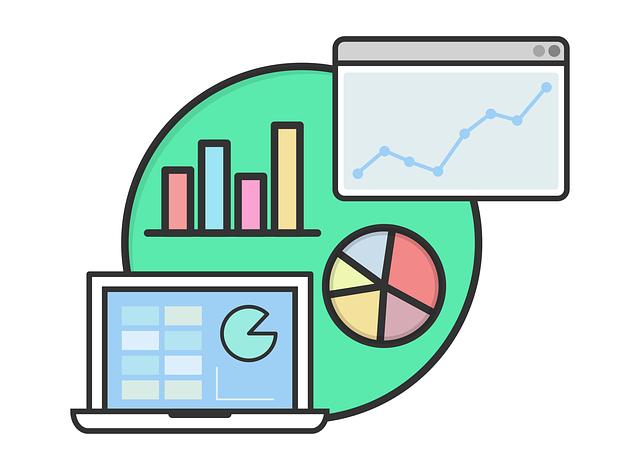Jak Sloučit Buňky v Excelu: Efektivní Spojoňování Dat
Ah, Excel – the ultimate tool for organizing and analyzing data. But what happens when you need to combine cells to make your spreadsheet even more efficient? Don’t worry, we’ve got you covered. In this article, we will dive into the art of merging cells in Excel and explore the most effective techniques for combining data. Whether you’re new to Excel or a seasoned pro, these tips and tricks will have you merging cells like a pro. So, get ready to enhance your data manipulation skills as we unravel the secrets of merging cells in Excel. Let’s jump right in!
Obsah
- Jak sloučit buňky v Excelu: Základní metody spojování dat
- Jak sloučit buňky v Excelu: Pokročilé techniky pro efektivní spojování dat
- Spojování dat pomocí funkce CONCATENATE v Excelu: Podrobný průvodce
- Jak sloučit buňky v Excelu: Využití funkce TEXTJOIN pro sloučení textu
- Efektivní spojování dat pomocí formule CONCAT v Excelu
- Jak sloučit buňky ve sloupci nebo řádku v Excelu: Praktické tipy a triky
- Sloučení buněk v Excelu s využitím oddělovače: Doporučené postupy a příklady
- Spojování dat v Excelu pomocí operátoru &: Jasaný návod a užitečné rady
Jak sloučit buňky v Excelu: Základní metody spojování dat
Existuje mnoho situací, kdy potřebujete sloučit buňky v Excelu, abyste efektivně zpracovali svá data. Naštěstí Excel nabízí několik základních metod pro spojování dat, které vám mohou ušetřit spoustu času a usnadnit práci.
První metodou je použití funkce "Sloučit a centrovat". Tato funkce vám umožní sloučit buňky do jediného velkého pole a zarovnat obsah buňky na střed. Chcete-li ji použít, jednoduše vyberte buňky, které chcete sloučit, a poté klikněte na tlačítko "Sloučit a centrovat" na panelu formátování. Tímto způsobem můžete snadno sloučit například názvy sloupců nebo řádků v tabulce.
Další efektivní metodou je použití funkce "Sloučit buňky". Tato funkce vám umožní sloučit buňky do vodorovného pole a ponechat pouze hodnotu první buňky. Chcete-li ji použít, vyberte buňky, které chcete sloučit, a poté klikněte na tlačítko "Sloučit buňky" na panelu domů. Tímto způsobem můžete snadno sloučit data ve sloupcích, které mají stejnou hodnotu.
Pokud potřebujete sloučit buňky ve sloupci na základě stejného obsahu v jiném sloupci, můžete použít funkci "Sloučit podle". Tato funkce umožňuje sloučit data na základě podobných hodnot v jiném sloupci a vytvořit tak jedno pole s unikátními hodnotami. Chcete-li ji použít, nejprve označte sloupec, na který chcete sloučit data, a poté klikněte na tlačítko "Sloučit podle" na panelu datových nástrojů. Vyberte sloupec, podle kterého chcete sloučit data, a stiskněte tlačítko OK. Tímto způsobem můžete snadno sloučit data a získat přehledné strukturované informace.
Tyto základní metody pro sloučení buněk v Excelu jsou skvělým nástrojem pro úpravu dat a usnadnění jejich zpracování. Ať už potřebujete sloučit názvy sloupců, data ve sloupcích nebo vytvořit unikátní seznamy na základě hodnot, Excel vám poskytne všechny potřebné nástroje. Doufám, že vám tyto tipy pomohou zefektivnit vaši práci s Excel tabulkami.
Jak sloučit buňky v Excelu: Pokročilé techniky pro efektivní spojování dat
Pokud se zabýváte práci s daty v programu Excel, pravděpodobně jste se setkali s potřebou sloučit buňky dohromady. Sloučení buněk může být užitečné, pokud chcete vytvořit větší nadpis, spojit několik hodnot do jedné buňky nebo jinak upravit vzhled své tabulky. Zde vám přinášíme pokročilé techniky pro efektivní spojování dat v Excelu.
-
Sloučení vodorovně: Pokud chcete spojit buňky v jednom řádku dohromady, můžete použít funkci &. Stačí vybrat první buňku, do které chcete sloučit hodnoty, a do formuláře zadat =A1&B1&C1&D1… Pokud máte více sloupců, můžete jednoduše pokračovat ve stejném vzoru.
-
Sloučení s oddělovačem: Pokud chcete spojit hodnoty z různých buněk se specifickým oddělovačem, můžete použít funkci CONCATENATE nebo symbol &. Například, když chcete spojit hodnoty z buněk A1, B1 a C1 s čárkou jako oddělovačem, můžete použít formuli =A1&", "&B1&", "&C1.
- Sloučení s mezerou: Pokud chcete mezi spojenými hodnotami vytvořit mezeru, můžete využít jednoduchou techniku použitím funkce CONCATENATE nebo symbolu & společně s mezerou (například " "). Tím se zajistí, že spojené hodnoty budou odděleny mezerou.
Tyto pokročilé techniky pro sloučení buněk v Excelu vám umožní efektivněji pracovat s daty a přizpůsobit vzhled své tabulky tak, jak to potřebujete. Buďte kreativní a zkuste různé kombinace funkcí a symbolů, ať už potřebujete vytvořit větší nadpisy, spojit hodnoty do jedné buňky nebo provést jiné úpravy.
Spojování dat pomocí funkce CONCATENATE v Excelu: Podrobný průvodce
Naučte se efektivně spojovat data v Excelu pomocí funkce CONCATENATE. Spojoňování buněk je užitečným nástrojem při vytváření seznamů, tabulek nebo údajů ve výkazech. S touto funkcí můžete spojovat texty, čísla nebo kombinovat různé formáty dat.
Použití funkce CONCATENATE je snadné. Stačí vybrat buňky, které chcete spojit, a napsat vzorec s touto funkcí. Můžete použít také další textové hodnoty nebo speciální znaky, jako je mezera nebo čárka, pro lepší formátování výsledného spojeného textu.
Pokud chcete například spojit jméno a příjmení ve dvou buňkách, můžete použít vzorec: =CONCATENATE(A1," ",B1). Tímto způsobem získáte spojený text s mezerou mezi jménem a příjmením. Můžete také přidat další buňky nebo textové hodnoty podle svých potřeb. Funkce CONCATENATE je skvělým nástrojem pro rychlé a efektivní spojoňování dat v Excelu.
Jak sloučit buňky v Excelu: Využití funkce TEXTJOIN pro sloučení textu
V současném světě práce s daty je schopnost efektivně sloučit buňky v Excelu klíčová dovednost. Potřeba rychle a snadno spojit text z různých buněk a sloupců se stále zvyšuje a je důležité mít nástroje, které to umožní. Jednou z nejefektivnějších funkcí, která vám může ušetřit spoustu času a úsilí, je funkce TEXTJOIN.
Funkce TEXTJOIN sloučí textový obsah vybraných buněk v jednu buňku pomocí oddělovače, kterým může být čárka, středník nebo libovolný jiný znak. Tato funkce je skvělá pro rychlé generování seznamů, spojování oddělených řetězců a vytváření dynamických formulářů.
Výhodou funkce TEXTJOIN je také možnost specifikovat, jestli chcete ignorovat prázdné buňky nebo je zahrnout do výsledku. To je užitečné při zpracování rozsáhlých datových sad, kde se mohou vyskytovat prázdné hodnoty. Navigace ve velkých souborech je snadnější, pokud máte všechny informace na jednom místě. Takže pokud potřebujete spojit buňky v Excelu, neváhejte využít funkci TEXTJOIN, která vám ušetří čas a usnadní manipulaci s daty.
Efektivní spojování dat pomocí formule CONCAT v Excelu
Pokud pracujete s Excel tabulkami, pravděpodobně jste se setkali s potřebou spojovat data z různých buněk do jedné. Pro efektivní spojování dat v Excelu je možné použít funkci CONCAT. Tato funkce umožňuje sloučit hodnoty z jedné nebo více buněk dohromady a vytvořit tak nový textový řetězec.
Použití funkce CONCAT je snadné. Stačí vybrat buňky, které chcete spojit, a vytvořit formulář s použitím CONCAT. Například, pokud chcete spojit hodnoty z buněk A1 a B1, můžete použít následující formuli:
=CONCAT(A1, B1)
Tento kód spojí hodnoty z buněk A1 a B1 do jednoho textového řetězce. Můžete také spojovat více buněk najednou. Stačí pouze vybrat všechny buňky, které chcete spojit, a zapsat je jako argumenty funkce CONCAT.
Další výhodou funkce CONCAT je možnost použití oddělovače mezi spojenými hodnotami. Pro přidání oddělovače jednoduše vložte jeho hodnotu jako druhý argument funkce CONCAT. Například, pokud chcete použít čárku jako oddělovač, mohli byste použít následující formulář:
=CONCAT(A1, ", ", B1)
Tato funkce spojí hodnoty z buněk A1 a B1 s použitím čárky jako oddělovače.
Funkce CONCAT je užitečným nástrojem pro efektivní spojování dat v Excelu. S její pomocí můžete snadno sloučit hodnoty z různých buněk do jednoho textového řetězce.
Jak sloučit buňky ve sloupci nebo řádku v Excelu: Praktické tipy a triky
Při práci s excelovými tabulkami se často setkáváme s potřebou sloučit buňky v jednom sloupci nebo řádku. To může být užitečné například při zobrazování souhrnných informací nebo vytváření celistvých nadpisů. Naštěstí existuje několik způsobů, jak tento úkol efektivně zvládnout.
Pokud chcete sloučit buňky ve sloupci nebo řádku s již existujícími daty, můžete použít funkci "Spojit a vytvořit střed". Stačí vybrat požadované buňky, kliknout pravým tlačítkem myši a vybrat možnost "Spojit a vytvořit střed". Tímto způsobem se data sloučí do jediné buňky a průměrná hodnota bude zobrazena na středu sloučených buněk.
Další možností je použití funkce "Sloučení a zarovnání dohromady". Tuto možnost najdete v nabídce "Formát" a umožňuje sloučit vybrané buňky tak, že se jejich obsah propojí a zobrazí se ve vybrané buňce. Tímto způsobem lze spojit buňky ve sloupci nebo řádku bez ztráty dat.
Pro větší flexibilitu a kontrolu nad sloučením buněk můžete také použít funkci "Sloučit a centrovat". Tento přístup vám umožní vybrat, které buňky chcete sloučit, a kde se zobrazí výsledné spojené datum. Stačí vybrat požadované buňky, kliknout pravým tlačítkem myši, vybrat možnost "Formátovat buňky" a vybrat záložku "Uspořádání". Zde si můžete vybrat možnost "Sloučit a centrovat" a užít si profesionálně vypadající výsledky.
Slučování buněk ve sloupci nebo řádku v Excelu je snadný úkol, pokud znáte ty správné metody. S těmito jednoduchými tipy a triky budete mít vždy pod kontrolou, jak efektivně sloučit svá data a vytvořit profesionálně vypadající tabulky v Excelu.
Sloučení buněk v Excelu s využitím oddělovače: Doporučené postupy a příklady
Sloučení buněk v Excelu je užitečnou technikou, která umožňuje spojit data z různých buněk do jedné buňky. Tento postup je velmi užitečný, pokud potřebujete spojit text z několika buněk do jednoho řádku nebo sloučit čísla z různých buněk do jednoho součtu. Pro efektivní spojování dat v Excelu můžete využít funkce oddělovače.
Oddělovač je znak nebo textový řetězec, který se vkládá mezi spojované buňky. Jedním z nejběžnějších oddělovačů je čárka, která je často používána pro vytváření seznamů. Pro sloučení buněk s využitím oddělovače postupujte následovně:
-
Vyberte buňky, které chcete sloučit. Můžete je vybrat buď v jednom sloupci nebo v jednom řádku.
-
Klikněte pravým tlačítkem myši na vybrané buňky a vyberte možnost "Sloučení a centrování".
-
V nástrojích pro úpravu buněk na horním panelu najděte možnost "Sloučit a text" a klikněte na ni.
-
V textovém poli zadávejte oddělovač, který chcete použít. Například, pokud chcete použít čárku, zadejte ji do textového pole.
- Potvrďte svou volbu kliknutím na tlačítko "OK".
Po dokončení těchto kroků se vybrané buňky sloučí a jejich obsah bude oddělen pomocí zvoleného oddělovače. Tento postup umožňuje snadné a rychlé sloučení buněk a efektivní spojování dat v Excelu.
Operátor & je jedním z nástrojů, kterými lze v programu Excel spojovat data z různých buněk do jedné. Tato funkce je velmi užitečná, zejména pokud potřebujete rychle a efektivně sloučit textové hodnoty nebo čísla.
Jednoduchým použitím operátoru &: stačí vybrat buňky, které chcete spojit, a napsat mezi ně tento speciální znak. Například, pokud chcete spojit obsah buněk A1 a B1, jednoduše napíšete do buňky C1 formuli =A1&B1 a stisknete Enter. Výsledná buňka C1 zobrazí spojený obsah buněk A1 a B1.
Kromě toho můžete také spojovat více než dvě buňky najednou. Stačí vybrat všechny buňky, které chcete spojit, a napsat operátor & mezi ně. Například, pokud chcete spojit obsah buněk A1, B1 a C1, napíšete do buňky D1 formuli =A1&B1&C1 a stisknete Enter. Výsledek se zobrazí v buňce D1 jako spojený obsah všech tří buněk.
Takto jednoduše můžete sloučit buňky v programu Excel pomocí operátoru &. Tato metoda je rychlá, efektivní a může vám ušetřit hodně času při práci se svými daty. Díky našemu průvodci jste se právě naučili efektivně sloučit buňky v Excelu! S novou dovedností v rukávu budete schopni lépe spravovat a analyzovat svá data. Příště se vám práce v tabulkách Excelu bude dařit svým způsobem. Zůstaňte informovaní a pokračujte ve zlepšování svých dovedností s Excelem.