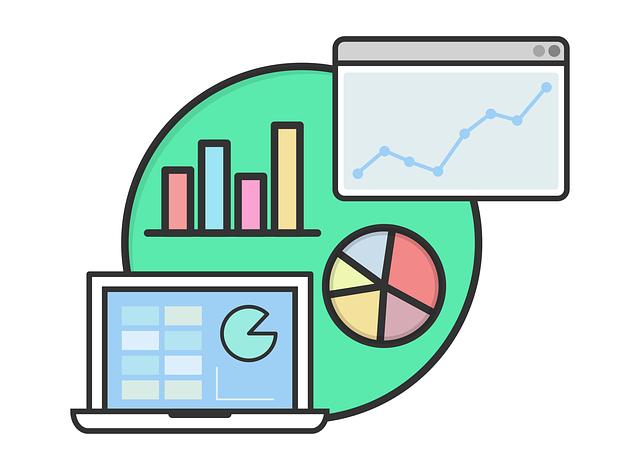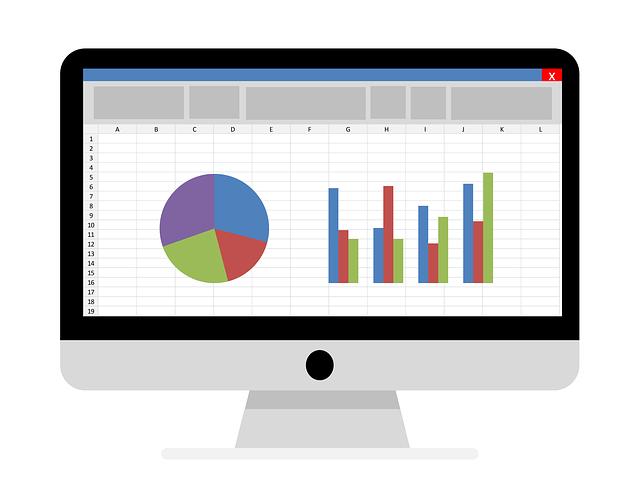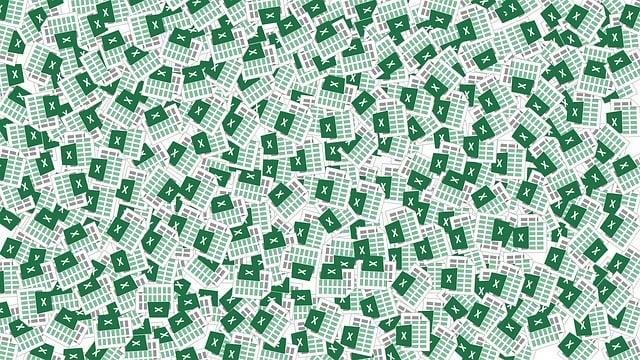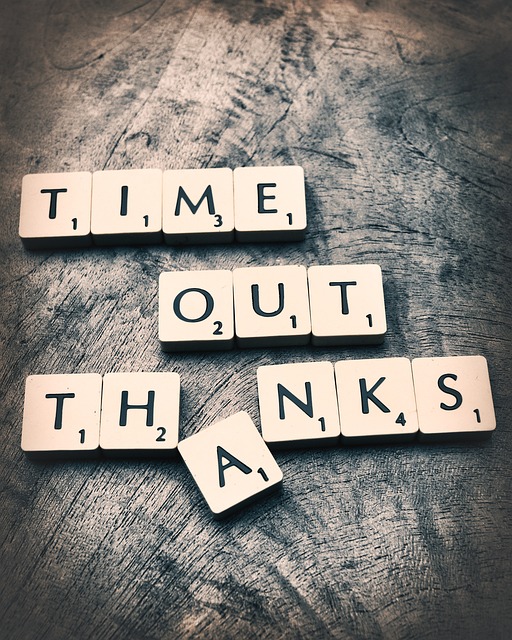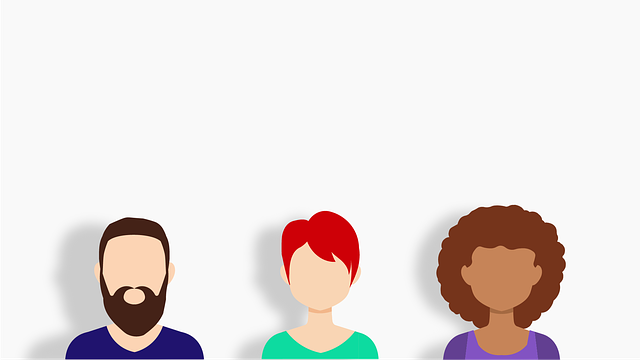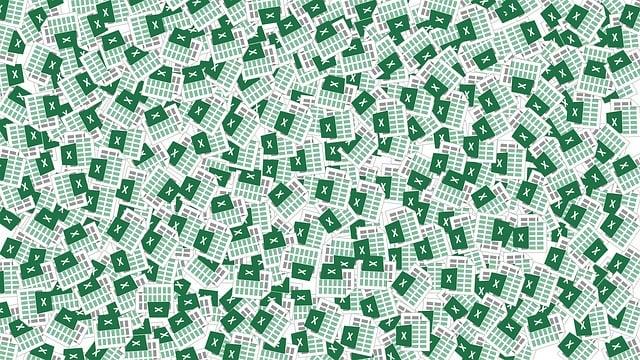Excel převod datumu na číslo: Matematický postup pro konverzi
Excel je jedním z nejpoužívanějších nástrojů pro práci s daty a často ho využívají profesionálové napříč různými odvětvími. Jednou z běžných úloh je převod datumu na číslo, ať už pro statistické analýzy nebo pro vytváření vlastních vzorců. V tomto článku se podíváme na matematický postup pro tento převod, který vám pomůže lépe porozumět tomuto procesu a dát vám větší flexibilitu při práci s daty v Excelu. Bez ohledu na to, zda jste začátečník nebo pokročilý uživatel, tento článek vám poskytne užitečné tipy a techniky, které vám usnadní manipulaci s daty ve vašem každodenním profesionálním životě.
Obsah
- Převod datumu na číslo v programu Excel: Komplexní návod a matematický postup pro konverzi
- Proč je převod datumu na číslo v Excelu důležitý pro správnou analytiku a vyhodnocování dat
- Matematické vzorce a funkce v Excelu pro převod data na číslo
- Použití speciálního formátu čísla pro převod data v Excelu
- Jednoduché ukázky aplikace převodu datumu na číslo v Excelu v reálných situacích
- Vyhodnocení možných chyb při převodu data na číslo v Excelu a jejich oprava
- Doporučení a tipy pro efektivní a bezchybný převod datumu na číslo v programu Excel
V programu Excel je převod datumu na číslo obvyklou úlohou, kterou mnoho uživatelů často potřebuje vykonat. Pokud chcete jednoduše převést datum na číslo, je důležité znát správný matematický postup. V tomto článku vám představíme kompletní návod a matematický postup pro konverzi.
-
Zkontrolujte formát data: Než začnete s převodem, ujistěte se, že je formát data ve vašem Excelovém sešitu správně nastaven. Klikněte pravým tlačítkem na buňku obsahující datum a vyberte možnost "Formát buňky". Zvolte požadovaný formát data (např. "D/M/RRRR" pro den/měsíc/rok). To je důležité, protože Excel pracuje s daty jinak v závislosti na jejich formátu.
-
Použijte funkci DATUM: Pro převod data na číslo můžete použít funkci DATUM. Začněte tím, že zvolíte buňku, do které chcete vložit výsledek převodu. Napište následující vzorec: "=DATUM(rok; měsíc; den)". Nahraďte "rok", "měsíc" a "den" skutečnými hodnotami daného data. Například, pokud chcete převést datum 15. července 2022, bude váš vzorec vypadat takto: "=DATUM(2022; 7; 15)".
- Získáte číslo: Po zadání vzorce a stisknutí klávesy Enter by se mělo v buňce objevit číslo odpovídající zadanému datu. Toto číslo je vnitřním kódem, který Excel používá pro reprezentaci datumů. Pokud například zvolíte datum 15. července 2022, Excel převede toto datum na číslo 44513.
S tímto matematickým postupem pro převod datumu na číslo v programu Excel byste měli být schopni snadno manipulovat s daty a provádět různé výpočty. Použitím funkce DATUM a dodržováním správného formátu dat získáte přesné číselné hodnoty, které potřebujete. Doufáme, že vám tento návod pomohl a že budete mít úspěch při převodu datumu na číslo v programu Excel.
Proč je převod datumu na číslo v Excelu důležitý pro správnou analytiku a vyhodnocování dat
Převod datumu na číslo v Excelu je klíčový pro správnou analytiku a vyhodnocování dat. Tento matematický postup je nezbytný pro práci s daty, která jsou uložena v Excelových tabulkách. Převod datumu na číslo umožňuje vytvoření konzistentního formátu, který je snadno srovnatelný a zpracovatelný v rámci různých analýz.
Existuje několik důvodů, proč je převod datumu na číslo důležitý. Za prvé, převod umožňuje provádět matematické operace s daty, jako je součet, průměr nebo rozdíl, což je nezbytné pro výpočty a vyhodnocování trendů. Za druhé, převod na číslo eliminuje nekonzistence v datech, které mohou vzniknout při manuálním zadávání nebo při importu z jiných zdrojů. To umožňuje přesnější srovnání dat a eliminaci chyb při analýze. Za třetí, převod na číslo umožňuje vytvoření vlastních výpočtů a zvládnutí pokročilých funkcí Excelu, jako je například vytvoření grafů časové řady.
Kombinací těchto výhod a znalosti matematického postupu pro převod datumu na číslo se otevírá široká paleta možností pro analýzu a vyhodnocování dat v Excelu. Převod date do číselného formátu je základním krokem, který umožňuje získání přesných výsledků a dosažení lepšího porozumění datům. S řádným používáním tohoto matematického postupu dovedete své analytické dovednosti na novou úroveň a získáte klíčovou konkurenční výhodu v oblasti datového vyhodnocování.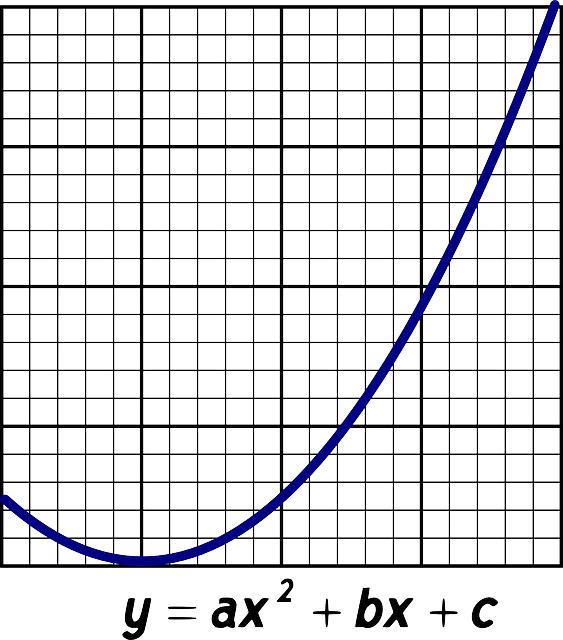
Matematické vzorce a funkce v Excelu pro převod data na číslo
Excel je mocný nástroj, který umožňuje snadno pracovat s čísly a daty. Jedním z běžných úkolů je převod data na číslo, což může být užitečné například při analýze nebo výpočtech. Existuje matematický postup, který v Excelu můžete použít k tomuto účelu.
Postup je jednoduchý a efektivní:
- Vyberte buňku nebo rozsah buněk s datem, které chcete převést na číslo.
- Klikněte pravým tlačítkem myši a vyberte možnost "Formát buněk".
- V záložce "Číslo" vyberte "Obecné" nebo "Číslo" jako formát.
- Potvrďte volbu a Excel automaticky převede datum na číslo.
V případě, že chcete provést další výpočty s tímto číslem, můžete ho dále použít v matematických funkcích, jako je násobení, dělení nebo sčítání. Excel umožňuje také provádět další pokročilé operace s čísly, jako je zaokrouhlování, vypisování číselné řady nebo použití funkcí, které zpracovávají datumové hodnoty.
S tímto postupem pro převod dat na čísla v Excelu se vám otevřou nové možnosti analýzy a výpočtů. Buďte kreativní a zkoumejte různá číselná data z vašeho pracovního listu. Excel je skvělým nástrojem pro všechny matematické výpočty a funkce, které potřebujete provést ve svých projektech nebo každodenním životě.
Použití speciálního formátu čísla pro převod data v Excelu
Pro převod data na číslo v Excelu je možné použít speciální formát čísla. Tato funkce je užitečná při práci s velkým množstvím dat a umožňuje snadnou manipulaci s časovými údaji. Zde je matematický postup, který vám umožní provést převod bez problémů.
- Vyberte sloupec s daty, která chcete převést na číslo.
- Klikněte pravým tlačítkem myši na vybraný sloupec a vyberte možnost "Formátovat čísla".
- V nabídce formátů vyberte kategorii "Vlastní" a do pole "Typ" zadejte následující formát: "dd.mm.yyyy" nebo "mm/dd/yyyy" v závislosti na vašich preferencích.
- Potvrďte změnu kliknutím na tlačítko "OK".
Vaše data budou nyní zobrazena ve formátu čísla, který umožňuje snadnou manipulaci a sčítání. Ujistěte se však, že jsou všechna data správně formátována, aby nedošlo k chybám při další práci s nimi.
S využitím tohoto speciálního formátu pro převod dat na čísla můžete efektivněji pracovat s tabulkami v Excelu a využít všechny matematické operace, které nabízí. Nezapomínejte však na kontrolu a správné formátování vašich dat, abyste zajistili jejich přesnost.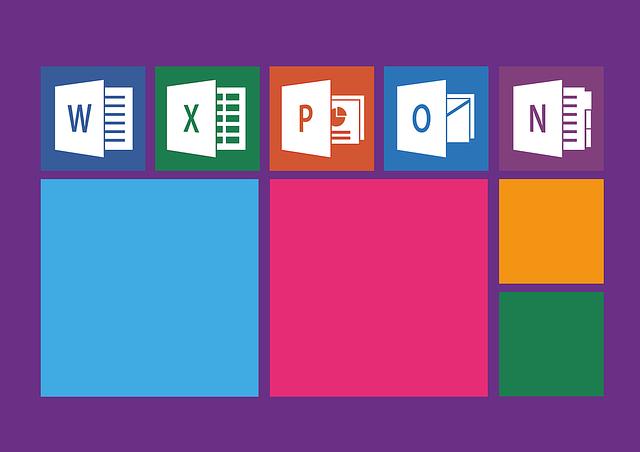
Jednoduché ukázky aplikace převodu datumu na číslo v Excelu v reálných situacích
V dnešní době je práce s daty nepostradatelnou součástí mnoha profesí. Excel je jedním z nejrozšířenějších nástrojů, kterým se řada lidí denně zabývá. Jednou z častých úloh je převod datumu na číslo v Excelu. Tento post vám představí jednoduchý matematický postup, který vám umožní provést konverzi rychle a efektivně.
Existuje několik situací, ve kterých je převod datumu na číslo v Excelu užitečný. Například při analýze dat nebo manipulaci s časovými údaji. Pomocí tohoto postupu budete moci pracovat s daty tak, jak je potřeba bez nutnosti složitých úprav.
Postup je velmi jednoduchý. Stačí zvolit buňku, ve které se nachází datum, a použít jednoduchou matematickou operaci. Využijte funkci "DATUM". Jednoduše stačí napsat následující vzorec: =DATUM(ROK(A1);MĚSÍC(A1);DEN(A1)), kde A1 je buňka s datem, kterou chcete převést. Poté stiskněte ENTER a Excel automaticky převede datum na číslo.
Tento postup je velmi praktický a časově úsporný. Můžete ho využít kdykoli potřebujete převést datum na číslo v Excelu. Ať už se jedná o jednorázovou úlohu nebo opakovanou činnost, tento matematický postup vám ulehčí práci s daty a umožní vám efektivněji zpracovávat informace. Nezapomeňte si označit výslednou buňku jako číslo, abyste mohli správně pracovat s výsledkem.
Vyhodnocení možných chyb při převodu data na číslo v Excelu a jejich oprava
Při práci s daty v Excelu se často setkáváme s potřebou převést datum na číslo nebo naopak. Právě při tomto převodu může dojít k různým chybám, které je důležité správně rozpoznat a opravit. V tomto článku vám představíme matematický postup, který vám pomůže s konverzí a vyhodnocením možných chyb.
První chybou, které se můžete při převodu setkat, je neplatné datum. Excel totiž pracuje s určitým číselným kódem pro datové hodnoty a pokud zadáte neplatné datum, jako například 31. dubna, dojde k chybě. Je důležité věnovat pozornost správnému formátování datového pole a kontrolovat, zda je zadané datum platné.
Další možnou chybou je nekonzistentní formát datumu. Pokud máte v Excelu data ve více formátech, může dojít k chybě při jejich převodu na čísla. Je důležité zajistit, aby všechna data měla stejný formát a případné odlišnosti upravit.
Pokud narazíte na chybu, můžete ji jednoduše opravit pomocí matematických funkcí v Excelu. Například funkce DATUM() převede čísla na datum nebo funkce ČAS() převede čísla na časovou hodnotu. Pamatujte také na správné nastavení formátu buněk, které určuje, jak se datum nebo číslo zobrazí.
Doufáme, že vám tento matematický postup pomůže s převodem dat na číslo v Excelu a vyhodnocením možných chyb. Pokud budete dodržovat správná pravidla formátování a využívat vhodné matematické funkce, minimalizujete riziko chyb a získáte přesné výsledky.
Doporučení a tipy pro efektivní a bezchybný převod datumu na číslo v programu Excel
Pro správný převod datumu na číslo v programu Excel můžete využít matematický postup, který vám umožní dosáhnout efektivity a bezchybnosti. Zde je několik doporučení a tipů, které vám pomohou uspěšně provést tuto konverzi:
-
Použijte funkci DATUMDOČÍSLO. Tato funkce umožňuje převod data na číslo pomocí jednoduché matematické operace. Stačí zadat datum ve formátu DD.MM.RRRR a Excel automaticky převede toto datum na sérii čísel. Například, pokud chcete převést datum 15. června 2022, můžete použít funkci =DATUMDOČÍSLO(2022,6,15).
-
Před převodem si ověřte formát buněk. Je důležité, abyste měli buňky s daty správně formátované. Tipem je použít formát buňky „Datum“ nebo „Vlastní“ a zadat správný formát, který odpovídá vašim datům. Tím zajistíte, že Excel rozpozná vstupní data jako datum a provede převod na číslo správně.
- Používejte převod datumů ve formátu OO360. Tento formát v Excelu reprezentuje datum jako počet dní od základního data 1. ledna 1900. Tím se usnadňuje matematické operace s daty a výpočty. Například, pokud chcete přidat 7 dní k danému datumu, můžete jednoduše přičíst číslo 7.
S těmito doporučeními a tipy můžete efektivně a bezchybně převádět datum na číslo v programu Excel. Pamatujte si, že přesná implementace může záviset na verzi Excelu, kterou používáte, a na vašich konkrétních potřebách. Doufáme, že jsme vám pomocí tohoto článku přiblížili použití matematického postupu pro převod datumu na číslo v Excelu. Teď už budete schopni efektivně pracovat s daty a získávat přesné výsledky. Nezapomeňte se podívat i na další naše články s tipy a triky, které vám pomohou využívat Excel naplno!