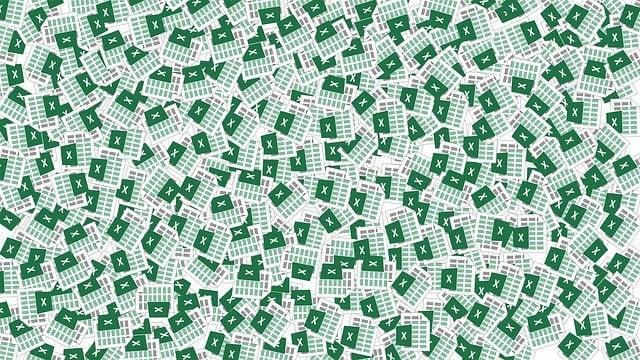Jak Násobit v Excelu: Krok za Krokem K Úspěchu ve Výpočtech
Víte, že Excel je jedním z nejvíce využívaných nástrojů pro práci s čísly a výpočty? A pokud se chystáte stát se odborníkem na tento mocný program, potřebujete se seznámit s různými funkcemi, které nabízí. Jednou z nejužitečnějších funkcí je násobení v Excelu. Může zlepšit vaši produktivitu a umožnit vám provádět složité výpočty jednoduše a efektivně. V tomto článku se podíváme na krok za krokem postup, jak správně násobit v Excelu a jak dosáhnout úspěchu ve vašich výpočtech. Pokud se chcete stát mistrem využívání Excelu, pokračujte ve čtení!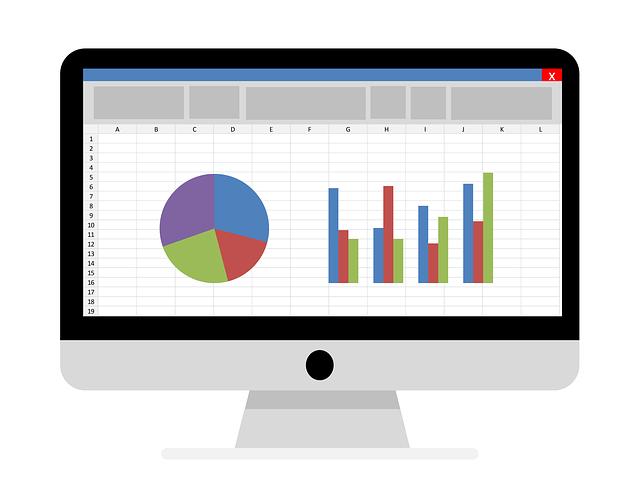
Obsah
Jak vytvořit násobení v Excelu: Základní principy a pravidla
Násobení je jednou z nejdůležitějších funkcí v Excelu, která vám umožňuje provádět různé výpočty aanalýzy. V tomto článku vám poskytneme přehled základních principů a pravidel, které byste měli znát, abyste byli úspěšní ve vytváření násobení v Excelu.
-
Základní principy násobení v Excelu:
- Vyberte buňku, do které chcete vložit výsledek násobení.
- Odložte kurzor na vybranou buňku a začněte psát nasobení: například, =A1*B1.
- Stiskněte Enter pro získání výsledku násobení.
- Pravidla pro správné použití násobení v Excelu:
- Ujistěte se, že máte správně zvolené buňky pro násobení. Nejčastěji se používají buňky obsahující číselné hodnoty.
- Můžete násobit více čísel najednou tím, že je oddělíte znakem "" (hvězdička). Například, =A1B1*C1.
- Násobíte-li buňku s prázdnou hodnotou, výsledek bude nula.
Pamatujte si tyto základní principy a pravidla a budete schopni snadno vytvářet násobení v Excelu. Můžete také využít další pokročilé funkce Excelu pro složitější výpočty. Buďte kreativní ve využití této funkce a zkuste experimentovat s různými možnostmi, které Excel nabízí.
Použití funkcí pro násobení v Excelu: Přehled dostupných možností
V Excelu existuje mnoho funkcí, které nám umožňují snadno provádět násobení čísel. Tyto funkce jsou velmi užitečné, zejména při práci s tabulkami a výpočty. V tomto přehledu si představíme některé z těchto funkcí, které vám mohou pomoci dosáhnout úspěchu ve vašich výpočtech.
-
Funkce "NÁSLEDUJÍCÍ" – Tato funkce umožňuje snadno násobit čísla o 1 vyšší než zadané číslo. Stačí vybrat buňku, do které chcete výsledek zapsat, a pak použít vzorec =NÁSLEDUJÍCÍ(číslo). Například, pokud chcete násobit číslo 5, použijte vzorec =NÁSLEDUJÍCÍ(5) a v buňce se objeví číslo 6.
-
Funkce "NÁSLEDUJÍCÍCH" – Tato funkce je podobná funkci "NÁSLEDUJÍCÍ", avšak umožňuje násobit čísla o více než 1. Například, pokud chcete násobit číslo 5 o 3, použijte vzorec =NÁSLEDUJÍCÍCH(5, 3) a v buňce se objeví číslo 15.
- Funkce "PRODUKT" – Tato funkce je užitečná, pokud chcete násobit více čísel. Stačí vybrat buňky, které chcete násobit, a pak použít vzorec =PRODUKT(buňka1; buňka2; …). Například, pokud chcete násobit čísla 2, 3 a 4, použijte vzorec =PRODUKT(2; 3; 4) a ve výsledné buňce se objeví číslo 24.
Tyto funkce jsou jen některé z mnoha možností, které Excel nabízí pro násobení čísel. Vyzkoušejte je a objevte, jak vám mohou pomoci zrychlit vaše výpočty a dosáhnout úspěchu ve vašich projektech.
Násobení buněk a rozsahů: Jak efektivně využít možností v Excelu
V dnešním digitálním věku je schopnost efektivně využívat možnosti výpočtů v Excelu klíčová dovedností pro každého. Jednou z nejdůležitějších dovedností je schopnost násobit buňky a rozsahy, což může výrazně zrychlit vaši práci a zlepšit přesnost výsledků. V tomto článku vám ukážeme, jak krok za krokem násobit v Excelu a dosáhnout úspěchu ve vašich výpočtech.
Krok 1: Vyberte buňky nebo rozsah, který chcete násobit. Můžete použít kontrolu klávesy Shift nebo Ctrl na klávesnici pro výběr více buněk.
Krok 2: Po vybrání buněk klepněte pravým tlačítkem myši a zvolte možnost "Kopírovat".
Krok 3: Přejděte na buňku, do které chcete zkopírovat výsledky násobení. Klepněte pravým tlačítkem myši a zvolte možnost "Vložit".
Krok 4: V nově vložených buňkách můžete provést násobení dvojím způsobem. Buď můžete kliknout na každou buňku samostatně a násobit ji s daným číslem, nebo můžete napsat vzorec, který automaticky provede násobení pro vás. Například, pokud chcete násobit všechny vybrané buňky číslem 2, zapište vzorec "=A1*2" do první buňky a poté použijte funkci "AutoFill" na zbytek buněk.
Tímto jednoduchým způsobem můžete efektivně využít možností v Excelu a dosáhnout úspěchu ve výpočtech. Pamatujte si, že Excel nabízí mnoho dalších možností a funkcí, které můžete prozkoumat a využívat. Buďte kreativní a zkoumejte různé techniky, které vám mohou ulehčit práci a zlepšit vaše výsledky.
Zlepšení přesnosti a efektivity násobení v Excelu: Tipy a triky od odborníků
Existuje mnoho různých způsobů, jak násobit čísla v Excelu, ale přesnost a efektivita jsou klíčovými faktory při výpočtech. Nezáleží na tom, zda se zabýváte finanční analýzou, tvorbou tabulek nebo jednoduchými matematickými operacemi, správné pochopení procesu násobení vám může ušetřit spoustu času a úsilí.
Prvním tipem od odborníků je použití funkce "MUL" nebo "PRODUCT" v Excelu. Tento rychlý a jednoduchý způsob vám umožní násobit různé čísla a cesty, aniž byste museli ručně opisovat vzorce. Stačí vybrat buňky, ve kterých se nacházejí čísla, která chcete vynásobit, a zadat následující vzorec: =MUL(A1:A3) nebo =PRODUCT(A1:A3). Excel automaticky vynásobí obsah těchto buněk a zobrazí výsledek.
Dalším užitečným trikem je použití absolutních odkazů. Pokud máte vzorec, který byste chtěli násobit pouze jednou, ale použít ho na různé sloupce nebo řádky, můžete použít absolutní odkazy. To uděláte tak, že označíte buňky, které chcete vynásobit, a poté, místo abyste použili relativní odkazy (např. B2), přepíšete je tak, aby byly absolutní (např. $B$2). Tím zajistíte, že Excel bude vždy používat tyto konkrétní buňky.
Paměňte, že násobení v Excelu není jen o vzorcích a funkcích, ale také o formátování. Pokud chcete zobrazit výsledek násobení v určitém formátu, můžete zvolit možnosti formátování v Excelu. Například, pokud chcete výsledek zobrazit se dvěma desetinnými místy, můžete buňku formátovat jako "Číslo" se dvěma desetinnými místy nebo použít formát výsledku ve vzorci. Kombinace funkcí a formátování vám může pomoci dosáhnout přesných a efektivních výsledků násobení v Excelu.
Je důležité mít na paměti, že násobení v Excelu může být velmi mocný nástroj, který vám pomůže při matematických výpočtech. S využitím těchto tipů a triků od odborníků můžete dosáhnout vysoké úrovně přesnosti a efektivity ve vašich výpočtech. Pamatujte si však, že správné pochopení procesu násobení a pravidelné cvičení je klíčové pro dosažení nejlepších výsledků v Excelu. Doufám, že vám náš průvodce jak násobit v Excelu přinesl potřebné znalosti k úspěšným výpočtům. S těmito nástroji budete moci vyřešit matematické úkoly s lehkostí a přesností. Takže se pusťte do práce a nechte Excel nadchnout vaše výpočetní schopnosti!