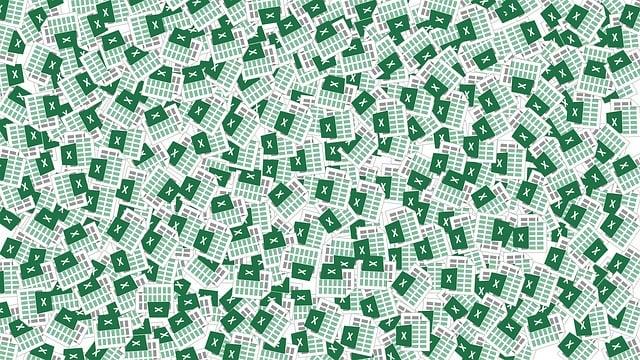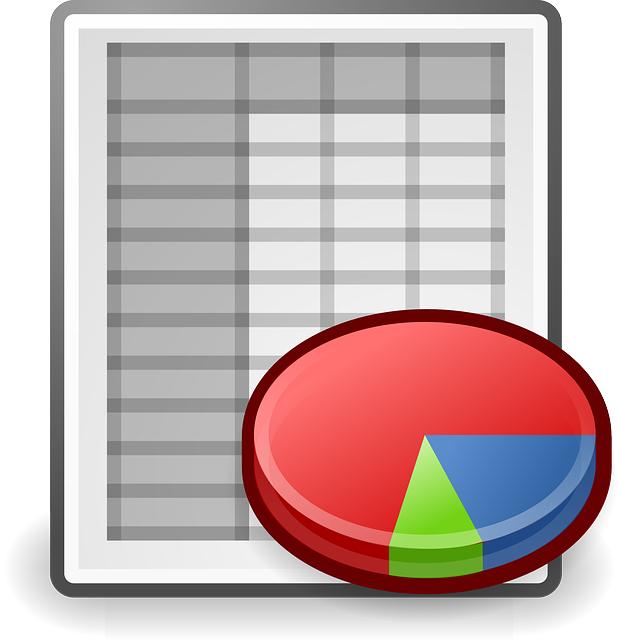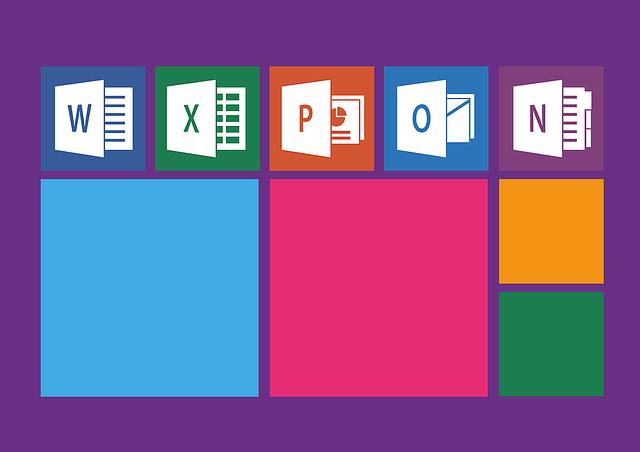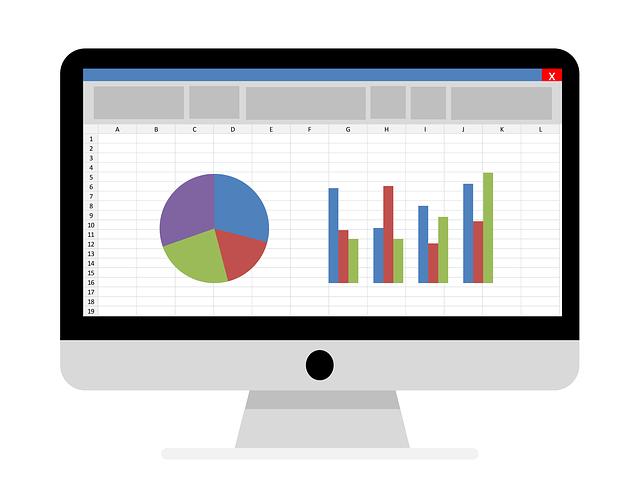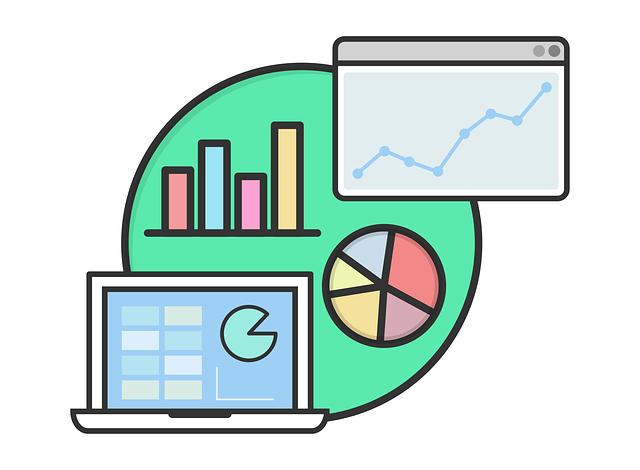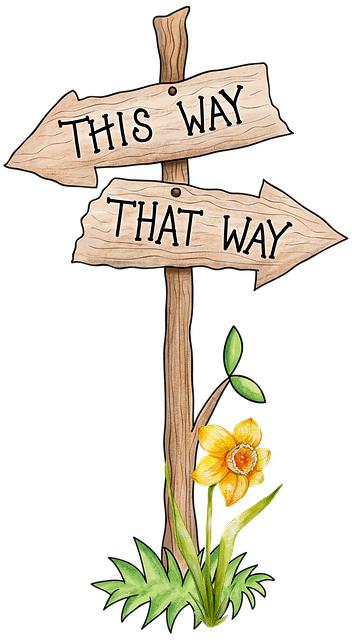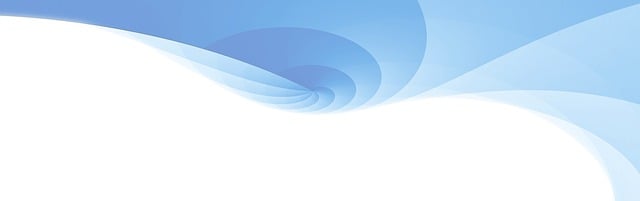Jak napsat horní index v Excelu: Krok za krokem průvodce
Víte, že použití horního indexu v Excelu může značně zvýšit efektivitu a profesionální vzhled vašich tabulek? V článku "Jak napsat horní index v Excelu: Krok za krokem průvodce" vám přinášíme jasný a snadno pochopitelný návod, jak tento užitečný nástroj využít.
S naším průvodcem se dozvíte, jak v Excelu jednoduše psát horní indexy a všechny triky, které s tím souvisejí. Od základních klávesových zkratek až po pokročilejší techniky formátování, budeme vás provázet krok za krokem a demonstrovat vše, co potřebujete vědět.
Připravte se na výkonnější využití Excelu a naučte se psát horní indexy jako profesionál díky našemu průvodci. Začněte ihned a získávejte komplimenty za své elegantní tabulky!
Obsah
- Základní informace o horním indexu v Excelu
- Jak vložit horní index do buňky v aplikaci Excel
- Jak upravit velikost a umístění horního indexu v Excelu
- Využití formátování horního indexu v Excelu pro lepší vizuální prezentaci
- Tipy a triky pro psaní a úpravu horního indexu v Excelu
- Pokročilé funkce horního indexu v Excelu pro analytické účely
- Průvodce odstraněním horního indexu v Excelu
- Důležitost správného používání horního indexu v Excelu pro efektivní práci
Základní informace o horním indexu v Excelu
Horní index v Excelu je užitečný nástroj pro zobrazení textu nebo čísla ve zvýrazněném formátu. Tento průvodce vám ukáže, jak jednoduše napsat horní index v Excelu krok za krokem.
-
Vyberte buňku, do které chcete napsat horní index. Klikněte na ni, abyste ji označili.
-
Poté zvolte "Úpravy" v horním menu a vyberte "Znak". Otevře se vám dialogové okno se seznamem různých symbolů a formátů.
-
V tomto dialogovém okně přepněte na kartu "Efekty" a zaškrtněte možnost "Horní index". To umístí vybraný text nebo číslo do horního indexu.
- Klikněte na tlačítko "OK" pro potvrzení a aplikování změn. Váš text nebo číslo by se mělo nyní zobrazovat v horním indexu.
Můžete také použít klávesovou zkratku pro rychlé napsání horního indexu. Držte klávesu "Ctrl" a stiskněte "+" na numerické klávesnici vašeho počítače. Tím se vybraný text nebo číslo automaticky přemístí do horního indexu.
S těmito jednoduchými kroky můžete snadno napsat horní index v Excelu. Použití horního indexu je užitečné při psaní chemických vzorců, matematických rovnic nebo odkazů na poznámky v tabulkách.
Jak vložit horní index do buňky v aplikaci Excel
Pokud se v aplikaci Excel potřebujete naučit, jak vložit horní index do buňky, nezoufejte! Tento průvodce vám krok za krokem ukáže, jak na to. Horní index se používá k označení exponentu v matematických rovnicích a chemických vzorcích. Tímto způsobem lze snadno zobrazit mocniny a další matematické operace přímo v buňce.
Zde je postup, :
- Vyberte buňku, do které chcete vložit horní index.
- Klikněte na záložku "Vložit" v horní liště.
- V sekci "Symboly" klikněte na ikonu "Symboly" a vyberte "Více symbolů".
- Otevře se dialogové okno "Více symbolů". Zvolte písmo "Arial" a najděte požadovaný horní index v seznamu symbolů.
- Klikněte na symbol horního indexu a poté na tlačítko "Vložit".
- Symbol horního indexu se nyní zobrazí v buňce, kterou jste vybrali.
Pamatujte si, že tuto metodu můžete použít nejen pro horní indexy, ale také pro dolní indexy, zlomky, závorky a další matematické symboly. Doufáme, že vám tento průvodce pomohl a že nyní budete schopni s lehkostí vkládat horní indexy do buněk v aplikaci Excel!
Jak upravit velikost a umístění horního indexu v Excelu
Existuje několik různých způsobů, jak upravit velikost a umístění horního indexu v programu Excel. V této příručce vám ukážeme jednoduchý krok za krokem postup, který vám pomůže dosáhnout požadovaného výsledku.
-
Vyberte buňku, ve které chcete zobrazit horní index. Proveďte to tak, že na ni jednou kliknete levým tlačítkem myši.
-
Poté na horním panelu nástrojů vyberte záložku "Formátovat" a v rozbalovacím menu vyberte "Písmo". Zde najdete možnost upravit velikost písma.
-
S ikonou velikosti písma je možné zvětšit nebo zmenšit velikost horního indexu. Vyberte požadovanou hodnotu nebo napište vlastní číslo.
- Pokud chcete změnit umístění horního indexu, můžete to udělat pomocí symbolu "Srazit s horní hranou" (označený šipkou nahoru). Vyberte tuto možnost pro přesunutí horního indexu blíže k horní hraně buňky.
Sledováním těchto jednoduchých kroků budete schopni upravit velikost a umístění horního indexu v programu Excel podle svých představ. Bhate de chudbe niki kebara.
Využití formátování horního indexu v Excelu pro lepší vizuální prezentaci
Formátování horního indexu může být velmi užitečné při tvorbě vizuálně přitažlivých a strukturovaných tabulek v programu Excel. Tento jednoduchý postup umožňuje zdůraznit určité části textu, čísel nebo vzorců tím, že je umístíme do horního indexu. V tomto krokovém průvodci se podrobněji podíváme, jak vytvořit horní index krok za krokem v Excelu.
Krok 1: Vyberte buňku, ve které chcete použít horní index. Může to být jakákoli buňka v tabulce.
Krok 2: Zvolte položku "Formát" v horním menu a poté klikněte na "Formátování písma".
Krok 3: V otevřeném okně "Formátování písma" si vyberte záložku "Efekty písma" a zaškrtněte volbu "Horní index".
Krok 4: Klikněte na tlačítko "OK" a vaše vybraná buňka se nyní zobrazí s horním indexem.
Tímto jednoduchým postupem můžete snadno vytvořit horní index v Excelu. Využití tohoto formátování může přispět k lepší vizuální prezentaci vašich tabulek a usnadnit zvýraznění důležitých informací.
Tipy a triky pro psaní a úpravu horního indexu v Excelu
Jedním z méně známých, ale užitečných nástrojů v Excelu je možnost psát horní indexy. Horní index je malé písmeno nebo číslice umístěné nad textem. Může být užitečný při značení chemických vzorců, matematických rovnic nebo při označování hlaviček v tabulkách. Pokud se ptáte, jak jej napsat v Excelu, máme pro vás krok za krokem průvodce.
- Vyberte buňku, ve které chcete psát horní index.
- Klikněte na kartu "Vkládání" v horní liště Excelu.
- V sekci "Text" klikněte na malou šipku vedle ikony "Symbol".
- Vyberte "Více symbolů" z nabídky.
- Otevře se dialogové okno "Symbol".
- Zvolte písmeno nebo číslici, kterou chcete použít jako horní index.
- Klikněte na tlačítko "Vložit" a poté na "Zavřít".
- Měli byste vidět vybranou písmeno nebo číslici jako horní index ve vybrané buňce.
Tímto způsobem můžete snadno psát horní indexy ve svých excelových souborech. Užitečným trikem je také použít klávesovou zkratku "Ctrl + Shift + +", která vám umožní vytvořit prázdnou horní indexovou buňku. Doufáme, že vám tento průvodce pomohl a že budete mít s psaním horních indexů v Excelu méně problémů. Buďte kreativní a vytvářejte profesionálně vypadající dokumenty!
Pokročilé funkce horního indexu v Excelu pro analytické účely
Pokročilé funkce horního indexu v Excelu jsou skvělým nástrojem pro analytické účely. Horní index je způsob, jak označit konkrétní část pole nebo textu, která se má zvýraznit. Excel poskytuje několik možností, jak použít horní index, a my vám zde přinášíme krok za krokem průvodce, jak to udělat.
-
Výběr textu: Pokud chcete použít horní index na část textu, musíte ji nejprve vybrat. Klikněte na buňku obsahující text a označte část, na kterou chcete aplikovat horní index.
-
Použití klávesové zkratky: Stiskněte klávesovou zkratku "Ctrl + Shift + +" (tlačítko plus). Tím se vyvolá dialogové okno, ve kterém můžete vybrat buď horní index nebo dolní index, v závislosti na vašich potřebách.
- Použití panelu nástrojů: Pokud nechcete používat klávesovou zkratku, můžete také použít panel nástrojů Excelu. Klikněte na záložku "Domů" a v sekci "Font" vyberte možnost horního indexu – "X²".
Použití horního indexu v Excelu je velmi přehledné a užitečné, zejména pro vytváření matematických vzorců, chemických vzorců, datových souvislostí a mnoho dalšího. Doufáme, že náš průvodce vám pomohl lépe porozumět a využít pokročilé funkce horního indexu v Excelu pro vaše analytické účely.
Průvodce odstraněním horního indexu v Excelu
Většina uživatelů Excelu se zaměřuje na základní výpočty a formátování buněk, ale jste-li pokročilí uživatelé, možná jste si všimli horního indexu v některých tabulkách a grafických objektech. Horní index je malý text nebo číslo umístěné ve vrchní části písmene nebo čísla. Může sloužit k doplňování specifických informací, jako je například chemický vzorec nebo vědecký označení.
Pokud se chcete naučit, jak napsat horní index v Excelu, máme pro vás jednoduchý krok za krokem průvodce. Zaprvé, vyberte buňku, ve které chcete mít horní index. Poté klikněte na kartu "Vložit" v horní liště a vyhledejte možnost "Symboly". V otevřeném menu najděte horní index, který chcete použít, a klikněte na tlačítko "Vložit".
Další možností je použít klávesovou zkratku. Držte klávesu "Alt" a současně stiskněte číslici 1 v numerické části klávesnice. Potom přepněte na kartu "Formát" a v rozbalovacím menu vyberte "Změna fontu". Ve vyskakovacím okně označte políčko "Horní index" a potvrďte kliknutím na tlačítko "OK".
Nyní, když znáte jednoduché kroky, jak napsat horní index v Excelu, můžete s ním začít experimentovat ve svých tabulkách a grafických objektech. Buďte kreativní a vylepšete svým projekty přidáním horního indexu.
Důležitost správného používání horního indexu v Excelu pro efektivní práci
Správné používání horního indexu v Excelu může být klíčové pro efektivní práci s tabulkovými daty. Horní index se používá k zobrazení čísel nebo textu ve formě menšího písma umístěného nad normálním řádkem. Zde je krok za krokem průvodce, jak napsat horní index v Excelu.
- Vyberte buňku, ve které chcete vložit horní index.
- Klepněte na záložku "Domů" v horním menu Excelu.
- V sekci "Úpravy" najděte ikonu s názvem "Horní index" a klikněte na ni.
- Do vybrané buňky se objeví malé textové pole, kde můžete zapsat číslo nebo text, který chcete mít v horním indexu.
- Po zapsání čísla nebo textu klepněte mimo pole nebo stiskněte klávesu "Enter" a Excel automaticky zobrazí zadané číslo nebo text jako horní index.
Další možností, jak napsat horní index, je použít klávesovou zkratku. Jednoduše vyberte požadovanou buňku a stiskněte klávesy "Ctrl + Shift + +" (plus) najednou. Poté do vybrané buňky můžete zapsat číslo nebo text jako horní index.
Správné používání horního indexu v Excelu může přidat do vašich tabulek profesionální vzhled a zajistit efektivnější organizaci dat. S tímto jednoduchým průvodcem jste připraveni zvládnout používání horního indexu v Excelu a zlepšit svou produktivitu. Doufáme, že vás náš průvodce "Jak napsat horní index v Excelu: Krok za krokem" inspiroval a pomohl vám lépe porozumět této funkcionalitě. S vědomím, jak jednoduché to může být, se můžete s jistotou chopit jakéhokoli úkolu, který vyžaduje použití horních indexů v Excelu.