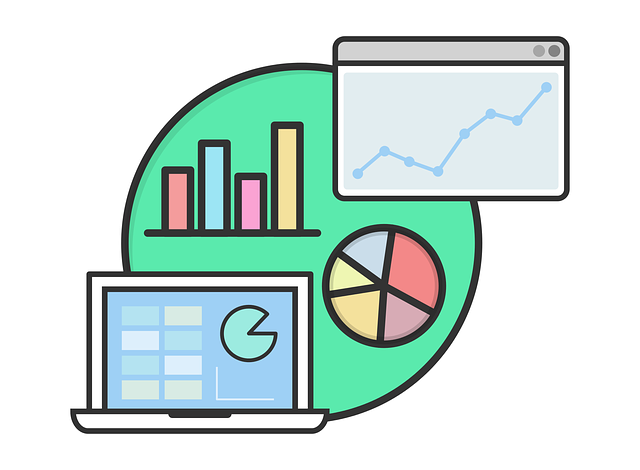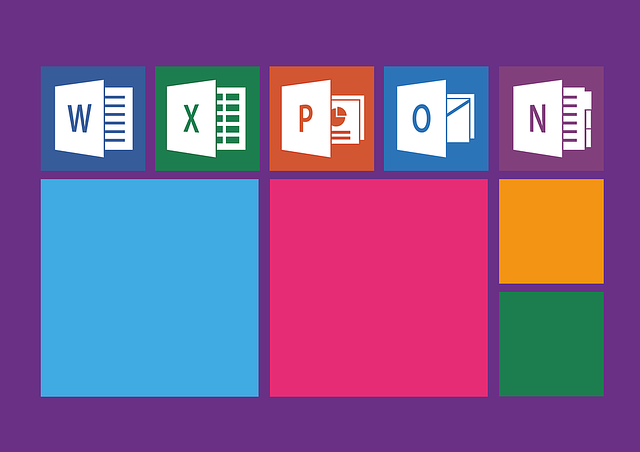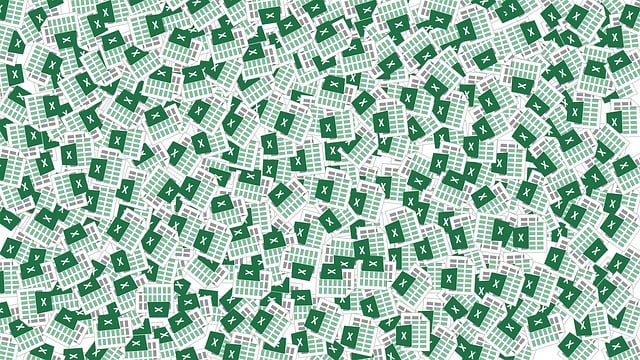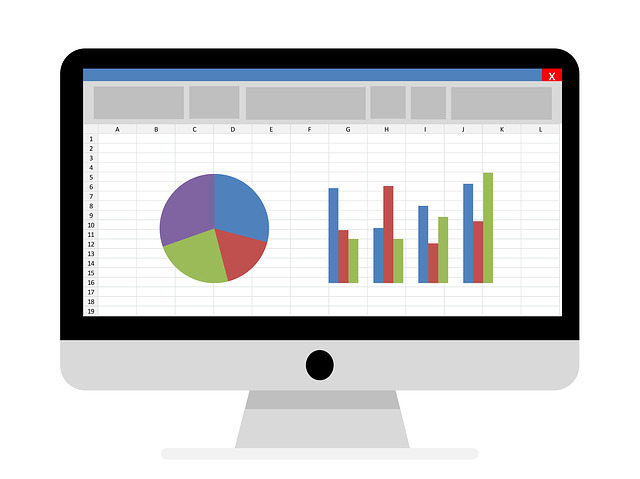Jak zvětšit tabulku v Excelu: Tipy a triky
Všichni jsme tam byli. Potřebujete zobrazit více dat v tabulce v Excelu, ale zdá se, že se vám stále nevejdou do jednoho řádku? Nezoufejte! V tomto článku vám představíme nejlepší tipy a triky, jak zvětšit tabulku v Excelu a efektivně pracovat s větším množstvím informací. Bez ohledu na to, zda se jedná o roztažení sloupců a řádků, sloučení buněk nebo filtrování dat, budete mít kompletní přehled o možnostech, které vám Excel nabízí. Přečtěte si náš článek a získejte vzácnou dovednost, která vám usnadní práci s tabulkami a umožní vám efektivně pracovat s velkým množstvím informací.
Obsah
1. Jak rychle zvětšit tabulku v Excelu a zlepšit její přehlednost
Chcete-li zvětšit tabulku v Excelu a zvýšit její přehlednost, existuje několik užitečných tipů a triků, které vám pomohou provést tuto úlohu rychle a snadno.
-
Přidání sloupců a řádků: Chcete-li rozšířit tabulku, můžete jednoduše přidat další sloupce a řádky. Stačí použít příkaz "Vložit" v horním menu Excelu a vybrat počet sloupců nebo řádků, které potřebujete. Pokud potřebujete přidat více sloupců nebo řádků najednou, držte klávesu Ctrl a vyberte požadovaný počet sloupců nebo řádků.
-
Změna velikosti sloupců a řádků: Když chcete zvětšit nebo zmenšit konkrétní sloupec nebo řádek, můžete použít možnost "Změnit velikost" v horním menu Excelu. Stačí najet myší na okraj sloupce nebo řádku, který chcete zvětšit nebo zmenšit, kliknout pravým tlačítkem myši a vybrat volbu "Změnit velikost". Poté můžete jednoduše stáhnout nebo rozšířit sloupec nebo řádek pomocí myši.
- Skrytí sloupců a řádků: Pokud v tabulce máte příliš mnoho sloupců nebo řádků a chcete se zaměřit pouze na určitou část, můžete je skrýt. Stačí vybrat sloupce nebo řádky, které chcete skrýt, pravým tlačítkem myši kliknout na vybranou oblast a vybrat volbu "Skrýt". Skryté sloupce nebo řádky se přestanou zobrazovat, což pomůže zvýšit přehlednost tabulky.
Pamatujte si, že v Excelu můžete snadno upravit velikost, přidat nebo skrýt sloupce a řádky podle svých potřeb. Použijte tyto jednoduché tipy a triky a zvětšte svou tabulku v Excelu efektivně a zlepšte její přehlednost.
Tabulky jsou jedním z nejužitečnějších nástrojů v Excelu. Můžete je využít k organizaci a analýze dat. Ale co když narazíte na situaci, kdy potřebujete přidat další řádky nebo sloupce do již existující tabulky? Nebojte se, jsem tu, abych vám ukázal, jak na to!
Existuje několik způsobů, jak přidat řádky a sloupce do tabulky v Excelu.
Přidání řádků:
- Řádky lze přidat dvěma způsoby:
- Pravým kliknutím na číslo řádku a vybráním možnosti "Vložit".
- Přidáním nových dat přímo pod posledním řádkem a Excel automaticky přidá nový řádek.
Přidání sloupců:
- Také zde existuje několik způsobů:
- Pravým kliknutím na písmeno sloupce a vybráním možnosti "Vložit".
- Přidáním nových dat přímo vedle posledního sloupce a Excel automaticky přidá nový sloupec.
Pamětajte si, že při přidávání nových řádků nebo sloupců nezapomeňte aktualizovat pravidla formátování, vzorce nebo filtry, které jste již nastavili v tabulce. Doufám, že vám tento přehledný návod poskytl potřebné informace a že se vám budoucnosti přidávání nových řádků a sloupců do tabulek v Excelu bude dařit!
3. Tipy pro rozšiřování tabulek v Excelu bez ztráty data a formátování
Pokud pracujete s tabulkami v Excelu, je pravděpodobné, že se vám již stalo, že jste narazili na situaci, kdy se váš obsah nevejde na stávající velikost tabulky. Nebo možná potřebujete přidat další sloupec nebo řádek, ale bojíte se, že ztratíte data nebo formátování. Nebojte se, máme pro vás několik tipů, jak zvětšit tabulku v Excelu bez ztráty dat a formátování.
-
Použijte funkci "Vložit řádky" nebo "Vložit sloupce": Pokud potřebujete přidat další řádek nebo sloupec do tabulky, využijte těchto funkcí, které najdete v menu "Vložit". Excel se automaticky posune a vloží nový řádek nebo sloupec, aniž byste ztratili existující data a formátování.
-
Využijte rolovací lištu: Pokud se váš obsah nevejde na viditelnou část tabulky, můžete použít rolovací lištu na pravé straně tabulky. Tím se objeví nové řádky nebo sloupce a vy budete moci procházet skrytý obsah tabulky.
- Nastavte vhodnou šířku sloupce nebo výšku řádku: Pokud zjistíte, že obsah je stále stísněný, můžete upravit šířku sloupce nebo výšku řádku. Stačí umístit kurzor na hranici mezi dvěma sloupci nebo řádky, kliknout a táhnout, dokud nedosáhnete požadované velikosti.
Tyto tipy vám pomohou jednoduše rozšířit tabulku v Excelu bez ztráty data a formátování. Můžete se tak soustředit na práci s daty a vylepšování svých tabulek, aniž byste se museli bát, že něco ztratíte. Buďte kreativní a zkuste je hned v praxi!
8. Jak udržet čistotu a přehlednost při zvětšování tabulky v Excelu
Chcete-li udržet čistotu a přehlednost při zvětšování tabulky v Excelu, je důležité se držet několika klíčových tipů a triků. Především je vhodné si představit konečný výsledek a plánovat dopředu, jakou strukturu a formát byste chtěli tabulku mít. Zde je několik užitečných rad, jak dosáhnout požadovaného výsledku:
-
Využijte skupinování a schovávání sloupců a řádků: Pokud máte velkou tabulku s mnoha sloupci a řádky, můžete využít skupinování pro snazší přehlednost. Skupiny umožňují přesunout nebo schovat celé skupiny sloupců nebo řádků najednou. Stačí kliknout pravým tlačítkem myši a vybrat možnost Skupina. Také můžete využít možnost schování nevyužitých sloupců nebo řádků pomocí příkazu Vložení schovaných řádků/sloupců.
-
Použijte zásuvné moduly pro zvětšení funkcionality: Excel nabízí širokou škálu zásuvných modulů, které mohou pomoci zvětšit funkčnost tabulky. Zkuste například modul Power Query, který umožňuje snadno importovat, transformovat a analyzovat data z různých zdrojů. Další užitečný modul je Power Pivot, který umožňuje vytvářet výkonné datové modely a provádět pokročilé výpočty.
- Použijte formátování a podmíněné formátování: Pro lepší přehlednost a strukturu tabulky je vhodné použít formátování. Můžete například barevně odlišit různé části tabulky, nebo vytvořit podmíněné formátování, které automatizuje určité akce na základě podmínek. Například můžete nastavit, aby se buňky s určitou hodnotou automaticky označily červeně.
S těmito tipy a triky byste měli být schopni udržet čistotu a přehlednost při zvětšování tabulky v Excelu. Mějte na paměti, že to nejsou jediné možnosti – Excel nabízí mnoho pokročilých funkcí, které můžete využít. Nejdůležitější je však mít jasno v tom, jaký výsledek chcete dosáhnout a plánovat dopředu. Doufám, že vám tyto tipy a triky pomohou při zvětšování tabulek v Excelu. S těmito znalostmi se stanete odborníkem na Excel a budete schopni efektivně pracovat s tabulkami ve svém každodenním životě. Nezapomeňte je vyzkoušet a sdílet své zkušenosti s ostatními!