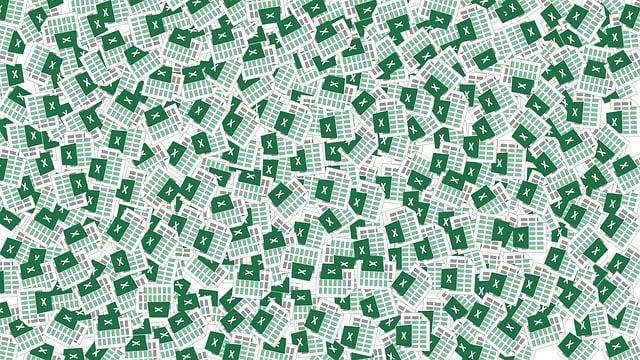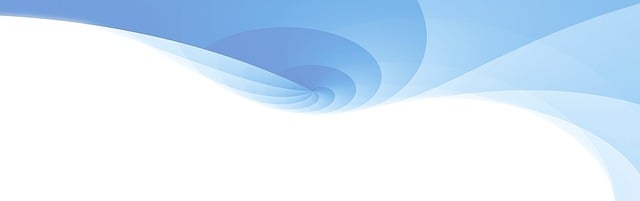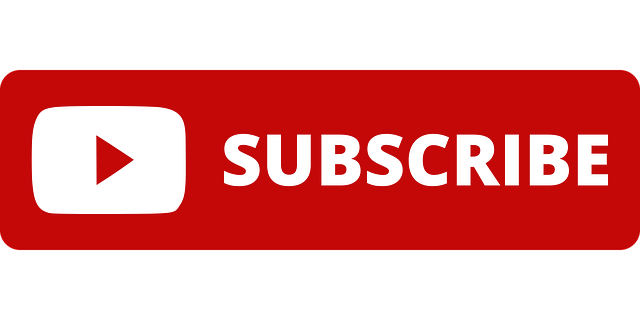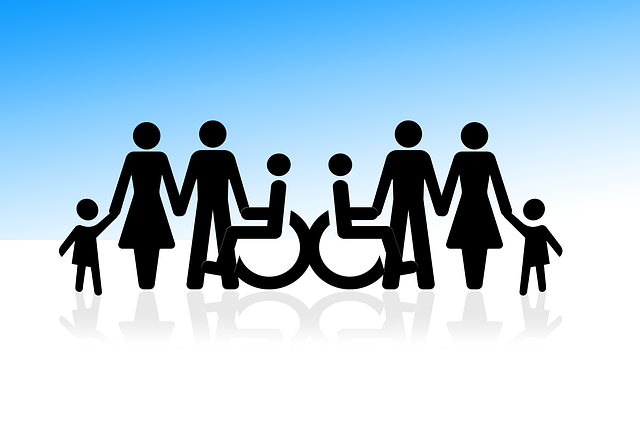Jak udělat tabulku ve WordPadu: Jednoduchý průvodce
Chcete se naučit, jak vytvořit tabulku ve WordPadu? Nezoufejte! V tomto jednoduchém průvodci vám ukážeme postup krok za krokem.
Obsah
Vytvoření nového dokumentu v WordPadu
WordPad je jednoduchý textový editor, který je součástí operačního systému Windows. Můžete ho využít k rychlému vytvoření dokumentu, ať už potřebujete napsat poznámky, dopisy nebo zápisník. V tomto jednoduchém průvodci vám ukážeme, jak jednoduše vytvořit nový dokument v WordPadu.
-
Zapněte počítač a otevřete program WordPad. Klikněte na tlačítko "Start" a napište "WordPad" do vyhledávače programů. Poté klikněte na ikonu programu, kterou vám vyhledávání zobrazí.
-
Jakmile se WordPad otevře, uvidíte prázdnou stránku, kde můžete začít psát. Nyní můžete začít vytvářet nový dokument podle svého uvážení – můžete napsat text, vytvořit seznam, přidat obrázek nebo vytvořit tabulku.
-
Chcete-li vytvořit tabulku, klikněte na kartu "Vložit" v horním menu a pak vyberte možnost "Tabulka". Otevře se vám malé okno, kde můžete vybrat počet řádků a sloupců, které chcete mít ve své tabulce. Po vybrání počtu klikněte na tlačítko "OK" a tabulka se automaticky vloží do dokumentu.
-
Nyní je na vás, abyste tabulku upravili podle svých potřeb. Můžete změnit velikost buněk, přidat nebo odebrat řádky a sloupce, změnit barvu pozadí nebo vycentrovat text. Stačí použít nástroje na horním menu, které vám WordPad nabízí.
-
A to je celé! Nyní máte nový dokument vytvořený v WordPadu, který můžete uložit a sdílet podle svých potřeb. Máte-li další otázky ohledně používání WordPadu nebo potřebujete další informace, neváhejte se zeptat. Užijte si své psaní!

Nastavení tabulky ve WordPadu
Tabulky jsou užitečným nástrojem pro organizaci a strukturování textu ve WordPadu. Pokud potřebujete vytvořit tabulku pro vaši práci, postup je jednoduchý a snadno se naučíte. Zde je několik kroků, které vám pomohou vytvořit tabulku ve WordPadu:
- Otevřete WordPad a vytvořte nový dokument.
- Klikněte na kartu "Vložit" v horním menu a vyberte možnost "Tabulka".
- Posouvejte kurzor myši nad počátečním bodem vaší tabulky (například levý horní roh) a klikněte levým tlačítkem myši.
- Povolte "Formátování tabulky" tak, že kliknete na ikonu na dolní liště WordPadu, která vypadá jako trojúhelník s hvězdičkou.
- Zde můžete nastavit počet řádků a sloupců, přizpůsobit šířku sloupců, změnit barvu pozadí a další formátování.
Nyní máte tabulku ve WordPadu! Můžete do ní přidávat text, obrázky nebo provádět další úpravy podle svých potřeb. Doufáme, že tento jednoduchý průvodce vám pomohl získat jasný přehled o tom, jak si vytvořit a nastavit tabulku ve WordPadu.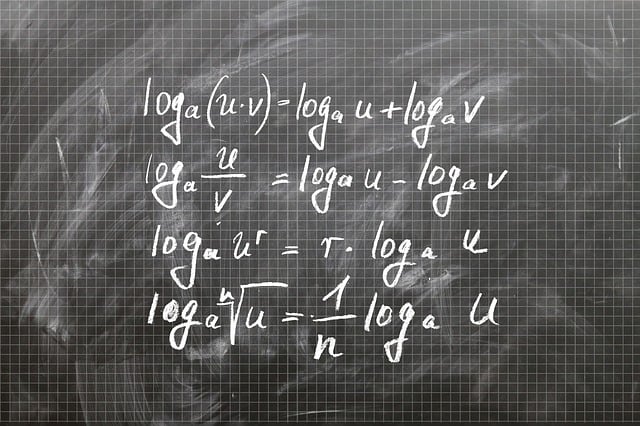
Přidání sloupců a řádků do tabulky
ve WordPadu je snadný proces, který vám umožní efektivně organizovat a strukturovat data ve vašem dokumentu. Pro přidání sloupce stačí umístit kurzor na pravou hranu stávajícího sloupce a klepnout na pravé tlačítko myši. Poté vyberte možnost "Vložení sloupce vpravo" z následujícího kontextového menu. Můžete též použít zkratku "Ctrl + +" pro rychlé přidání sloupce.
Pokud chcete přidat řádek, mějte kurzor umístěn ve spodní části stávajícího řádku, znovu klepněte pravým tlačítkem myši a vyberte možnost "Vložení řádku pod ním" z kontextového menu. Alternativně můžete použít klávesovou zkratku "Ctrl + Enter".
Pomocí těchto jednoduchých kroků můžete rychle a efektivně přidat sloupce a řádky do vaší tabulky ve WordPadu. Pro větší přehlednost můžete také využít možnost formátování tabulky – změnu velikosti řádků a sloupců, přidání ohraničení a další. Buďte kreativní a vytvořte profesionálně vypadající tabulky ve svých dokumentech!
Formátování tabulky ve WordPadu
Vytváření a formátování tabulek ve WordPadu může být snadné a efektivní způsob, jak organizovat obsah a prezentovat ho ve visuálně atraktivním stylu. S následujícími tipy a triky se dozvíte, jak vytvořit profesionálně vypadající tabulky pomocí tohoto jednoduchého textového editoru.
-
Pokud chcete vložit novou tabulku, jděte do záložky "Vložení" v hlavním menu a klikněte na tlačítko "Tabulka". Poté vyberte počet řádků a sloupců, které potřebujete pro vaši tabulku.
-
Pro formátování tabulky můžete použít HTML značky v okně pro úpravu tabulky. Můžete nastavit výšku a šířku buněk, změnit barvu pozadí, přizpůsobit zarovnání textu a další.
-
Pokud chcete přidat řádky nebo sloupce, jednoduše klikněte pravým tlačítkem myši na tabulku a vyberte možnost "Vložit". Poté zvolte, jestli chcete vložit řádek nebo sloupec před nebo za vybraný prvek.
- Pro práci se sadou dat můžete využít funkce "Řazení". Tuto funkci můžete nalézt pod záložkou "Domov" v hlavním menu. Vyberte oblast, kterou chcete seřadit, a poté klikněte na ikonu "seřadit vzestupně" nebo "seřadit sestupně".
Pamatujte si, že WordPad je jednoduchý textový editor, který nemá tak pokročilé funkce jako Word, ale stále vám umožňuje vytvářet a formátovat tabulky. S těmito jednoduchými kroky a trochou kreativity můžete vytvořit profesionálně vypadající tabulky ve WordPadu.
Přidání obsahu do buněk tabulky
Proces přidávání obsahu do buněk tabulky je velmi jednoduchý a snadno pochopitelný. Nejprve vyberte buňku, do které chcete přidat obsah. Poté můžete začít psát přímo do buňky pomocí klávesnice. Pokud je text příliš dlouhý a nevejde se do jedné buňky, můžete ho rozdělit na více buněk. Jednoduše vyberte potřebný počet buněk a vložte do nich text nebo data.
Další možností, jak přidávat obsah do buněk, je zkopírovat a vložit ho. Pokud máte již připravený text nebo data v jiném dokumentu či tabulce, můžete je označit, stisknout klávesy Ctrl+C pro kopírování a poté přejít do tabulky ve WordPadu a stisknout klávesy Ctrl+V pro vložení. Obsah se automaticky zkopíruje do vybrané buňky.
Další užitečnou funkcí je možnost formátování obsahu ve buňkách. Můžete upravit velikost písma, vytvořit tučný nebo kurzívou psaný text, přidat odrážky nebo číslování do buněk. Stačí vybrat buňku nebo vícero buněk a využít možnosti formátování v horním panelu WordPadu. Tím lze vytvořit tabulku přehlednou a snadno čitelnou.
Vkládání obrázku do tabulky ve WordPadu
Chcete-li vytvořit profesionálně vypadající tabulku ve WordPadu, můžete snadno vložit obrázky do jednotlivých buněk. Tím si můžete zpřehlednit a zatraktivnit vaši prezentaci, zprávu či dokument. Následující jednoduchý průvodce vám ukáže, jak na to.
-
Nejprve si otevřete WordPad a vytvořte prázdnou tabulku podle požadované velikosti. Klikněte na záložku "Vložit" ve vyšší části rozhraní a vyberte možnost "Tabulka". Zadejte počet řádek a sloupců, které potřebujete. Potvrďte volbu stisknutím tlačítka "OK".
-
Vyberte buňku, do které chcete vložit obrázek. Klikněte na ni, aby byla vybrána. Poté klikněte na záložku "Vložit" a zvolte možnost "Obrázek". Vyberte obrázek z počítače a potvrďte volbu stiskem tlačítka "Vložit".
- Obrázek se nyní automaticky vloží do vybrané buňky. Můžete jej přetáhnout a upravit jeho velikost tak, aby se vešel do buňky. Klikněte pravým tlačítkem na obrázek a vyberte možnost "Upravit obrázek". Zde můžete měnit velikost, otočení, jas a kontrast obrázku.
Je to tak jednoduché! Vkládání obrázků do tabulek ve WordPadu vám na první pohled může připadat obtížné, ale s tímto jednoduchým průvodcem to bude hračka. Upravte své dokumenty a prezentace, aby byly vizuálně atraktivnější a poutavější. Sledujte tyto kroky a vydejte se na cestu k profesionálnímu vzhledu vašich tabulek ve WordPadu!
Uložení a sdílení tabulky ve WordPadu
Vytvoření a sdílení tabulky ve WordPadu může být jednoduché a efektivní. S pomocí těchto jednoduchých kroků se dozvíte, jak vytvořit tabulku s různým počtem sloupců a řádků a jak ji sdílet s ostatními.
-
Spusťte program WordPad na svém počítači.
-
V horním menu klikněte na záložku "Vložení" a poté vyberte možnost "Tabulka". Otevře se nabídka, ve které můžete určit počet sloupců a řádků pro vaši tabulku.
-
Po zadání požadovaného počtu sloupců a řádků se tabulka automaticky vloží do dokumentu ve WordPadu. Můžete ji nyní upravit podle svých potřeb.
-
Pro vytvoření obsahu v jednotlivých buňkách stačí do nich jednoduše kliknout a začít psát. Můžete také přidávat formátování, jako je tučné písmo nebo zvýraznění barvou.
- Pokud chcete tabulku sdílet s ostatními, jednoduše ji uložte ve formátu .doc nebo .docx a odešlete ji e-mailem nebo nahrajte na sdílenou cloudovou službu. Ostatní pak budou moci tabulku otevřít ve WordPadu nebo v jiném programu pro úpravu textu.
Tip: Pro snadnější formátování tabulky lze použít funkce zarovnání, sloučení buněk nebo automatické nastavení šířky sloupců.
Vytvoření a sdílení tabulky ve WordPadu je rychlé a jednoduché. Sledováním těchto kroků můžete snadno vytvořit tabulku podle svého uvážení a sdílet ji s ostatními. Buďte kreativní a využijte možností formátování, které WordPad nabízí, pro vytvoření profesionálně vypadající tabulky. Doufáme, že vám náš jednoduchý průvodce jak udělat tabulku ve WordPadu byl užitečný. S nabytými znalostmi nebudete mít žádný problém vytvořit profesionálně vypadající tabulky přímo ve WordPadu. Jakýkoliv další dotazy nám neváhejte položit.