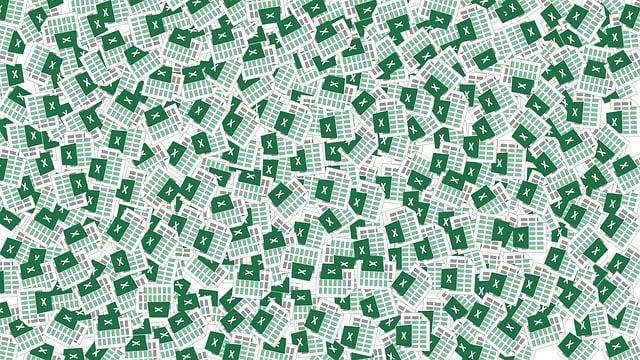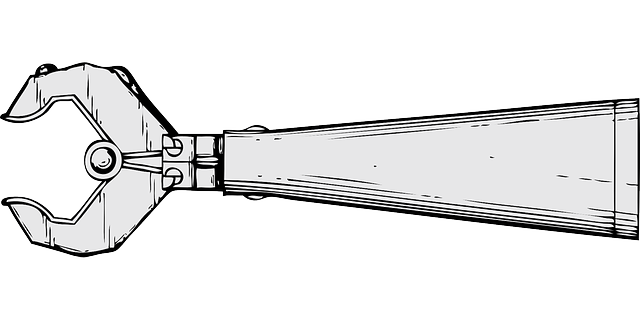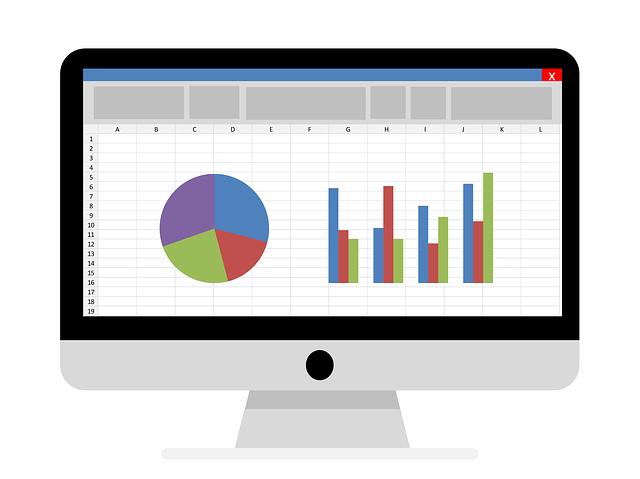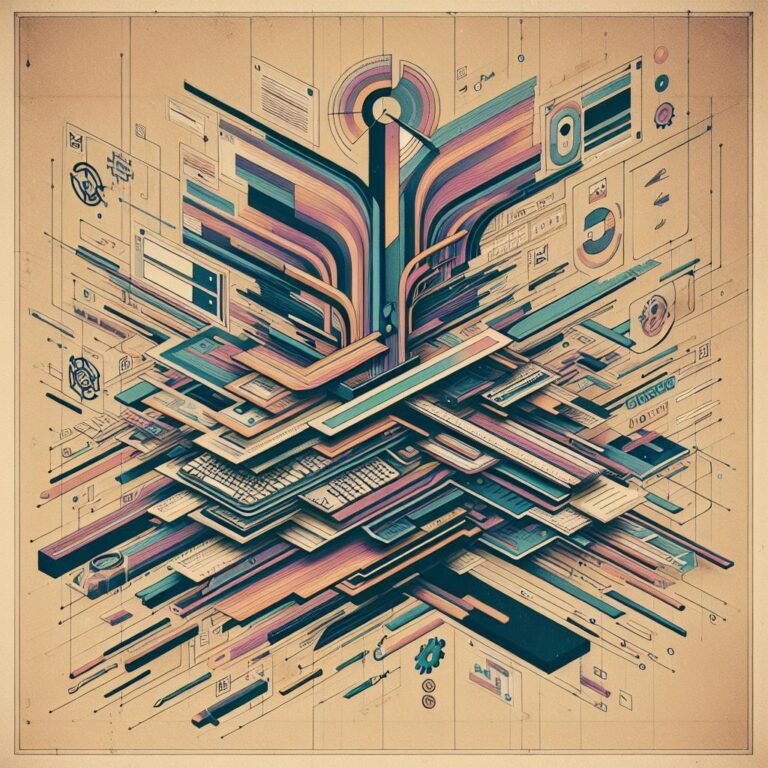Excel jak ukotvit více řádků: Praktické rady pro zamykání více řádků současně
Vítejte ve světě Excelu, kde můžete získat přehled a organizovat svá data efektivněji než kdykoli předtím! Jedním z nejčastějších úkolů při práci s tímto programem je zámek více řádků najednou. Ať už jste začátečníkem nebo pokročilým uživatelem, právě vám přinášíme praktické rady, jak tento proces zvládnout bez námahy. V tomto článku se dozvíte, jak jednoduše označit a zafixovat několik řádků současně, ať už se jedná o úpravy, výpočty nebo tisk. Zamykání více řádků v Excelu je důležitou dovedností pro každého uživatele, a my vás provedeme celým procesem od začátku do konce. Takže se pohodlně usaďte, připravte si váš oblíbený nápoj a pojďme se pustit do toho!
Obsah
- Zamykání více řádků ve vašem Excelu: Rychlejší a efektivnější práce s vašimi daty
- Přehled nejúčinnějších způsobů pro zamykání více řádků současně v programu Excel
- Praktické rady a triky pro ukotvení několika řádků v tabulkách Excelu
- Jak usnadnit manipulaci s velkými datovými soubory: Zamykání více řádků v Excelu
- Excel jako nástroj pro rychlé a snadné zamykání více řádků najednou
- Zvýšení produktivity: Zamykání více řádků v Excelu ve vteřině
- Praktické rady pro zamykání více řádků současně v Excelu
Zamykání více řádků ve vašem Excelu: Rychlejší a efektivnější práce s vašimi daty
Víte, že zamykání více řádků ve vašem Excelu může výrazně zjednodušit a urychlit vaši práci s daty? Díky tomuto praktickému triku budete schopni snadno označit a upravit celé skupiny řádků najednou, což vám ušetří mnoho času a úsilí.
Jednou z možností, jak zamykat více řádků najednou, je použití klávesové zkratky Shift + Klik. Stačí vybrat první řádek, který chcete zahrnout, a poté při stisknuté klávese Shift kliknout na poslední řádek skupiny. Všechny řádky mezi těmito dvěma budou automaticky označeny.
Další možností je použití funkce Zamykání řádku v nabídce Vložit. Po vybrání skupiny řádků klikněte na tuto funkci a Excel automaticky zamykne všechny vybrané řádky. Tento postup je vhodný zejména pro situace, kdy chcete zamezit nechtěnému přepisování nebo smazání dat.
Pamatujte si, že zamykání více řádků je neocenitelné při práci s rozsáhlými databázemi nebo při provádění hromadných úprav. Ušetříte si mnoho času a minimalizujete riziko chyb. Nezapomeňte vždy potvrdit a uložit vaše změny, abyste se vyhnuli nechtěným úpravám. Použijte tyto jednoduché tipy a zjistíte, jak rychle a efektivně můžete pracovat s vašimi daty ve vašem Excelu.

Přehled nejúčinnějších způsobů pro zamykání více řádků současně v programu Excel
V programu Excel je záměr zamykat více řádků současně často potřebnou funkcí při práci se seznamy nebo tabulkami. Je to skvělý způsob, jak chránit a organizovat vaše data. Existuje několik účinných metod, které vám umožní snadno zamykat více řádků v Excelu. Zde je přehled nejúčinnějších způsobů:
-
Použití klávesové zkratky: Základním způsobem, jak zamykat více řádků, je použití klávesové zkratky Shift + Označit dolů. Stačí vybrat první buňku v prvním řádku, který chcete zamknout, stisknout klávesu Shift a podržet ji, zatímco táhnete kurzor dolů na poslední buňku ve všech řádcích, které chcete zamknout. Poté můžete kliknout pravým tlačítkem myši na libovolném místě vybraných řádků, vybrat možnost "Zamykat řádky" a Excel automaticky zamkne všechny vybrané řádky.
-
Použití lišty s názvy: Dalším užitečným způsobem je použití lišty s názvy. Klikněte na záložku "Návrh" v horním menu a vyberte "Zamykat panel nástrojů". V levém horním rohu se zobrazí nová lišta s názvy obsahující tlačítko "Zamknout řádky". Vyberte řádky, které chcete zamknout, a klikněte na tlačítko "Zamknout řádky" na liště s názvy. Tím Excel zamkne vybrané řádky.
- Použití funkcí formulářové lišty: Formulářová lišta je nástroj, který vám umožní snadno manipulovat s daty v tabulkách Excelu. Abyste mohli zamykat více řádků současně pomocí formulářové lišty, musíte nejprve zobrazit tuto lištu. Klepněte pravým tlačítkem myši na horní lištu ve vašem Excelu a zaškrtněte možnost "Formulářová lišta". Jakmile se objeví lišta, vyberte řádky, které chcete zamknout, klikněte pravým tlačítkem myši na vybrané řádky a vyberte možnost "Zamknout řádky". Formulářová lišta automaticky zamkne vybrané řádky.
Tyto metody jsou jednoduché a efektivní, které vám pomohou rychle a snadno zamknout více řádků současně v programu Excel. Buďte šikovní a organizovaní při práci se svými daty!
Praktické rady a triky pro ukotvení několika řádků v tabulkách Excelu
Excel je velmi užitečný nástroj pro práci s tabulkami a daty. Jednou z funkcí, která může být užitečná při práci s více řádky v Excelu, je možnost ukotvit je současně. Tímto způsobem můžete pohodlně pracovat s více řádky, zatímco zbytek tabulky zůstává pevně na svém místě.
Existují různé způsoby, jak ukotvit více řádků současně v Excelu. Jedním způsobem je pomocí klávesové zkratky Ctrl + Shift + Šipka dolů. Stačí vybrat první řádek, který chcete ukotvit, a poté stisknout tuto klávesovou zkratku. Excel automaticky vybere všechny řádky a umožní vám je snadno přesunout nebo upravit.
Další možností je použití nástroje "Zamknutí" ve záložce "Okno" v horní části Excelu. Stačí vybrat požadované řádky, kliknout na tuto možnost a Excel je ihned ukotví. Můžete také kliknout pravým tlačítkem myši na vybrané řádky a vybrat možnost "Zamknout" z kontextového menu.
Ovládání a správa více řádků v tabulkách Excelu je klíčovou dovedností pro každého, kdo často pracuje s velkým množstvím dat. Použití těchto praktických rad a triků vám může ušetřit čas a usnadnit manipulaci s daty ve vašich tabulkách. Nezapomeňte vyzkoušet tyto metody a objevit, jak vám mohou pomoci zvýšit vaši produktivitu při práci s Excelem.
Jak usnadnit manipulaci s velkými datovými soubory: Zamykání více řádků v Excelu
Pokud pracujete s velkými datovými soubory v Excelu, může se stát, že budete potřebovat zamykat více řádků najednou. Tato funkce je velmi užitečná, protože vám umožní provádět hromadné úpravy a manipulace s daty. V tomto článku vám představíme několik praktických rad, jak usnadnit manipulaci s velkými datovými soubory pomocí zamykání více řádků v Excelu.
-
Vyberte řádky, které chcete zamknout: Nejprve je nutné vybrat všechny řádky, které chcete zamknout. To můžete udělat tak, že kliknete na první řádek, podržíte klávesu Shift a kliknete na poslední řádek. Všechny vybrané řádky se zvýrazní.
-
Klikněte pravým tlačítkem myši na vybrané řádky a vyberte "Zamknout řádky": Po vybrání řádků klikněte pravým tlačítkem myši na vybranou oblast a z nabídky vyberte "Zamknout řádky". Tímto způsobem zamknete všechny vybrané řádky současně.
- Potvrďte změny a zamyknuté řádky se označí: Po provedení předchozích kroků potvrďte změny kliknutím na tlačítko "OK". Zamknuté řádky se označí barvou a nebudou se dát upravit ani smazat, dokud nejsou odemčeny.
Je důležité si uvědomit, že zamykání více řádků současně je užitečné nejen pro úpravy dat, ale také pro přehled. Můžete si tak lépe organizovat a strukturovat velké datové soubory v Excelu. S těmito praktickými radami se vám manipulace s velkými datovými soubory v Excelu určitě usnadní.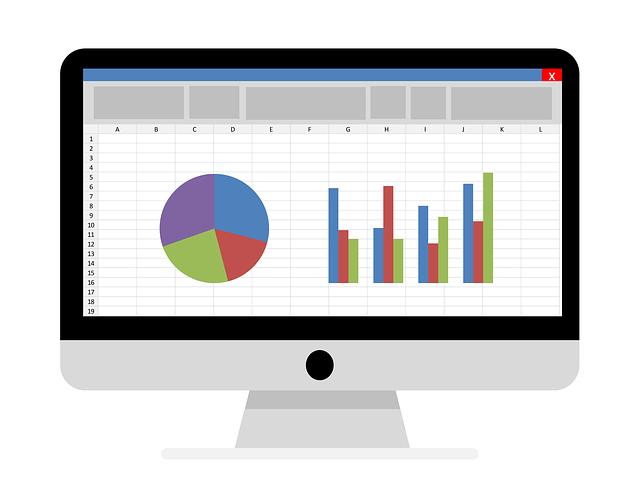
Excel jako nástroj pro rychlé a snadné zamykání více řádků najednou
Pokud často pracujete s Excelem a potřebujete zamykat více řádků současně, mám pro vás jednoduché a efektivní řešení! Excel nabízí mnoho funkcí, které vám usnadní práci s velkými datovými soubory a umožní vám rychleji a snadněji vykonávat opakující se úkony.
Prvním krokem je vybrat všechny řádky, které chcete zamyknout. Můžete to udělat několika způsoby:
- Označte první řádek, podržte klávesu Shift a poté klikněte na poslední řádek, který chcete zahrnout.
- Držte levé tlačítko myši a táhněte myší přes všechny řádky, které chcete zahrnout.
Jakmile máte vybrané řádky, klepněte pravým tlačítkem myši a vyberte možnost "Zamknout řádky". Excel automaticky zamkne všechny vybrané řádky a předejde tak jejich nechtěnému posunu. Tato funkce je zejména užitečná při práci s dlouhými seznamy nebo tabulkami.
Další užitečnou funkcí je "Zamknout panely". Tato funkce umožňuje zamknout určité řádky nebo sloupce, aby zůstaly stále viditelné při posouvání v tabulce. Abyste jí využili, jednoduše vyberte řádek nebo sloupec, který chcete zamknout, a klepněte pravým tlačítkem myši. Vyberte možnost "Zamknout panely" a vyberte, zda chcete zamknout pouze horní řádek, levý sloupec nebo obojí.
Doufám, že vám tyto praktické rady pomohou zvýšit vaši produktivitu a usnadnit práci s Excel tabulkami. Mějte na paměti, že Excel nabízí mnoho dalších funkcí, které vám mohou usnadnit práci s velkými datovými soubory. Nebojte se objevovat a vyzkoušet nové možnosti, které vám tento program nabízí!
Zvýšení produktivity: Zamykání více řádků v Excelu ve vteřině
Pokud jste často pracovali s Excelovými tabulkami, určitě jste narazili na situaci, kdy jste potřebovali zamykat více řádků současně. Tato funkce může být velmi užitečná a časově efektivní, ale mnoho uživatelů Excelu ji nezná. V tomto článku vám přineseme praktické rady, jak zamykat více řádků ve vaší tabulce rychle a snadno.
-
Výběr více řádků: Pro zamykání více řádků v Excelu najednou je prvním krokem správně vybrat požadované řádky. Při podržení klávesy Shift můžete jednoduše kliknout na první řádek, který chcete zamykat, a poté kliknout na poslední řádek výběru. Tím označíte všechny řádky mezi nimi.
-
Zámek řádků: Jakmile máte vybrány všechny požadované řádky, můžete je snadno zamknout. Klikněte pravým tlačítkem myši na označené řádky a v kontextovém menu zvolte možnost "Zamknout řádky". Excel poté zamkne všechny vybrané řádky, čímž je chrání před nechtěnými úpravami.
- Odemknutí řádků: Pokud později potřebujete odemknout zamčené řádky, postupujte podobně jako při jejich zámku. Klikněte pravým tlačítkem myši na vybrané řádky a v kontextovém menu zvolte možnost "Odemknout řádky". Excel odemkne všechny vybrané řádky a vy budete opět moci provádět úpravy v těchto řádcích.
Využití funkce zamykání více řádků v Excelu vám může rychle zvýšit produktivitu a usnadnit práci s tabulkami. S těmito praktickými radami se stanete excelovým mistrem, schopným efektivně spravovat a upravovat velké množství dat ve vašich tabulkách.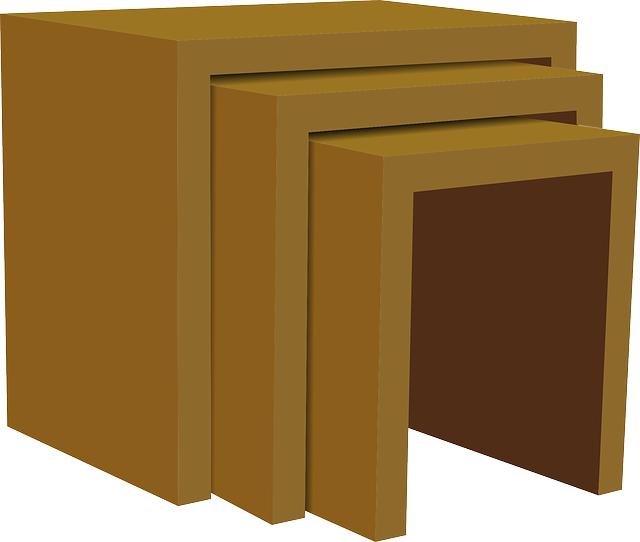
Praktické rady pro zamykání více řádků současně v Excelu
Pokud pracujete s Excelovými tabulkami a často potřebujete zamknout více řádků současně, máme pro vás několik praktických rad. Zamknutí více řádků současně v Excelu může být užitečné při provádění různých úprav, jako je například formátování, kopírování nebo mazání obsahu.
-
Vyberte řádky, které chcete zamknout. Můžete to udělat několika způsoby:
- Klepnutím a přetažením kurzoru myši nad řádky, které chcete označit.
- Přidržením klávesy Shift a kliknutím na první a poslední řádek, který chcete označit.
- Kliknutím na číslo řádku, přičemž podržíte klávesu Ctrl pro výběr více řádků.
-
Po označení řádků přejděte na kartu "Hlavní" v horním menu Excelu. Klikněte na ikonu "Zamykání" ve skupině "Buňky" a vyberte možnost "Zamknout buňky".
- Po provedení těchto kroků budou označené řádky zamknuty a již nebudete moci provádět žádné změny ve vybraných buňkách. Pokud budete potřebovat odemknout řádky, jednoduše zopakujte postup a vyberte možnost "Odemknout buňky" ve stejném menu.
Zamykání více řádků současně v Excelu je jednoduchý postup, který vám ušetří čas a usnadní práci s tabulkami. Používejte tento trik, kdykoliv budete potřebovat provádět hromadné úpravy na více řádcích a zvýšte tak svou produktivitu v Excelu. Doufáme, že vám tento článek poskytl užitečné rady a tipy, jak efektivně zamknout více řádků ve vašem Excelu. S přibývajícími znalostmi budete schopni zvýšit svou produktivitu a zvládat činnosti v Excelu s větší jistotou. Váš Excelový svět se tak stane mnohem pohodlnějším a efektivnějším.