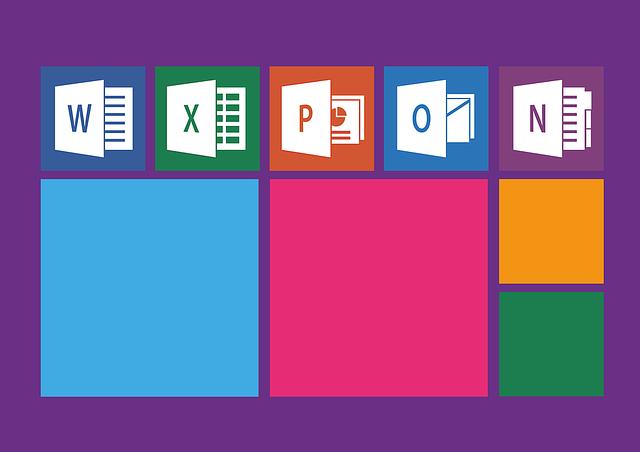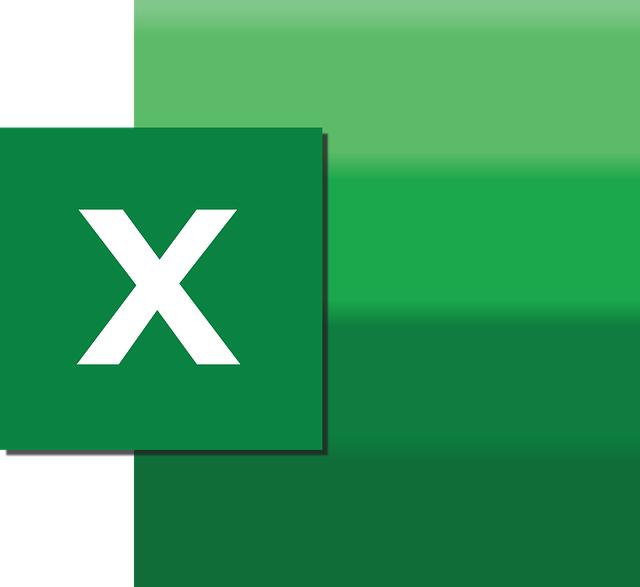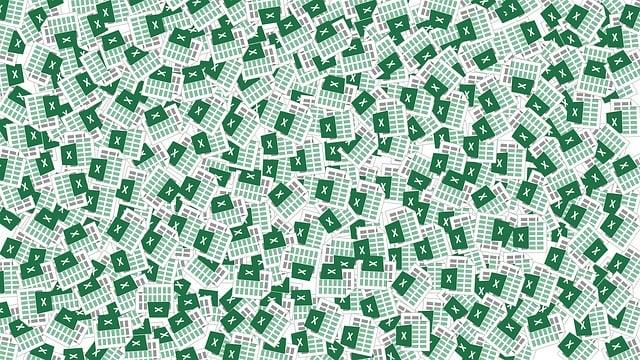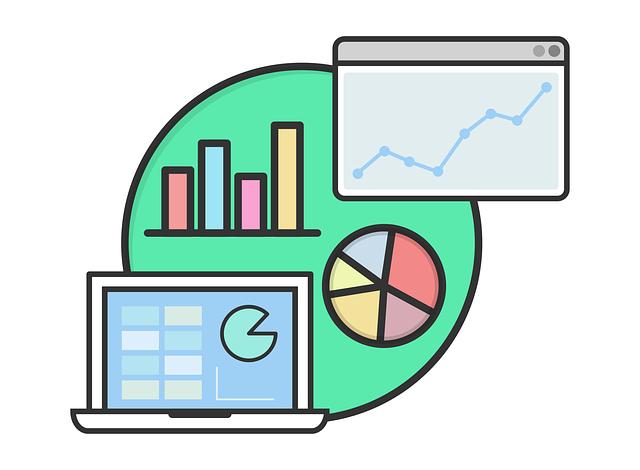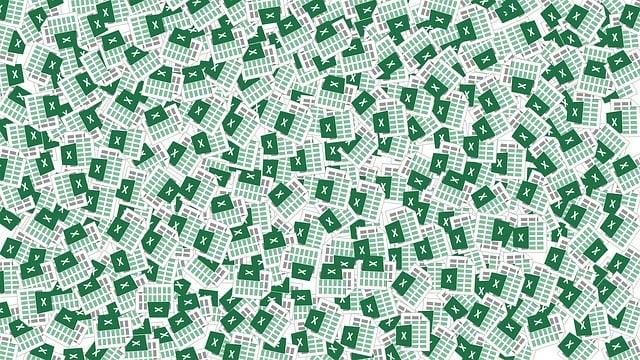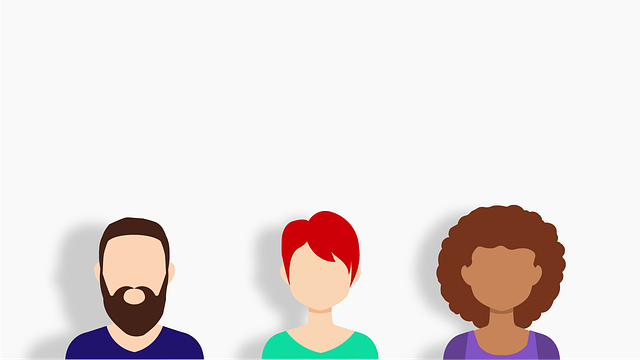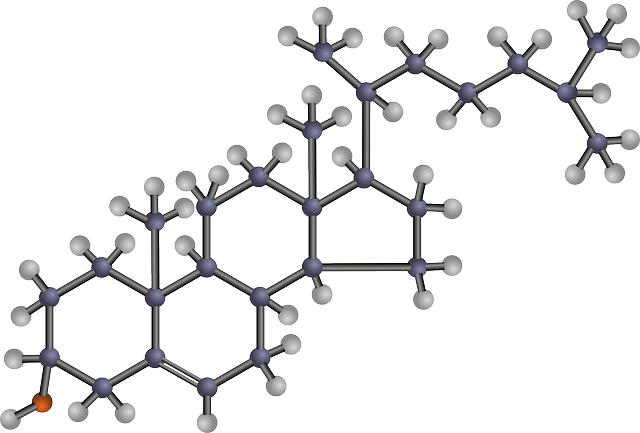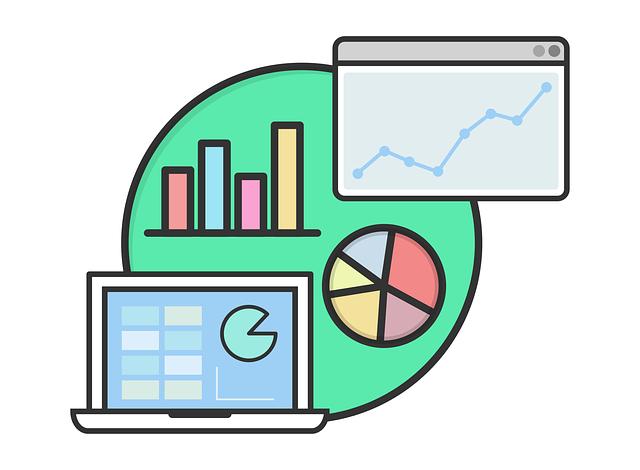Jak Přejmenovat Legendu v Excelu: Návod pro Personalizaci Grafů
Excel je široce používaný software, který nabízí mnoho možností personalizace vašich dat a grafů. Jednou z těchto možností je přejmenování legendy ve vašich grafech, což může dodat vašim prezentacím a analýzám profesionální vzhled. V tomto článku se podíváme na jednoduchý návod, jak přejmenovat legendu v Excelu. Bez ohledu na vaší úroveň odbornosti s tímto programem, budete schopni s větou. Od základních kroků až po pokročilé techniky, najdete zde veškeré informace, které potřebujete. Přestože to může znít jako malý detail, změna legendy může mít velký dopad na způsob, jakým prezentujete svá data.
Obsah
- Přejmenování legendy v grafu v programu Excel: Proč je to důležité a jak to udělat správně
- Základní kroky pro přejmenování legendy v Excelu: Návod pro začátečníky
- Tipy a triky pro personalizaci legendy v grafu v Excelu: Jak vyjádřit svou kreativitu
- Pokročilé techniky a příklady přejmenování legendy v Excelu: Jak přizpůsobit grafy podle svých potřeb
- Jak vytvořit výraznou legendu v grafu v Excelu: Doporučení pro lepší vizuální efektivitu
- Správné použití znakových stylů při přejmenovávání legendy v Excelu: Návod pro profesionální vzhled grafů
- Přejmenování legendy v Excelu s ohledem na přehlednost a jasnost: Jak dosáhnout srozumitelných výsledků
Přejmenování legendy v grafu v programu Excel: Proč je to důležité a jak to udělat správně
Když vytváříte graf v programu Excel, je důležité nejen správně vybrat data a grafické prvky, ale také personalizovat ho tak, aby bylo snadné interpretovat výsledky. Jedním z kroků k dosažení tohoto cíle je přejmenování legendy v grafu. Legendu typicky najdete na boku nebo ve spodní části grafu a slouží k identifikaci jednotlivých prvků v grafu. V tomto článku vám ukážeme, jak to udělat správně.
Proč je přejmenování legendy důležité? Změna názvu legendy vám umožňuje lépe popsat, co přesně vaše data reprezentují. Například, místo "Série 1" nebo "Série 2" můžete legendu přejmenovat na konkrétní pojmy, jako "Příjmy" nebo "Výdaje". To může vést k jasnějšímu porozumění a snazší interpretaci grafu pro vás i pro ostatní uživatele.
Jak tedy přejmenovat legendu v Excelu? Postup je velmi jednoduchý. Stačí dvakrát kliknout na legendu v grafu a změnit její aktuální název na požadovaný název. Můžete také použít klávesovou zkratku "F2" při označení legendy. Aby bylo jasné, která legenda patří ke kterému datovému prvku, můžete využít konkrétní popisky nebo barvy.
Přejmenování legendy v Excelu je jednoduchý krok, který vám umožní personalizovat grafy a přizpůsobit je vašim potřebám. Následující kroky vám ukážou, jak snadno tento úkol zvládnout i jako začátečník.
-
Vyberte graf, ve kterém chcete přejmenovat legendu. Stačí na graf dvakrát kliknout a zobrazí se vám okno pro úpravu.
-
Přejděte na kartu "Návrh" v horním menu a klikněte na možnost "Vybrat údaje". Tím se vám zobrazí dialogové okno s názvem "Vybrat údaje z grafu".
-
V dolní části tohoto okna najděte pole "Legenda včetně textu" a zde můžete zadat nový název pro legendu. Stačí kliknout do tohoto pole a zadat požadovaný text. Například, chcete-li přejmenovat název legendy na "Prodeje za rok 2022", jednoduše napište tento text do pole.
- Po zadání nového názvu legendy klikněte na tlačítko "OK" a změna se okamžitě projeví na vašem grafu.
Tímto jednoduchým postupem jste úspěšně přejmenovali legendu ve svém grafu v Excelu. Tato funkce vám umožňuje personalizovat a upravit vaše grafy tak, aby odpovídaly vašim potřebám a představám. Buďte kreativní a přizpůsobte grafy tak, aby byly co nejvýstižnější a čitelnější pro vaše publikum.
Tipy a triky pro personalizaci legendy v grafu v Excelu: Jak vyjádřit svou kreativitu
Máte-li pocit, že běžné popisky legendy ve vašich grafech v Excelu jsou poněkud nudné, máme pro vás několik tipů a triků, jak je personalizovat a vyjádřit vlastní kreativitu. S využitím následujících postupů se vaše grafy stanou nejenom informativními, ale také vizuálně přitažlivými.
-
Přejmenování legendy: Pokud si přejete změnit název legendy, klepněte pravým tlačítkem myši na samotnou legendu a vyberte možnost "Upravit text". Zde můžete napsat libovolný text, který přesně vystihuje obsah vašeho grafu. Můžete také přidat klíčová slova, která pomohou jasně identifikovat jednotlivé proměnné.
-
Použití barev a stylů písma: Excel vám umožňuje upravit styl písma, velikost a barvu textu legendy. Můžete vyzkoušet kombinaci různých fontů a barev, abyste dosáhli žádaného vizuálního efektu. Buďte však opatrní, abyste si udrželi čitelnost legendy.
- Symboly a ikony: Pro přidání symbolů nebo ikon do legendy můžete manuálně vložit speciální znaky nebo využít funkci "Vložit symbol" v Excelu. Tyto symboly mohou pomoci vizuálně oddělit jednotlivé položky v legendě a usnadnit tak čtení a pochopení grafu.
S těmito jednoduchými tipy a triky pro personalizaci legendy v grafu v Excelu dosáhnete vyjádření své kreativity a zároveň zvýšíte přehlednost a vizuální atraktivitu vašich datových prezentací. Buďte odvážní a zkuste různé kombinace a styly, abyste dosáhli co nejlepšího výsledku.
Pokročilé techniky a příklady přejmenování legendy v Excelu: Jak přizpůsobit grafy podle svých potřeb
Pokročilé techniky a příklady přejmenování legendy v Excelu nabízejí uživatelům možnost personalizovat své grafy a přizpůsobit je podle svých individuálních potřeb. Přejmenování legendy je užitečnou funkcí, která umožňuje snadno identifikovat jednotlivé prvky v grafu a ušetřit čas při analyzování dat. V tomto návodu se podíváme na jednoduché kroky, jak přejmenovat legendu v Excelu a vytvořit vizuálně atraktivní grafy.
Přejmenování legendy je snadný proces, který lze provést pomocí několika jednoduchých kroků. Zde je přehled postupu:
- Vyberte graf, ve kterém chcete přejmenovat legendu.
- Klikněte pravým tlačítkem myši na legendu a zvolte možnost "Upravit popisek".
- V nyní otevřeném textovém poli můžete zadat nový název legendy podle svého výběru.
Použitím pokročilých technik přejmenování legendy můžete také vytvořit přizpůsobené popisky pro jednotlivé prvky v grafu. Například, pokud máte sloupcový graf s několika kategoriemi, můžete přejmenovat legendu tak, aby obsahovala specifické názvy každé kategorie. To vám umožní rychlé a přesné rozpoznání jednotlivých sloupců a lepší porozumění datům.
Využitím těchto pokročilých technik přejmenování legendy v Excelu můžete jednoduše a efektivně personalizovat své grafy. Buďte kreativní a experimentujte s různými způsoby přejmenování, abyste dosáhli nejlepšího výsledku pro vaše potřeby.
Jak vytvořit výraznou legendu v grafu v Excelu: Doporučení pro lepší vizuální efektivitu
Pokud pracujete s grafy v Excelu, pravděpodobně si uvědomujete, jak důležité je vytvářet vizuálně přitažlivé a efektivní grafy. Jedním z klíčových prvků grafu je jeho legenda, která popisuje jednotlivé datové řady. V tomto článku vám poskytnu několik doporučení, jak vytvořit výraznou legendu v grafu v Excelu a přizpůsobit ji vašim potřebám.
-
Personalizujte jména datových řad: Prvním krokem k vytvoření výrazné legendy je přejmenování jednotlivých datových řad na názvy, které jsou přesné a snadno srozumitelné. Můžete to udělat přímo v listu s daty nebo v panelu "Výběr datového rozsahu" ve vašem grafu. Stačí dvojkliknout na název datové řady a změnit ho na požadovaný název. Například, místo "Série1" můžete napsat "Prodeje za Q1 2022".
-
Využijte formátování textu: Prozkoumejte možnosti formátování textu ve vaší legendě a vytvořte něco zajímavého. Můžete změnit styl písma, velikost, barvu a další vlastnosti textu. Někdy stačí jen zdůraznit klíčové prvky, například tučným písmem nebo kurzívou. Ujistěte se však, že formátování je stále srozumitelné a neodvádí pozornost od informací v legendě.
- Upravte umístění legendy: Konečně, pokud váš graf obsahuje příliš mnoho datových řad a legenda zasahuje do samotného grafu, můžete její umístění upravit. V záložce "Návrh" v horním menu Excelu najdete možnosti pro umístění legendy. Můžete ji přesunout do horní části grafu, dolní části, vlevo nebo vpravo. Hravě si s tím pohrajte a najdete optimální umístění pro vaše potřeby.
S těmito doporučeními můžete vytvořit výraznou, personalizovanou a efektivní legendu v grafu v Excelu. Nezapomeňte experimentovat s různými možnostmi formátování a umístění a najděte to nejlepší pro vaše konkrétní grafy. S tímto jednoduchým krokem můžete zlepšit vizuální efektivitu vaší prezentace nebo analýzy dat.
Správné použití znakových stylů je klíčové při přejmenovávání legendy v Excelu, aby se grafy prezentovaly profesionálně a poutavě. Pro dosažení personalizace grafů existuje několik důležitých kroků, které vám nyní představíme.
-
Vyberte si vhodný styl: Vyberte si styl, který odpovídá vizuálnímu vzhledu vašich dat. Můžete zvolit mezi různými typy legend, jako jsou vodorovné, svislé, podgrupy atd. Mějte na paměti, že legendu můžete umístit na různé pozice ve vašem grafu, například v pravém horním rohu, vlevo, dole a mnoho dalších.
-
Změňte formát textu: Pomocí šikovných nástrojů pro formátování v Excelu můžete upravit velikost písma, barvu, styl a další vlastnosti textu legendy. Doporučujeme použití jasné a čitelného písma, které bude snadno čitelné pro vaše publikum.
- Přidejte popisky a ikony: Chcete-li legendu ještě více personalizovat, můžete přidat popisky nebo ikony, které znázorňují jednotlivé položky v grafu. To může pomoci vašemu publiku lépe rozlišit jednotlivé kategorie nebo skupiny dat. Můžete také použít různé barvy nebo vzory, které dodají grafům větší živost.
Pamatujte, že správné použití znakových stylů a personalizace legendy v Excelu vám pomůže vytvořit profesionálně vypadající a přehledné grafy, které vaše publikum zaujmou. Sledování těchto jednoduchých kroků vám umožní dosáhnout sofistikovaného vzhledu, který bude odrážet vaši profesionalitu a zručnosti v práci s Excelem.
Přejmenování legendy v Excelu s ohledem na přehlednost a jasnost: Jak dosáhnout srozumitelných výsledků
Přejmenování legendy ve vašem grafu může výrazně přispět k přehlednosti a jasnosti prezentovaných dat v Excelu. Personalizace legendy umožňuje zkrátit nejasné názvy, přidat popisky, a vytvořit tak srozumitelné výsledky. Díky tomu budou vaše grafy profesionálnější a snadněji interpretovatelné.
Jak tedy dosáhnout srozumitelných výsledků? Začněte tím, že vyberete graf, ve kterém chcete změnit legendu. Poté dvakrát klikněte na existující legendu a přepište její text. Nebojte se být kreativní! Používejte jednoduché a stručné názvy, které přesně vyjadřují, co je prezentováno v grafu. Můžete také přidat další informace jako datum, jednotky nebo upozornění na zvláštní pozorování.
Pokud nejste spokojeni s umístěním legendy, můžete ji jednoduše přetáhnout na jiné místo grafu. Pro personalizaci legendy v Excelu je také možné využít formátování písma a dalších vlastností, abyste dosáhli preferovaného vzhledu souladícího s vaší prezentací. Nezapomeňte také na výběr výrazné barvy a velikosti textu, aby se legendy staly snadno čitelnými pro všechny uživatele.
Doufáme, že tento návod vám pomohl zdokonalit vaše excelové dovednosti. Úprava legendy ve vašich grafech je snadná a personalizace je vždycky skvělým způsobem, jak přinést profesionální vzhled vašim datům. Pokračujte v objevování dalších triků a tipů a nebojte se experimentovat s funkcemi Excelu pro dosažení ještě lepších výsledků!