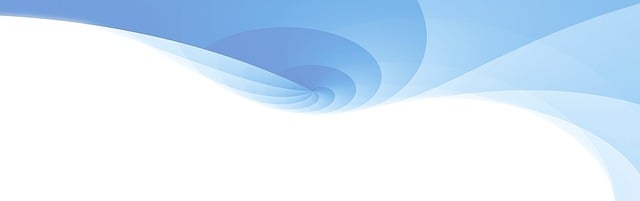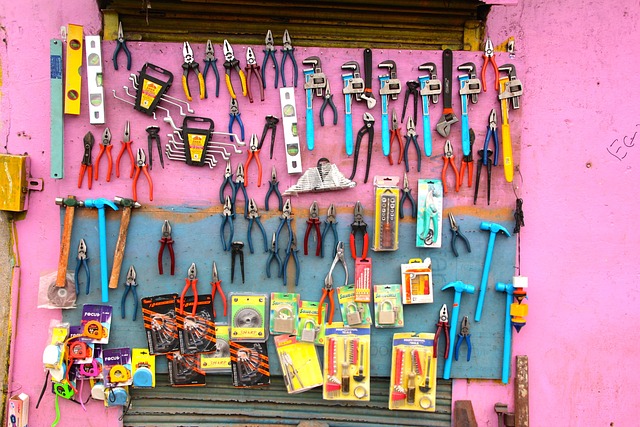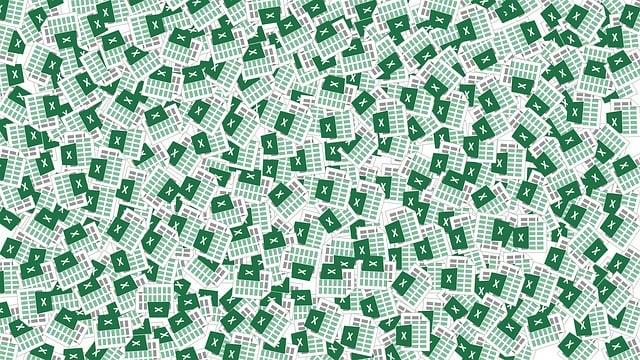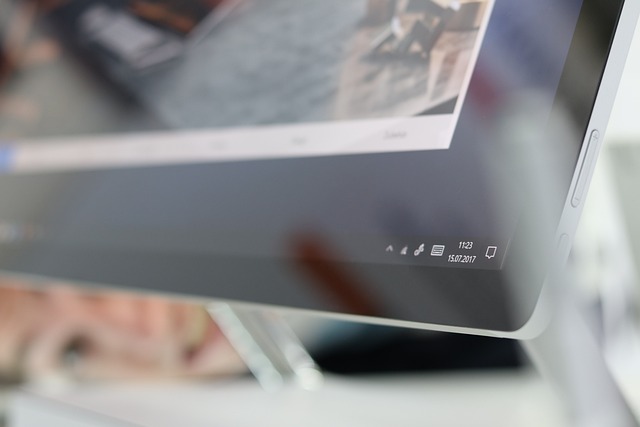Vložení obrázku jako návrhu v Powerpointu 2013
Vložení obrázku jako návrhu v Powerpointu 2013 je jednoduchý a efektivní způsob, jak vizuálně oživit vaše prezentace. Přečtěte si náš článek a získejte kompletní průvodce krok za krokem.
Obsah
- Výběr vhodného obrázku pro prezentaci
- Změna velikosti a umístění obrázku v prezentaci
- Aplikace různých efektů na obrázek v Powerpointu 2013
- Kombinování textu a obrázku pro lepší vizuální prezentaci
- Použití transparentnosti a průhlednosti u obrázků v Powerpointu 2013
- Pokročilé techniky pro práci s obrázky v prezentaci
- Doporučení pro exportování a sdílení prezentace s obrázky v Powerpointu 2013
Výběr vhodného obrázku pro prezentaci
Při tvorbě prezentace v Powerpointu 2013 hraje výběr vhodného obrázku klíčovou roli. Správně zvolený obrázek může totiž podpořit a zvýraznit váš prezentovaný obsah. Při vkládání obrázku do prezentace je důležité dbát na několik faktorů, které vám pomohou dosáhnout co nejlepšího výsledku.
Prvním krokem je vybrat si vhodnou kategorii obrázků, která bude odpovídat tématu vaší prezentace. Můžete vyhledávat obrázky na specializovaných webových stránkách zaměřených na royalty-free obrázky nebo využít prostředků, které nabízí samotný Powerpoint. Pokud si nejste jistí, můžete využít také přímo vyhledávače obrázků a filtrovat je podle licence.
Dalším krokem je vybrat si správnou kompozici a rozmístění obrázku ve slidu. Obrázek by měl podpořit váš obsah, nikoli ho rušit. Doporučuje se proto vkládat obrázek tak, aby se stala součástí prezentace, nikoli středobodem. Vhodně umístěný obrázek může zvýšit vizuální atraktivitu prezentace a zároveň ji dělat lépe zapamatovatelnou.
Nepodceňujte ani kvalitu a rozlišení obrázku. Berte v úvahu, že obrázek ve slideshow bude zobrazován na různých monitorech či projektorových plátnech. Proto je důležité vybírat obrázky s dostatečně vysokým rozlišením a v kvalitě, která zaručí ostrost a čitelnost i při zvětšení na plnou obrazovku.
Změna velikosti a umístění obrázku v prezentaci
Prezentace v Powerpointu 2013 nabízí mnoho možností úpravy a přizpůsobení obrázků. Jednou z důležitých funkcí je změna velikosti a umístění obrázku tak, aby byl přesně tak, jak si přejete. Pro vložení obrázku jako návrhu do prezentace postupujte takto:
- Otevřete prezentaci v Powerpointu 2013 a vyberte snímek, na kterém chcete vložit obrázek jako návrh.
- Klikněte na kartu "Vložení" v horní části okna programu a poté na tlačítko "Obrázek". Vyberte obrázek ze svého počítače a klikněte na tlačítko "Vložit".
- Když je obrázek vložen na snímek, objeví se na něm oranžový okraj s ovládacími body. Klikněte na ovládací body a přetáhněte je přímo obrázkem, abyste jej změnili na požadovanou velikost.
- Pokud chcete obrázek umístit na konkrétní místo na snímku, jednoduše ho přetáhněte na požadovanou pozici. Můžete ho také zarovnat na střed nebo oc mití.
- Pro přesné umístění obrázku můžete použít mřížku nebo usměrňovače, které vám pomohou získat přesnou pozici. Klikněte na kartu "Vzhled" v horní části okna programu a poté na tlačítko "Usměrňovače", abyste je zapnuli.
- Po dokončení úprav klikněte na tlačítko "Uložit" a vaše prezentace bude mít vložený obrázek jako návrh ve správné velikosti a umístění.
S využitím těchto jednoduchých kroků můžete snadno změnit velikost a umístění obrázků ve vaší prezentaci v Powerpointu 2013. Buďte kreativní a přizpůsobte si obrázky tak, aby perfektně doplňovaly vaše snímky a zaujaly vaše publikum.
Aplikace různých efektů na obrázek v Powerpointu 2013
Vložení obrázku jako návrhu je jednou z možností, jak přizpůsobit prezentaci v Powerpointu 2013. V tomto článku se podíváme na způsoby, jak aplikovat různé efekty na obrázky, které mohou zvýraznit a vizuálně oživit vaši prezentaci.
Jedním z nejjednodušších a nejčastěji využívaných efektů je přidání stínu k obrázkům. Stačí vybrat obrázek, kliknout na záložku Formát a tam vybrat možnost Stín. Zde si můžete vybrat z různých variant stínů a přizpůsobit jejich intenzitu a barvu. Díky tomu získá váš obrázek hloubku a bude vypadat atraktivněji na snímku.
Dalším efektem, který můžete v Powerpointu 2013 snadno aplikovat na obrázky, je povolení odrazu. Tento efekt dává obrázku zdání prostoru a dimenze. Stačí kliknout na obrázek, přejít na záložku Formát, vybrat možnost Odraz a upravit intenzitu a úhel odrazu. Tento efekt může být vhodný například pro loga nebo produktové snímky, které vám umožní vytvořit zajímavější prezentaci.
Posledním, ale ne méně důležitým efektem, který můžete přidat na vaše obrázky, je nastavení průhlednosti. Tímto způsobem můžete snadno upravit průhlednost obrázku a začlenit ho do pozadí snímku. Stačí vybrat obrázek, přejít na záložku Formát a vybrat možnost Průhlednost. Zde můžete jednoduše vytvořit průhlednost obrázku, čímž vytvoříte zajímavou vrstvu na snímku.
Využití těchto efektů může vytvořit zajímavější a profesionálněji vypadající prezentaci v Powerpointu 2013. Buďte kreativní a zkuste různé kombinace efektů, které nejlépe vyhovují vašim snímkům. S těmito jednoduchými kroky přivedete své obrázky k životu a zaujmete své publikum.
Kombinování textu a obrázku pro lepší vizuální prezentaci
Vložení obrázku jako návrhu v Powerpointu 2013 je skvělým způsobem, jak kombinovat text a obrázek pro lepší vizuální prezentaci. Tato funkcionalita vám umožňuje vytvářet atraktivní a profesionálně vyhlížející prezentace, které zaujmou vaši cílovou skupinu.
Při vkládání obrázku jako návrhu do své prezentace můžete vytvářet různé efekty, aby vaše zpráva byla co nejúčinnější. Můžete například přidat stín do pozadí obrázku, aby text byl lépe čitelný, nebo použít kontrastní barvy, které vyniknou na pozadí.
Další možností je vytvoření animace pro váš obrázek. Tím se můžete zaměřit na klíčové prvky a přitáhnout pozornost. Můžete například použít klouzavý efekt, aby se obrázek objevil postupně, nebo různé přechody, které dodají prezentaci dynamiku.
Pomocí kombinace textu a obrázků v Powerpointu 2013 můžete vytvořit prezentace, které osloví vaše publikum a vylepší vaši vizuální prezentaci. Vyzkoušejte tuto funkci a přineste své prezentace na vyšší úroveň!
Použití transparentnosti a průhlednosti u obrázků v Powerpointu 2013
Vložení obrázku jako návrhu v Powerpointu 2013 je skvělým způsobem, jak oživit vaše prezentace a představit informace vizuálně. Ale co když chcete přidat určitou úroveň transparentnosti nebo průhlednosti k vašim obrázkům, aby se lépe zapadaly do designu vaší prezentace? Máte na to několik možností.
-
Použití funkcí formátování: V Powerpointu 2013 máte možnost nastavit průhlednost obrázků pomocí funkce formátování. Jednoduše vyberte obrázek, klikněte na kartu "Odstíny" a vyberte možnost "Průhlednost". Zde můžete posunutím posuvníku nastavit požadovanou úroveň průhlednosti. Můžete také přizpůsobit další parametry, jako je jas, kontrast nebo sytost, aby se obrázek lépe hodil k ostatním prvku vaší prezentace.
-
Použití vrstev: Další možností je použití vrstev pro dosažení transparentnosti. Vyberte obrázek, klikněte pravým tlačítkem a vyberte možnost "Poslat do pozadí" nebo "Přeposlat dopředu". Tím se umožní překrývání jednoho obrázku přes druhý a vytvoření efektu průhlednosti. Můžete také upravit uspořádání vrstev pomocí možnosti "Uspořádat" v nabídce "Odstíny". Verstevní technika je zvláště užitečná, pokud máte více obrázků nebo textů v prezentaci.
- Použití efektů: V Powerpointu 2013 jsou také dostupné různé efekty, které můžete použít k dosažení transparentnosti nebo průhlednosti u obrázků. Po vybrání obrázku klikněte na kartu "Efekty" a vyberte možnost "Průhlednost" nebo "Dosvit". Zde můžete upravit sílu efektu a vytvořit zajímavý vizuální efekt, který bude vizuálně přitažlivý.
Použití transparentnosti a průhlednosti u obrázků ve vaší prezentaci může přinést novou dimenzi a zajímavost vašim informacím. Vyzkoušejte jednu z výše uvedených technik a přizpůsobte si ji podle svých potřeb a designu prezentace.
Pokročilé techniky pro práci s obrázky v prezentaci
Vložení obrázku jako návrhu v Powerpointu 2013 je pokročilou technikou, která umožňuje upravovat a vylepšovat obrázky přímo v rámci prezentace. Tato funkce je užitečná zejména pro designéry a tvůrce prezentací, kteří chtějí mít kontrolu nad každým detailem svého vizuálního obsahu.
Pro vložení obrázku jako návrhu je třeba vybrat požadovaný snímek a kliknout na položku Vložit obrázek jako návrh v nabídce Formát. Následně se otevře nové okno, kde lze upravovat různé aspekty obrázku, včetně jasu, kontrastu, barev, ořezu nebo přidání filtrů. Tímto způsobem lze snadno přizpůsobit obrázek ke konkrétnímu tématu prezentace a zajistit jeho harmonické začlenění do celkového designu.
Další výhodou této techniky je možnost okamžitě vidět, jak bude vložený obrázek působit v reálné prezentaci. Po dokončení úprav stačí jen zavřít okno s návrhem a obrázek se automaticky aktualizuje ve snímku. Tímto způsobem se ušetří čas a zjednoduší se workflow tvorby prezentací.
umožňují vytvořit vizuálně působivé a profesionální prezentace. S vložením obrázků jako návrhů v Powerpointu 2013 získáte nejenom možnost upravovat obrázky přímo v rámci prezentace, ale také širší kreativní pružnost a kontrolu nad vzhledem vašich snímků. Nechejte svou prezentaci vyjít z šedi a vytvořte nezapomenutelné vizuální zážitky pro své publikum.
Doporučení pro exportování a sdílení prezentace s obrázky v Powerpointu 2013
Vložení obrázku jako návrhu v Powerpointu 2013 je snadný proces, který může vylepšit vaši prezentaci a přidat jí zajímavost. Powerpoint 2013 nabízí několik možností, jak vložit obrázek a využít ho jako návrhový prvek ve vaší prezentaci. Zde jsou doporučení a tipy, jak toho dosáhnout:
-
Vložení obrázku: Nejdříve si vyberte obrázek, který chcete použít jako návrh. Klikněte na záložku "Vložit" v horním menu a vyberte možnost "Obrázek". Následně vyberte požadovaný obrázek ze svého počítače a klikněte na tlačítko "Vložit".
-
Nastavení obrázku: Po vložení obrázku se automaticky zobrazí na slajdu. Můžete jej přetáhnout na požadované místo a přizpůsobit jeho velikost a pozici pomocí funkcí "Formátovat obrázek". Zde můžete také změnit jeho ohraničení, efekty stínování nebo přidat otočení.
- Skrytí obrázku: Pokud chcete použít obrázek pouze jako návrh a nezobrazovat ho při samotné prezentaci, můžete jej jednoduše skrýt. Klikněte pravým tlačítkem myši na obrázek a vyberte možnost "Skryt" z kontextového menu. Při skrývání obrázku se stále zachová jeho vliv na celkový vzhled prezentace, ale nebude ho vidět samotný divák.
S vložením obrázku jako návrhu do prezentace můžete výrazně zvýšit její atraktivitu a originalitu. Můžete použít tento prvek pro ilustraci, vizuální akcent či kreativní zpracování tématu. Zkuste experimentovat s různými obrázky a jejich umístěním, abyste dosáhli co nejlepšího designu a výraznosti vaší prezentace. Doufáme, že tento článek vám pomohl objevit možnosti vkládání obrázků do PowerPointu 2013. Získejte z něj inspiraci pro své prezentace a vytvořte profesionální vizuální dojem na své publikum. S Powerpointem 2013 jsou možnosti nekonečné!