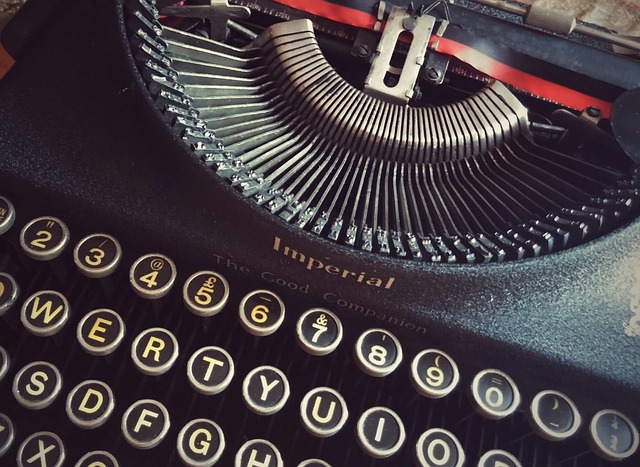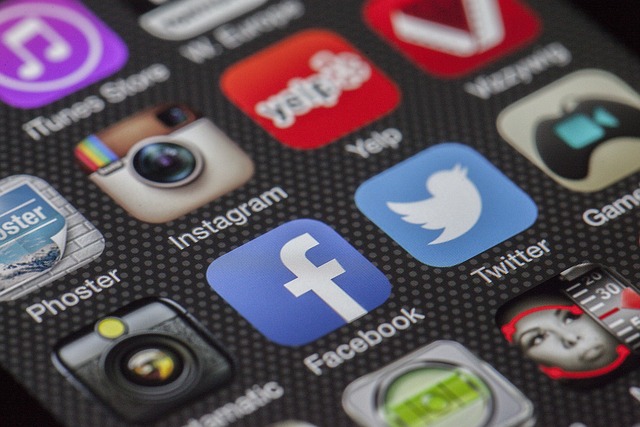Jak odstranit pozadí obrázku v PowerPointu: Snadný postup
Vyhodnocujete, jak efektivně a rychle odstranit pozadí obrázku ve vaší prezentaci PowerPoint? Nezoufejte! Máme pro vás jednoduchý postup, který vám usnadní tento proces a dodá vaším snímkům profesionální vzhled. Odstranění pozadí je skvělý způsob, jak upravit obrázky pro prezentace, webové stránky nebo marketingové materiály. S naším jednoduchým návodem se stanete mistrem odstranění pozadí obrázku v PowerPointu. Když budete dodržovat naše kroky a tipy, získáte čistý a poutavý obrázek bez vedlejších elementů. Připravte se na vizuální transformaci a přidejte něco extra do svých prezentací!
1. Kdy a proč odstranit pozadí obrázku v PowerPointu?
Odstranění pozadí obrázku v PowerPointu může být užitečnou funkcí, která vám umožní vylepšit prezentaci nebo design. Bez ohledu na to, zda jste na začátku svého prezentování nebo prostě potřebujete rychle upravit obrázky pro svůj projekt, odstranění pozadí může přinést profesionální vzhled a lepší vizuální dojem.
Kdy bude odstranění pozadí obrázku ve PowerPointu užitečné pro vás? Jednou z příležitostí může být, když chcete vložit obrázek na snímek a pozadí se neshoduje s celkovým designem. Odstraněním pozadí můžete vyřešit tuto situaci a zajistit, aby váš obrázek zapadl harmonicky do prezentace.
Další důvod, proč chcete odstranit pozadí obrázku, může být potřeba kombinovat více obrázků do jednoho snímku. Odstraněním pozadí můžete jednoduše oddělit objekty a vytvořit novou kompozici dle vašich potřeb. To je užitečné například při tvorbě inzerátů, propagačních materiálů nebo webových grafik.
Jakmile se rozhodnete odstranit pozadí obrázku ve PowerPointu, nemusíte se bát, že to bude složitý proces. Program PowerPoint poskytuje jednoduchý a intuitivní postup. Za pár jednoduchých kroků, které vám krátce představíme, budete schopni profesionálně a efektivně odstranit pozadí obrázku a dosáhnout výsledku, který vás bude těšit.
- Vložte obrázek na snímek, na kterém chcete odstranit pozadí.
- V záložce Nástroje obrázku klepněte na tlačítko Ořezat a upravit.
- Klepněte na tlačítko Ostrý obrázek v levém horním rohu nástroje Ořezat a upravit.
- Poté klepněte na Odstín pozadí (označeno modrým) a vyberte možnost Odstranit pozadí.
- PowerPoint se snaží automaticky rozpoznat pozadí a oddělit ho od objektů na obrázku. Pokud to nedokáže, můžete ručně vybrat části obrázku, které chcete odstranit nebo ponechat.
- Klepněte na tlačítko Další nástroje a vyberte možnost Sdílení obrázku.
- Zvolte možnost Uložit coby obrázek a stiskněte tlačítko Uložit.
A to je vše! Nyní budete mít svůj obrázek bez pozadí, připravený k dalšímu použití ve vaší prezentaci nebo grafickém projektu.
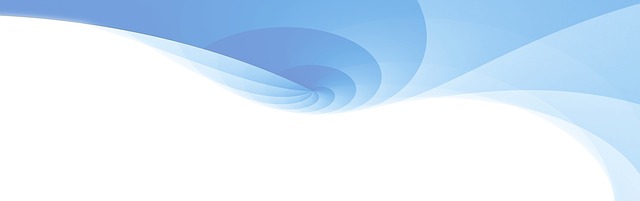
2. Snadný postup pro odstranění pozadí obrázku v PowerPointu
Odstranění pozadí obrázku v PowerPointu je důležitou dovedností, která vám umožní vytvářet profesionálněji vypadající prezentace. Snadné vymazání šumu nebo nepotřebných detailů na pozadí vašeho obrázku může značně zlepšit jeho vzhled a přinést do vaší prezentace jednotný a čistý design.
Existuje několik snadných kroků, jak odstranit pozadí obrázku v PowerPointu:
-
Vyberte obrázek, na kterém chcete pracovat, a vyberte na něm možnost „Nástroje pro obrázky“, která se objeví, když označíte obrázek.
-
Na horní liště zvolte možnost „Oříznout“ a vyberte „Odstranit pozadí“. PowerPoint automaticky označí oblasti, které považuje za pozadí.
-
Pokud PowerPoint správně označil oblasti, které chcete odstranit, klikněte na tlačítko „Ponechat změny“ a zjistíte, že pozadí bylo úspěšně vymazáno.
-
Pokud PowerPoint nedokonale označil pozadí, můžete ručně upravit označené oblasti. Nástroj pro odstranění pozadí vám poskytne také možnost přidat do označení oblastí, které byly přehlédnuty, nebo odstranit označení, které jste provedli omylom.
- Když budete spokojeni s výsledkem, klikněte na tlačítko „Další krok“ a vaše úpravy budou aplikovány na obrázek.
Tímto snadným postupem můžete jednoduše odstranit pozadí obrázku v PowerPointu a vytvořit tak atraktivní a profesionální prezentace. S tímto trikem se stanete mistrem úprav obrázků ve vašich prezentacích!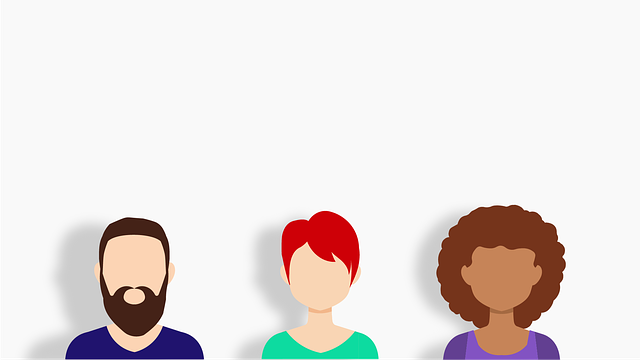
3. Doporučení pro vylepšení výsledků odstranění pozadí obrázku v PowerPointu
Pokud používáte PowerPoint a potřebujete odstranit pozadí obrázku, existuje několik doporučení, která vám mohou pomoci dosáhnout lepších výsledků. Zde je několik tipů:
-
Použijte funkci Odstranit pozadí: PowerPoint nabízí funkci "Odstranit pozadí", která vám umožní jednoduše vybrat a odstranit nežádoucí pozadí z obrázku. Abyste dosáhli nejlepších výsledků, určitě si přečtěte a dodržujte návody a doporučení, které se vám zobrazí.
-
Nastavte ohraničení ručně: Pokud funkce "Odstranit pozadí" není dostatečně přesná, můžete zkusit nastavit ohraničení sami ručně. PowerPoint vám umožní vybrat a označit oblasti obrázku, které si přejete ponechat a ty, které chcete odstranit. S pomocí funkce "Ohraničení" a nástroje "Označení oblastí" můžete dosáhnout většího přesnosti a lepšího výsledku.
- Pročistěte obrázek v grafickém editoru: Pokud se stále potýkáte s obtížným odstraněním pozadí přímo v PowerPointu, existuje možnost, že byste mohli obrázek nejprve upravit v externím grafickém editoru. Takový editor vám poskytne pokročilé nástroje a filtry, které mohou zlepšit kvalitu odstranění pozadí. Po úpravě obrázku jej můžete jednoduše vložit do PowerPointu bez pozadí.
S těmito doporučeními byste měli být schopni dosáhnout lepších výsledků při odstraňování pozadí obrázku v PowerPointu. Nezapomeňte vždy testovat různé metody a hledat nejlepší řešení pro váš konkrétní obrázek. Doufáme, že vám tento snadný postup ukázal, jak odstranit pozadí obrázku v PowerPointu. S nově nabytými znalostmi můžete pro své prezentace vytvářet profesionální a poutavé obrázky. Nezapomeňte si prohlédnout i další články, které vám mohou pomoci s vylepšením vašich prezentací.