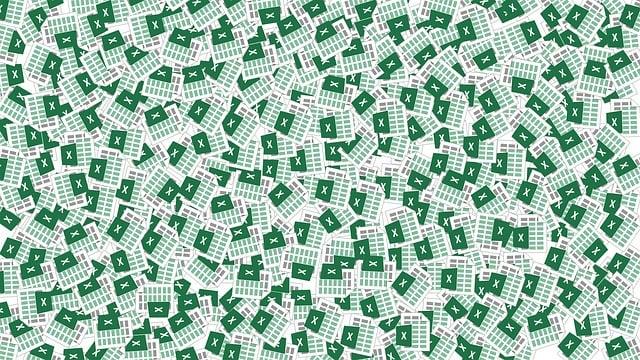Jak Napsat v Excelu Mocninu: Matematické Triky a Postupy
Víte, že Excel je mnohem více než jen prostý tabulkový procesor? Může se stát vaším nejlepším pomocníkem při výpočtech a matematických operacích. V dnešním článku se zaměříme na jednu z nejdůležitějších matematických operací – umocňování – a ukážeme vám, jak snadno a efektivně můžete v Excelu vypočítat mocninu. Bez ohledu na to, zda jste začátečníkem, nebo pokročilým uživatelem tohoto programu, přinášíme vám jednoduché matematické triky a postupy, které vám usnadní práci s mocninami. Připravte se změnit svůj způsob výpočtů a objevte sílu Excelu ve spojení s matematikou!
Obsah
- Použití funkce MOCNINA pro výpočet mocniny v Excelu
- Využití operátoru "^" pro vzájemnou mocněnou
- Strategie pro výpočet mocnin vyššího řádu v Excelu
- Optimalizace výpočtu mocnin v Excelu pomocí POWER funkcí
- Vytváření vlastních vzorců pro mocniny v Excelu
- Tipy a triky pro efektivní psaní mocnin v Excelu
- Jak vytvořit sloupec s mocninami v Excelu pomocí automatického výplnění
Použití funkce MOCNINA pro výpočet mocniny v Excelu
Funkce MOCNINA je jednou z nejčastěji používaných funkcí v Excelu pro výpočet mocnin. Tento matematický trik vám umožní snadno a rychle vypočítat libovolnou mocninu čísla nebo buňky v Excelu. Použití funkce MOCNINA je velmi jednoduché a účinné, což vám ušetří čas a efektivnější práci s výpočty.
Abyste mohli používat funkci MOCNINA, jednoduše vyberte buňku, do které chcete vložit výsledek, a napište formuli podle následujícího vzorce: "=MOCNINA(hodnota)". Místo "hodnota" vyplňte číslo nebo buňku, kterou chcete umocnit. Excel pak automaticky vypočítá a vrátí výsledek.
Pokud chcete provést výpočet mocniny pro celý sloupec nebo rozsah buněk, jednoduše označte požadovaný rozsah buňek, zvolte buňku, do které chcete vložit výsledky, a napište stejný vzorec. Excel poté aplikuje funkci MOCNINA na každou buňku v označeném rozsahu a vrátí výsledky v příslušných buňkách.
Použití funkce MOCNINA v Excelu je snadné a efektivní. Tento matematický trik vám umožní rychle vypočítat mocniny, což je užitečné při výpočtech, analýzách dat nebo při tvorbě grafů a tabulek. Vyzkoušejte tuto funkci a využijte všechny její výhody při práci s Excelem.
<img class="kimage_class" src="https://keytrainings.cz/wp-content/uploads/2024/01/g83723d016708069653b22618d2d689709824705e577900c3dbc12145bff083e2c00bbe4867536ade5a70eeccba3a8a24_640.jpg" alt="Využití operátoru "^" pro vzájemnou mocněnou">
Využití operátoru "^" pro vzájemnou mocněnou
Pokud jste se kdy ptali, jak se v Excelu vypočítá mocnina čísla, měli byste se seznámit s operátorem "^". Tento operátor je speciálně navržen pro vzájemné mocnění a může být velmi užitečný při provádění matematických výpočtů v tabulkovém procesoru.
Pro použití tohoto operátoru ve vzorcích ve vašem Excelovém listu jednoduše zadejte číslo nebo buňku s číslem, na které chcete mocnit, následované znakem "^" a mocnitel – buďto číslem nebo buňkou, která obsahuje mocnitel. Excel pak automaticky provede výpočet a vrátí výsledek.
Mocnina může být kladná i záporná a může se vztahovat na jakékoliv číslo nebo buňku s číslem ve vašem listu. Například, pokud chcete vypočítat číslo 2 umocněné na 3 (2^3), stačí zadat "2^3" do buňky a Excel vrátí výsledek 8.
Tímto způsobem můžete použít operátor "^" k vypočítání libovolných mocnin v Excelu a pracovat s mocninovými vzorci rychle a snadno. Použití tohoto matematického triku vám může ušetřit čas a usnadnit výpočty ve vaší práci s tabulkami.
Strategie pro výpočet mocnin vyššího řádu v Excelu
Existuje několik strategií a triků, které můžete v Excelu použít pro výpočet mocnin vyššího řádu. Pokud potřebujete umocnit číslo na určitou mocninu, nemusíte se spoléhat pouze na operátor ^. Existuje několik alternativních způsobů, které mohou být rychlejší a efektivnější.
-
Použití funkce POWER: Power je vestavěná funkce v Excelu, která může být využita k výpočtu mocnin. Využívá se ve spojení s jinými funkcemi, jako je například IF, SUM nebo AVERAGE. Syntaxe funkce je jednoduchá: =POWER(základ, mocnina). Stačí zadat základ, tedy číslo, které chcete umocnit, a mocninu, na kterou si přejete umocnit toto číslo.
-
Použití operátoru : Dalším způsobem, jak v Excelu vypočítat mocniny vyššího řádu, je pomocí operátoru . Stačí použít tento operátor mezi základem a mocninou. Například, pokud chcete umocnit číslo 2 na druhou, napíšete 2**2 a Excel automaticky vypočítá hodnotu 4.
- Využití celočíselného umocňování: Pokud potřebujete umocnit číslo na celočíselnou mocninu, můžete využít funkci EXPONENT. Tato funkce zaokrouhlí výsledek na nejbližší celé číslo. Stačí použít následující syntaxi: =EXPONENT(základ, mocnina). Například, pokud zadáte =EXPONENT(2, 3), Excel vypočítá hodnotu 8.
V Excelu existuje několik možností, jak vypočítat mocniny vyššího řádu. Bez ohledu na to, jakou strategii použijete, je důležité, abyste byli obezřetní při zadávání správných hodnot a využili správnou syntaxi. Doufáme, že vám tyto tipy a triky pomohou lépe porozumět a efektivněji pracovat s mocninami v Excelu.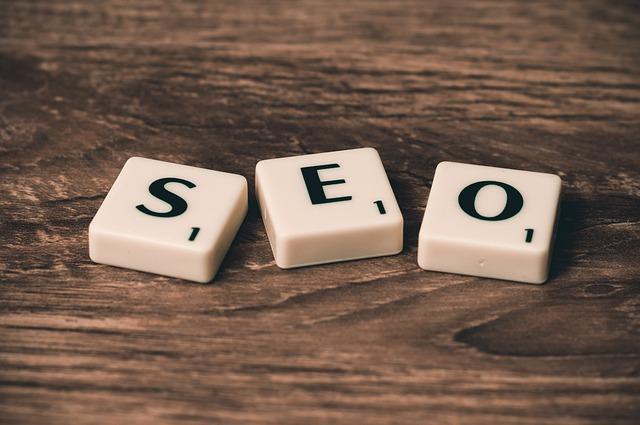
Optimalizace výpočtu mocnin v Excelu pomocí POWER funkcí
Možná jste se již setkali s potřebou spočítat mocniny v programu Excel. Existuje několik různých metod, které mohou být použity k provedení tohoto výpočtu, ale jeden z nejefektivnějších způsobů je využití funkce POWER v Excelu.
Funkce POWER je jednoduchým, ale mocným nástrojem, který umožňuje výpočet libovolné mocniny čísla. Jednoduše zadejte hodnotu, kterou chcete umocnit, a exponent, ke kterému chcete toto číslo umocnit. Funkce POWER pak spočítá výsledek této operace.
Při použití funkce POWER se také setkáte s přidanými výhodami. Například můžete využít funkce jako součást delších vzorců a funkcí v Excelu. Dále můžete výsledek uložit do proměnné, což vám umožní jej využívat později v jiných výpočtech. Kombinací funkce POWER s dalšími funkcemi Excelu můžete snadno automatizovat a optimalizovat své výpočty mocnin.
Využití funkce POWER v Excelu je proto skvělým způsobem, jak spočítat mocniny, ať už jednoduché nebo složitější. Nezapomeňte využít široké možnosti formátování a manipulace se výsledky pomocí dalších funkcí Excelu. S pomocí POWER je považování mocnin za matematický trik, který je snadno a rychle proveditelný v Excelu.
Vytváření vlastních vzorců pro mocniny v Excelu
V Excelu je snadné vytvořit vlastní vzorce pro mocniny, což může být užitečné při matematických výpočtech nebo analýzách dat. Existuje několik matematických triků a postupů, které vám umožní efektivně psát mocniny v Excelu a získat přesné výsledky. Níže najdete několik tipů, jak to provést:
-
Používání ^ operátoru: V Excelu můžete mocniny zapsat pomocí ^ operátoru. Například, pokud chcete vypočítat 2 na 3, můžete napsat do buňky: 2^3. Tímto jednoduchým způsobem můžete psát mocniny jakéhokoli čísla.
-
Využití funkce POWER: Excel také nabízí funkci POWER, která umožňuje vypočítat mocninu s libovolným základem a exponentem. Využitím této funkce můžete přesně a snadno psát složitější vzorce pro mocniny.
- Používání absolutních referencí: Pokud chcete použít mocninu v různých částech svého vzorce, můžete použít absolutní reference. Například, pokud chcete získat mocninu dvou různých čísel a výsledek se má objevit v jiné buňce, můžete použít absolutní reference, abyste zajistili, že čísla zůstanou konstantní.
Mocniny jsou důležitou součástí matematických výpočtů a Excel vám umožňuje snadno vytvářet vlastní vzorce pro jejich výpočet. Použitím těchto matematických triků a postupů můžete efektivně psát mocniny ve svých tabulkách a analyzovat data rychleji a přesněji.
Tipy a triky pro efektivní psaní mocnin v Excelu
V Excelu je psaní mocnin jednoduché, avšak existuje několik triků a postupů, které vám mohou pomoci být ještě efektivnější. Věřte nebo ne, někdy může být psaní mocnin také zábavné! Zde je pár tipů a triků, které vám pomohou zvládnout toto matematické umění v Excelu:
-
Použijte zkrácený zápis mocnin s použitím operátoru "^". Například, pokud chcete vypočítat 5 na druhou, jednoduše napište "5^2" a stiskněte Enter. Excel automaticky vypočte výsledek pro vás.
-
Využijte funkci POWER, pokud potřebujete vyšší mocniny. Power funguje podobně jako zkrácený zápis s operátorem "^", ale umožňuje vám zadat mocniny s desetinnými čísly nebo mocniny vyšší než 253. Například, chcete-li spočítat 5 na třetí, použijte funkci "POWER(5, 3)".
- Pokud často používáte mocniny ve vašich výpočtech, můžete si vytvořit jednoduchý vzorec, který je bude automaticky počítat za vás. Stačí si vytvořit buňku s počáteční hodnotou a mocninou, a poté použít operátor "^" nebo funkci POWER v jiné buňce k výpočtu výsledku. Například, jestliže v buňce A1 máte hodnotu 5 a v buňce B1 hodnotu 2, ve buňce C1 můžete napsat "=A1^B1" a Excel automaticky vyhodnotí mocninu.
Doufáme, že tyto tipy a triky vám pomohou efektivně psát mocniny v Excelu. Buďte kreativní a vyhněte se zbytečným problémům při matematických výpočtech. S touto znalostí budete mít Excel absolutně pod kontrolou.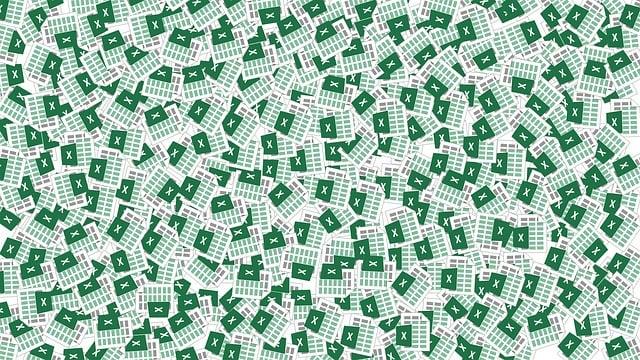
Jak vytvořit sloupec s mocninami v Excelu pomocí automatického výplnění
Sloupce s mocninami jsou velmi užitečným nástrojem v Excelu, který vám umožní rychle vypočítat hodnoty na základě matematického vzorce. Automatické výplnění je funkcí, která nám usnadňuje práci s takovými sloupci a šetří čas. Pokud chcete vytvořit sloupec s mocninami, jděte jednoduše na buňku, ve které chcete začít, a zadejte vzorec. Excel pak automaticky vyplní zbylé buňky v sloupci s odpovídajícími mocninami.
Pokud například chcete vytvořit sloupec mocnin čísla 2, zadejte do první buňky číslo 2 a příslušný vzorec pro výpočet mocnin. Poté vyberte tuto buňku a najděte malý čtvereček v pravém dolním rohu buňky. Podržte levé tlačítko myši a přetáhněte dolů, dokud nebudou vyplněny všechny požadované buňky v sloupci. Excel automaticky vypočítá a vyplní hodnoty mocnin pro vás.
Automatické výplnění sloupce s mocninami je skvělým trikem, který vám ušetří spoustu času při vytváření tabulek nebo grafů. S touto funkcí si můžete hravě vytvořit sloupec mocnin pro libovolné číslo a zároveň si udržet flexibilitu při změně vzorce. Pokud chcete upravit mocniny pro jiné číslo, stačí pouze změnit hodnotu v první buňce sloupce a Excel automaticky aktualizuje zbylé buňky. Takto můžete jednoduše provádět matematické operace s různými mocninami a experimentovat s různými vzorci.
Vytvoření sloupce s mocninami pomocí automatického výplnění v Excelu je jednoduché a efektivní. Tato funkce je užitečná při práci s číselnými daty, matematickými vzorci a analýzou. Pokud často potřebujete pracovat s mocninami, rozhodně si tuto funkci oblíbíte. Vyzkoušejte ji při vytváření grafů, sestavování tabulek nebo při tvorbě složitých vzorců a uvidíte, jak efektivním nástrojem automatické výplnění je. V tomto článku jsme se naučili, jak snadno vypočítat mocninu v Excelu pomocí matematických triků a postupů. S těmito znalostmi budete schopni efektivně pracovat s mocninami ve svých tabulkách a získat přesné výsledky. Takže neváhejte a vyzkoušejte si tyto metody ve své vlastní práci v Excelu!